最新下载
热门教程
- 1
- 2
- 3
- 4
- 5
- 6
- 7
- 8
- 9
- 10
Windows 8系统磁盘分区怎么使用
时间:2022-11-14 22:05:02 编辑:袖梨 来源:一聚教程网
用VHD创建虚拟硬盘
首先、加载磁盘卷。在Windows 8的“开始”界面下,单击“桌面”图标进入到桌面环境里。再把光标移动到桌面任务栏的左下角,弹出“开始”图标后,就在图标处右击,在弹出的开始菜单中单击“磁盘管理”(见图1),即可打开“计算机管理”程序。接着,单击窗口左侧框架的“磁盘管理”,过会就在窗口的右侧框架下加载所有的磁盘卷。

图1
其次、创建VHD虚拟硬盘。打开“计算机管理”程序,在窗口左侧框架的“磁盘管理”图标处右击,单击“创建VHD”菜单(见图2),打开“创建和附加虚拟硬盘”对话框。接着,单击对话框下的“浏览”按钮,选择虚拟硬盘所在的位置后(这里选择文件路径为“E:图片库”,文件名为“123456”),单击“保存”按钮后回到前面的对话框,“虚拟硬盘大小”可以随意设定,只要不大于该磁盘分区的可用空间,这里根据自己的需求就设定为“10000”MB。再单选“虚拟硬盘格式”下方的“VHD”和“固定大小”,这样设置能保持虚拟硬盘的空间不变,单击“确定”按钮完成创建(见图3)。

图2
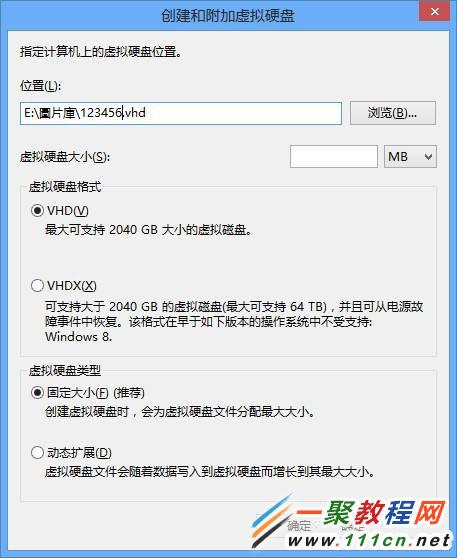
图3
再次、附加虚拟硬盘(加载虚拟文件)。双击桌面的“计算机”后,依次打开“新加卷(E:)→图片库”窗口。在“123456”文件图标上右击(即刚才创建的VHD映像文件),单击“装载”菜单即可完成文件的加载。再次打开桌面上的“计算机”,没有出现虚拟硬盘图标,需要对虚拟硬盘进行初始化操作。
最后、初始化磁盘。在“计算机管理”窗口下,右击框架左侧的“磁盘管理”图标,在窗口下方的“磁盘2”图标处右击,在弹出的菜单中单击“初始化磁盘”(见图4),打开“初始化磁盘”对话框。接着,勾选“选择磁盘”下的“磁盘2”,单选“MBR(主启动记录)”。单击“确定”按钮后,打开“新建简单卷向导” 对话框。继续单击“下一步”按钮后,出现“指定卷大小”对话框。在“简单卷大小”后输入新卷的大小,这里输入“9997”。接着,单击“下一步”按钮,在“分配驱动器号和路径” 对话框下,单击“分配以下动器号(A)”,自动分配一个“G:”盘。然后,单击“下一步”按钮,出现“格式化分区”对话框。单选“按下列设置格式化这个卷”,其后的设置不必改动。勾选“执行快速格式化”,单击“下一步”按钮后不久,出现“正在完成新建简单卷向导”的对话框,单击“完成”按钮后即可。重启计算机后,在“计算机”下出现一个虚拟硬盘“新加卷G:”盘。
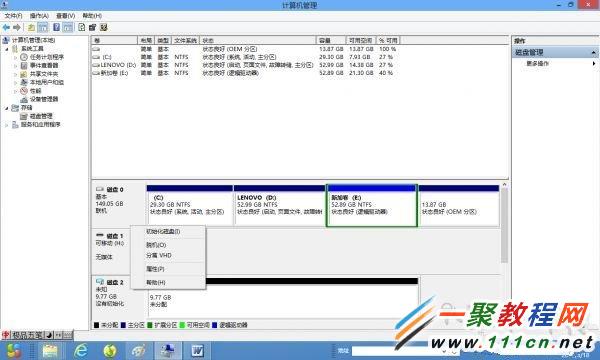
图4
加密VHD虚拟硬盘
用上面的方法虚拟出来的硬盘,系统上的所有用户都可以访问它,如何能达到保密效果呢?当用户将私密文件存储到这个虚拟硬盘后,需要离开计算机时,我们可以用“脱机”功能来保密。进到“磁盘管理”程序下,在虚拟硬盘图标“G:”盘下右击,单击 “脱机”按钮后,在“计算机”中就不在出现该虚拟硬盘了。若想使用该虚拟硬盘,只需在“磁盘管理”程序下,右击虚拟硬盘图标“G:”,单击“联机”就可以了。
虚拟硬盘对应的VHD文件,我们可以把它保存到硬盘的任意位置,甚至可以保存到Windows目录下。这样,就可以将其隐藏到Windows文件海洋中,谁也不会轻易发觉这个文件,要找也得对Windows系统非常的熟悉才行。当然自己可要记得这个文件名,等到需要用时,再将其更名为(*.VHD)就可以使用了。
BitLocker加密虚拟硬盘
更高级的加密方式,就是使用BitLocker加密虚拟硬盘。只要开启BitLocker加密功能并使用高强度密码后,存储到这个虚拟硬盘里的私密文件就完全可以放心了,别人即时拿到你的虚拟硬盘VHD文件,没有密码也无法打开查看里边存储的私密文件。BitLocker主要有两种工作模式:TPM模式和U盘模式,为了实现更高程度的安全,我们还可以同时启用这两种模式。TPM模式,要求计算机中必须具备不低于1.2版TPM芯片,这种芯片是通过硬件提供的,家用电脑或普通的商用电脑通常不会提供。所以,这里就使用U盘模式,毕竟这种方式才适合最多人使用。
打开桌面上的“计算机”程序后,双击该窗口的“打开控制面板”图标,进入到“所有控制面板”窗口。单击“BitLocker驱动器加密”图标后,就可以看到BitLocker加密驱动器的界面。这里已经列出了当前安装电脑的所有本地硬盘分区,在想要加密“新加卷E:”的分区上单击,展开菜单后,单击对应的“启用BitLocker”链接,打开“BitLocker驱动器加密”对话框(见图5)。随后,选择要使用的BitLocker工作模式,这里就使用U盘模式。勾选“使用密码解锁驱动器”,在“输入密码”后输入8位数以上的密码,再重新输入一次密码。随后单击“下一步”按钮,出现“你希望如何备份恢复密钥”对话框。
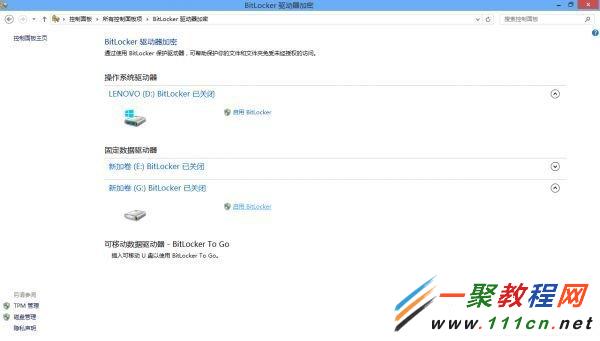
图5
接着,可以看到保存恢复密码的界面,在这里我们需要决定恢复密码的处理方式。单击“保存到文件”后,直接单击“下一步”按钮,在“将BitLocker恢复密钥另存为”对话框中,选择密钥要保存的位置后,根据窗口提示,依次单击“保存→是”按钮,保管好恢复密码后(注意密码不能保存到加密盘和根目录下),在出现的对话框中单击“下一步”按钮,出现“是否准备加密该驱动器”的对话框。接着,单击“加密”后即可进行加密操作,加密操作需要一定的时间,主要取决于加密盘的大小和计算机的配置。大约用了5分钟的时间完成了10G空间的加密。加密操作完成后,单击“完成”按钮即可。经过上述一系列操作,BitLocker功能就成功地启用了。打开桌面的“计算机”后,就能看到“本地磁盘(G:)”上有一把锁。双击该磁盘后,就会弹出一个密码框,只有输入正确的密钥,方能查看磁盘中的信息。如果我们忘记了密码也没有关系,单击密码框下方的“更多选项”,再单击“输入恢复密钥”,输入前面我们所备份的密钥就可以了。
“分离VHD”加密虚拟硬盘
最后,想要更加保密一点的,也可以使用“分离VHD”功能。打开计算机的“磁盘管理”程序,在虚拟硬盘图标“G”盘下右击,选择“分离VHD”即可。重启计算机后,在“计算机”下就看不到该虚拟硬盘了。想要使用该虚拟硬盘,只要使用“附加VHD”功能即可。具体操作是:再次打开的“计算机管理”窗口,依次单击窗口的“操作→附加VHD”菜单,打开“附加虚拟硬盘”对话框。然后,单击“浏览”按钮,找到虚拟硬盘文件“E:图片库123456.VHD”文件,单击“确定”后完成虚拟硬盘的加载。
写在最后:如何取消加密密码。双击Windows 8的桌面的“计算机”,在“本地磁盘(G:)”上右击,再单击“管理BitLocker”菜单,打开“BitLocker驱动器加密”窗口。在“本地磁盘(G:)”项目下,单击“关闭BitLocker”,在弹出的对话框中单击“关闭BitLocker”,即可进行解密操作,该过程同加密刚好相反,所以需要一定的处理时间。另外,BitLocker驱动器加密只有在Windows 8专业版以上才能使用。
相关文章
- 《弓箭传说2》新手玩法介绍 01-16
- 《地下城与勇士:起源》断桥烟雨多买多送活动内容一览 01-16
- 《差不多高手》醉拳龙技能特点分享 01-16
- 《鬼谷八荒》毕方尾羽解除限制道具推荐 01-16
- 《地下城与勇士:起源》阿拉德首次迎新春活动内容一览 01-16
- 《差不多高手》情圣技能特点分享 01-16














