最新下载
热门教程
- 1
- 2
- 3
- 4
- 5
- 6
- 7
- 8
- 9
- 10
安装Ubuntu 14与Windows 8.1双启动以及修复UEFI引导的两种办法
时间:2022-11-14 22:05:06 编辑:袖梨 来源:一聚教程网
这个教程是在一台新买的戴尔灵越 7437(酷睿i7第四代处理器, 256GB SSD,8GB内存以及内置1GB(共享内存) Intel显卡)上演示的。为了使你能够成功安装UEFI下Linux和Windows 8的双启动,我会提到你需要做的所有步骤。如果你已经完成这些步骤中的部分步骤,直接跳到下一步。如果你有个全新的系统,那就更好了。
在这里提到的这些步骤也适用于其它基于Ubuntu的Linux发行版,如Linux Mint,Elementary OS等等。不多说,让我们来看看如何在启用了UEFI安全启动的Windows 8系统上双启动Linux。
让 Ubuntu 14.04 和 Windows 8 双启动:
要在一个UEFI系统上安装Ubuntu有多方面的前提条件。让我们来一个一个看:
第一步:做个备份 [可选]
做个备份总是个不错的选择,防止你把系统弄糟了。网上有众多文章教你如何备份系统。你可以参照这个教程。
第二步:创建一个Ubuntu的USB启动盘/光盘启动盘
你需要做的下一件事是创建一个USB启动盘或光盘启动盘。我推荐在Windows下使用Universal USB Installer创建一个Linux OS的USB启动盘。
第三步:为Ubuntu划分一块安装分区
假设你有一个全新的系统,我们要做的第一件事是创建一个分区来安装Linux。我系统中的256GB磁盘出厂时就有若干个分区,但主要是用来备份及其它目的的。主分区是安装了Windows 8.1的C盘,约有220GB。
如果你也像这样只有一个分区,你需要从中分割出一些空间给Linux。如果你有若干空间大小足够的分区,可以使用它们中除C盘外的任意盘,因为安装时会抹掉其中的数据。
要在Windows 8中创建分区,需要使用磁盘管理工具。你可以通过在控制面板中搜索‘磁盘’找到磁盘管理工具。
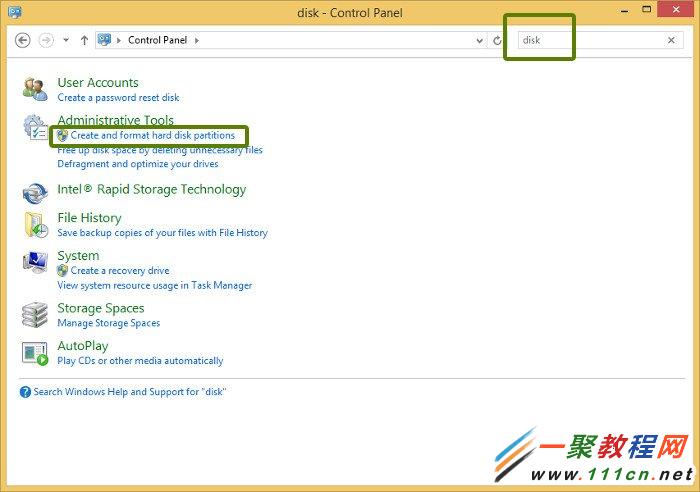
在磁盘管理工具中,右键点击你想划分并缩小的卷。在我的演示中,我选择C盘的卷进行缩小,划分出未分配空间:
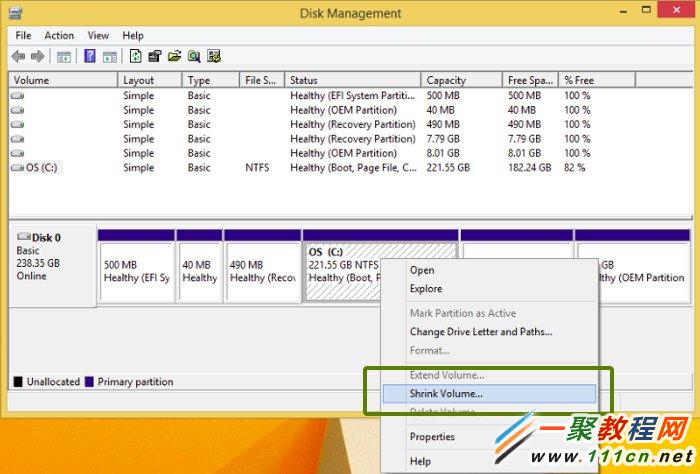
缩小后出现的未分配空间就放在那里好了,不用对其分区和格式化。我们会在安装Ubuntu时用到它。
第四步:在Windows中禁用快速启动 [可选]
为了实现快速启动,Windows 8引进了叫做“快速启动”的新特性。尽管不是强制要求,最好还是将其禁用。
打开控制面板 > 硬件与声音 > 电源选项 > 选择电源按钮的功能 > 更改当前不可用的设置,取消选中启用快速启动(推荐)。
第五步:禁用Windows 8 and 8.1的安全启动(secure boot)
这是最重要的步骤。Windows 8新的安全启动(secure boot)原本是针对rootkit病毒的安全特性,但它也阻止了Windows和Linux的双启动。为了实现Windows和Linux的双启动,我们必须在UEFI中禁用安全启动(secure boot)。
可以参见:如何在 Win8 上禁用 UEFI 安全引导以安装Linux。
第六步:安装Ubuntu,与Windows 8共存
一旦你禁用了安全启动(secure boot),那就是时候安装Ubuntu了。我希望你像第二步中提到的一样创建了一个USB启动盘。插入U盘,然后从U盘启动系统。
要从USB启动,需要在Windows中选择从USB启动的选项。从电脑设置(像UEFI)中选择选项或在点击“重新启动”的时候按住Shift键。
当你用USB启动盘启动后,你会看到试用(try)或者安装(install)Ubuntu的选择,这里要点击“安装”。另外在屏幕上不多的设置选项里面,你可以选择你用的语言。接下来是关于硬盘空间,电源和网络连接等等的一些检查。只需点击继续。

安装窗口中你需要注意的是安装类型(Installation Type)。选择这里的其它选项(Something else):
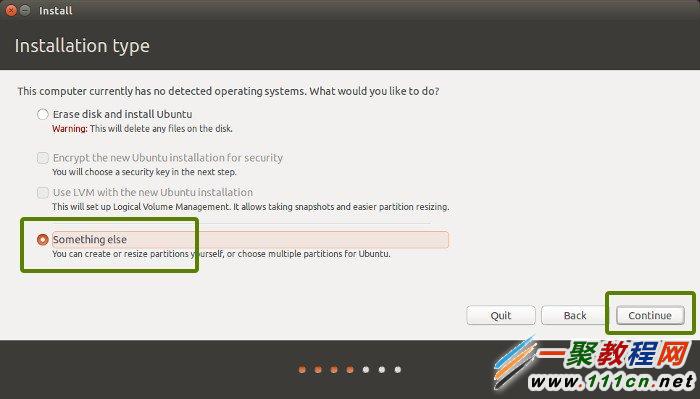
还记得我们事先划分的未分配空间吗?我们将用它来创建根分区( / ),交换空间(Swap)以及家目录(Home)。选择空闲(free space)然后点击加号(+)。

它会给你提供创建Linux分区的选项。我们正在创建根分区 /。10到20GB空间就足够了。选择大小(Size),然后选择Ext 4作为文件系统以及 /(意思是根)作为挂载点(Mount point)。
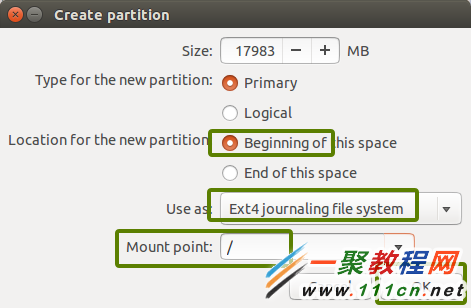
点击确定会回到分区界面。下一步我们创建交换空间(Swap)。像之前一样,再次点击加号(+)。这次我们选择作为交换空间(Swap area)。建议的交换空间大小是物理内存的两倍。
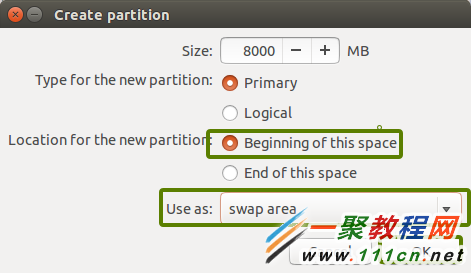
以同样的方式创建家目录(Home)。给它分配最大的空间(实际上是给它分配剩余的所有空间),因为这是你会用来存储音乐,图片以及下载的文件的位置。
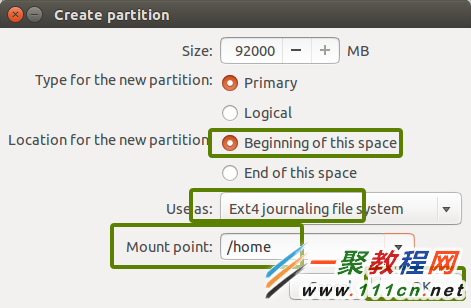
分配好了根分区( / ),交换空间(Swap)和家目录(Home)之后,点击现在安装(Install Now):
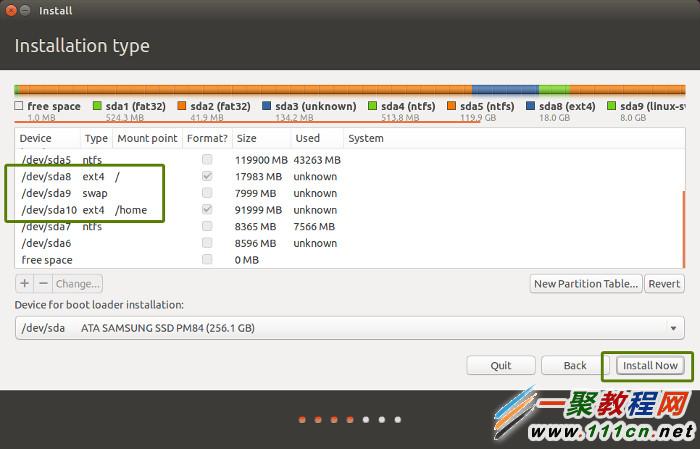
好了,你现在基本上以及赢得了这场战役了~露出胜利的微笑吧~接下来你会被要求设置用户名密码等等。基本上你现在只需点击下一步。
一旦安装完成,重新启动电脑,你应该会看到紫色的grub欢迎界面。尽情享受Ubuntu和Windows 8的双启动模式吧。(译注:对于可能出现grub系统选择中没有Windows 8选项或是无法正常启动的情况,可搜索Boot Repair工具的使用)
我希望这份指南能够帮你实现Ubuntu和Windows 8的UEFI模式双启动。虽然这篇文章是为Ubuntu写的,它对其它的Linux OS应该也有所帮助。欢迎提出任何问题与建议。
Windows和Ubuntu双系统,修复UEFI引导的两种办法
碰到电脑直接启动到Windows 8而没有出现启动Ubuntu的选项。
这里有两种修复EFI启动引导的方法,使Ubuntu可以正常启动

将GRUB2设置为启动引导
1. 启用GRUB引导
在安装时,有些地方可能会出问题。
理论上来说,如果你首先安装Ubuntu,那么你需要关闭快速启动。
希望你按照这个指南创建一个UEFI Ubuntu 启动优盘安装正确的UEFI引导程序。
如果你在安装时已经完成了这些事情,那么可能出错的地方就是将GRUB2设置为启动管理器。
可以按照以下几个步骤将GRUB2设置为默认的引导程序:
登录Windows 8
转到桌面
右击开始按钮,选择管理员命令行
输入 mountvol g: /s (这将你的EFI目录结构映射到G盘)
输入 cd g:EFI
当你输入 dir 列出文件夹内容时,你可以看到一个Ubuntu的文件夹
这里的参数可以是grubx64.efi或者shimx64.efi
运行下列命令将grub64.efi设置为启动引导程序: bcdedit /set {bootmgr} path EFIubuntugrubx64.efi
重启你的电脑
你将会看到一个包含Ubuntu和Windows选项的GRUB菜单
如果你的电脑仍然直接启动到Windows,重复步骤1到7,但是这次输入: bcdedit /set {bootmgr} path EFIubuntushimx64.efi
重启你的电脑
这里你做的事情就是登录Windows管理员命令行,将EFI引导区映射到磁盘上,来查看Ubuntu的引导程序是否安装成功,然后选择grubx64.efi或者shimx64.efi作为引导程序。
那么grubx64.efi和shimx64.efi有什么区别呢?在安全启动(serureboot)关闭的情况下,你可以使用grubx64.efi。如果安全启动打开则需要选择shimx64.efi。
在我上面的步骤里面,我建议先试一个,然后再试试另外一个。另外一种方法是选择一个,然后根据你选择的引导程序在BIOS中启用或者禁用安全启动。
2.使用rEFInd引导Ubuntu和Windows双系统

rEFInd引导程序会以图标的方式列出你所有的操作系统。因此,你可以通过点击相应的图标来启动Windows、Ubuntu或者优盘中的操作系统。
点击这里下载rEFInd for Windows 8。
下载和解压以后,按照以下的步骤安装rEFInd。
返回桌面
右击开始按钮,选择管理员命令行
输入 mountvol g: /s (这将你的EFI目录结构映射到G盘)
进入解压的rEFInd目录。例如: cd c:usersgarydownloadsrefind-bin-0.8.4refind-bin-0.8.4 。 当你输入 dir 命令,你可以看到一个refind目录
输入如下命令将refind拷贝到EFI引导区 xcopy /E refind g:EFIrefind
输入如下命令进入refind文件夹 cd g:EFIrefind
重命名示例配置文件 rename refind.conf-sample refind.conf
运行如下命令将rEFind设置为引导程序 bcdedit /set {bootmgr} path EFIrefindrefind_x64.efi
重启你的电脑
你将会看到一个包含Ubuntu和Windows的图形菜单
这个过程和选择GRUB引导程序十分相似。
简单的说,主要是下载rEFind,解压文件。拷贝文件到EFI引导区,重命名配置文件,然后将rEFind设置为引导程序。
相关文章
- 《弓箭传说2》新手玩法介绍 01-16
- 《地下城与勇士:起源》断桥烟雨多买多送活动内容一览 01-16
- 《差不多高手》醉拳龙技能特点分享 01-16
- 《鬼谷八荒》毕方尾羽解除限制道具推荐 01-16
- 《地下城与勇士:起源》阿拉德首次迎新春活动内容一览 01-16
- 《差不多高手》情圣技能特点分享 01-16














