最新下载
热门教程
- 1
- 2
- 3
- 4
- 5
- 6
- 7
- 8
- 9
- 10
搭建KVM虚拟机安装Linux及KVM体验【多图】
时间:2022-11-14 22:07:43 编辑:袖梨 来源:一聚教程网
1.安装KVM内核及libvirtd相关组件
yum -y install kvm python-virtinst libvirt tunctl bridge-utils virt-manager qemu-kvm-tools virt-viewer
2.加载KVM运行模块
[root@localhost ~]# modprobe kvm
[root@localhost ~]# modprobe -ls |grep kvm
kernel/arch/x86/kvm/kvm.ko
kernel/arch/x86/kvm/kvm-intel.ko
kernel/arch/x86/kvm/kvm-amd.ko
3.创建物理桥
virsh iface-bridge eth0 br0
查看网络
[root@localhost ~]# ifconfig
br0 Link encap:Ethernet HWaddr 00:0C:29:C1:62:56
inet addr:192.168.150.136 Bcast:192.168.150.255 Mask:255.255.255.0
inet6 addr: fe80::20c:29ff:fec1:6256/64 Scope:Link
UP BROADCAST RUNNING MULTICAST MTU:1500 Metric:1
RX packets:4925 errors:0 dropped:0 overruns:0 frame:0
TX packets:3937 errors:0 dropped:0 overruns:0 carrier:0
collisions:0 txqueuelen:0
RX bytes:532933 (520.4 KiB) TX bytes:13484199 (12.8 MiB)
eth0 Link encap:Ethernet HWaddr 00:0C:29:C1:62:56
UP BROADCAST RUNNING MULTICAST MTU:1500 Metric:1
RX packets:377686 errors:0 dropped:0 overruns:0 frame:0
TX packets:110643 errors:0 dropped:0 overruns:0 carrier:0
collisions:0 txqueuelen:1000
RX bytes:507725096 (484.2 MiB) TX bytes:66233641 (63.1 MiB)
4.创建一块虚拟磁盘:
qemu-img create -f qcow2 /kvm/test003.img 5G
5.创建一个虚拟机:
qcow2格式
[root@localhost ~]# virt-install --name test003 --ram 512
--vcpus=1 --disk path=/kvm/test003.img,size=5,format=qcow2,bus=virtio
--accelerate --cdrom /tmp/CentOS-6.6-x86_64-minimal.iso
--vnc --vncport=5910 --vnclisten=0.0.0.0
--network bridge=br0,model=virtio --noautoconsole
raw格式:
[root@localhost ~]# virt-install --name test003 --ram 512
--vcpus=1 --disk path=/kvm/test003.img,size=5,bus=virtio
--accelerate --cdrom /tmp/CentOS-6.6-x86_64-minimal.iso
--vnc --vncport=5910 --vnclisten=0.0.0.0
--network bridge=br0,model=virtio --noautoconsole
6.VNC连接
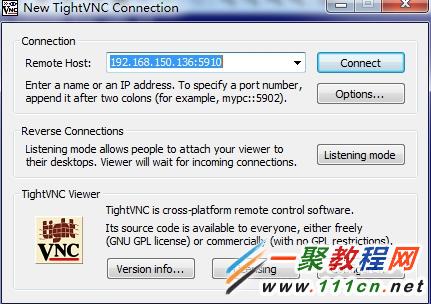
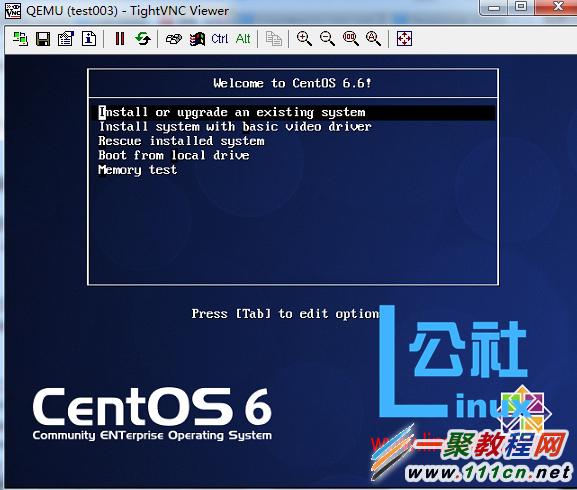
KVM虚拟机体验
QEMU是一个强大的虚拟机软件,它可以完全以软件的形式模拟出一台完整的电脑所需的所有硬件,甚至是模拟出不同架构的硬件,在这些虚拟的硬件之上,可以安装完整的操作系统。QEMU的运行模式如下图:

很显然,这种完全以软件模拟硬件的形式虽然功能强大,但是性能难以满足用户的需要。模拟出的硬件的性能和物理硬件的性能相比,必然会大打折扣。为了提高虚拟机软件的性能,开发者们各显神通。其中,最常用的办法就是在主操作系统中通过内核模块开一个洞,通过这个洞将虚拟机中的操作直接映射到物理硬件上,从而提高虚拟机中运行的操作系统的性能。如下图:

其中KVM就是这种加速模式的典型代表。在社区中,大家常把KVM和Xen相提并论,但是它们其实完全不一样。从上图可以看出,使用内核模块加速这种模式,主操作系统仍然占主导地位,内核模块只是在主操作系统中开一个洞,用来连接虚拟机和物理硬件,给虚拟机加速,但是虚拟机中的客户操作系统仍然受到很大的限制。这种模式比较适合桌面用户使用,主操作系统仍然是他们的主战场,不管是办公还是打游戏,都通过主操作系统完成,客户操作系统只是按需使用。至于Xen,则完全使用不同的理念,比较适合企业级用户使用,桌面用户就不要轻易去碰了,具体内容下一篇我再讲。
其实VirtualBox也是采取的这种内核模块加速的模式。我之所以这么说,是因为在安装VirtualBox时,它会要求安装DKMS。如下图:
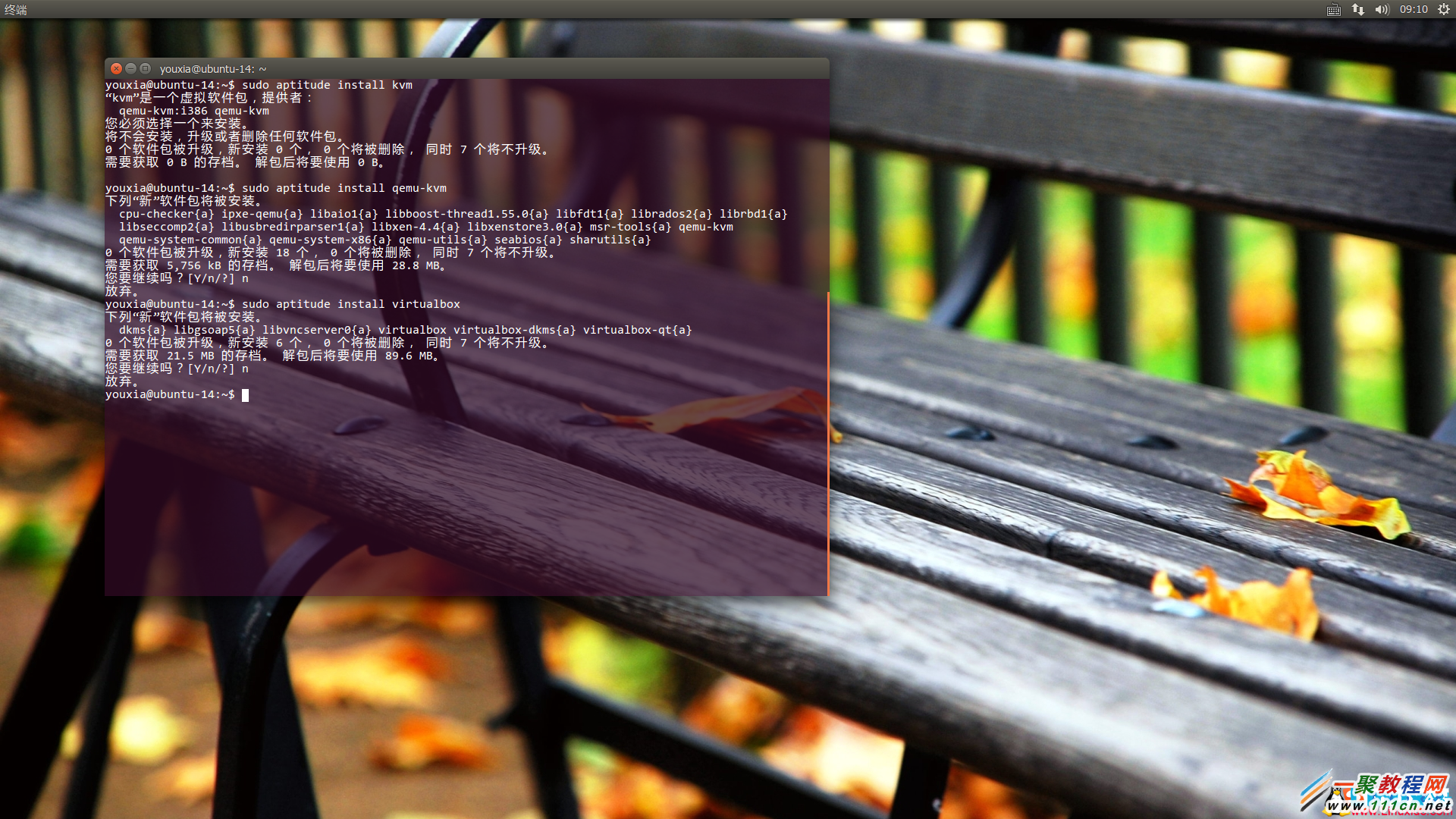
熟悉Linux的人知道,DKMS就是为了方便用户管理内核模块而存在的,不熟悉DKMS的人Google一下也可以了解个大概。关于VirtualBox的具体使用方面的内容,我下一篇再讲。这一篇主要讲KVM。
KVM和QEMU是相辅相成的,QEMU可以使用KVM内核模块加速,而KVM需要使用QEMU运行虚拟机。从上图可以看到,如果要使用Ubuntu的包管理软件安装KVM,其实安装的就是qemu-kvm。而qemu-kvm并不是一个什么很复杂的软件包,它只包含很少量几个文件,如下图:
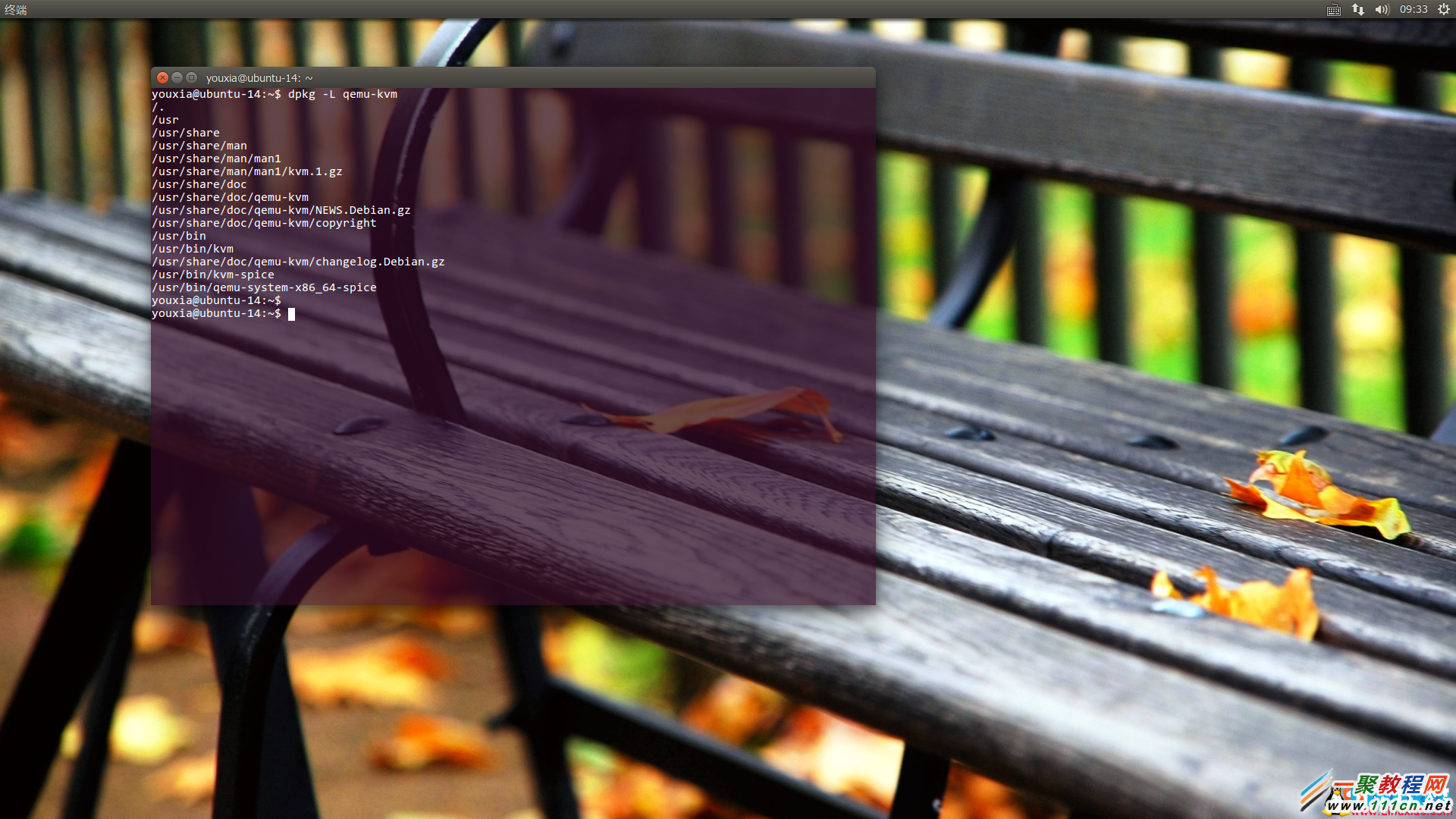
用man命令查看一下它的文档,发现qemu-kvm包不仅包含的文件很少,而且它的可执行文件kvm也只是对qemu-system-x86_64命令的一个简单包装,如下图:
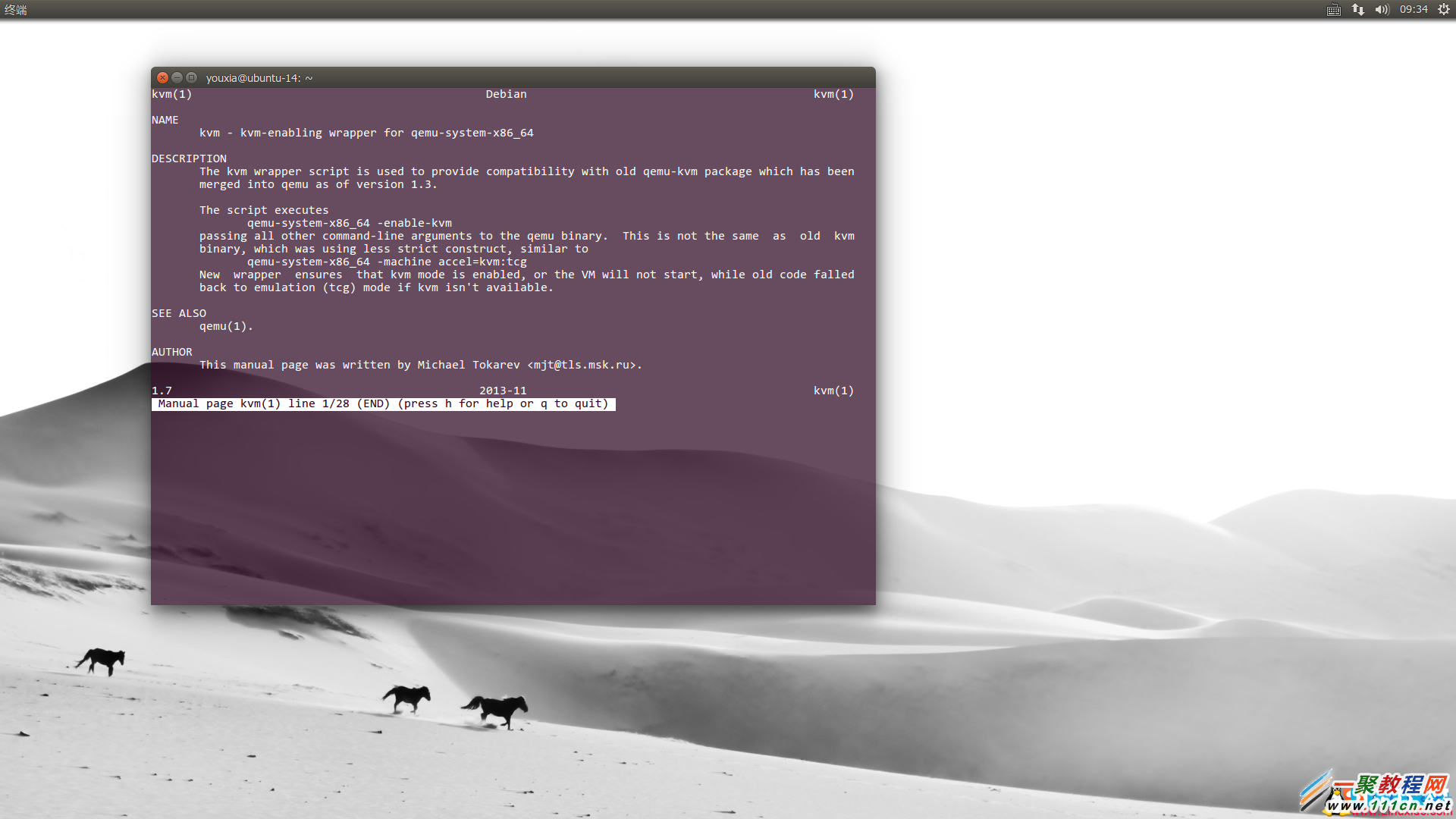
那么问题来了,kvm内核模块究竟是由哪个包提供的呢?其实,自从Linux 2.6开始,kvm就已经被加入内核了。如果非要找出kvm内核模块kvm.ko是由哪个包提供的,可以用如下命令考察一下:
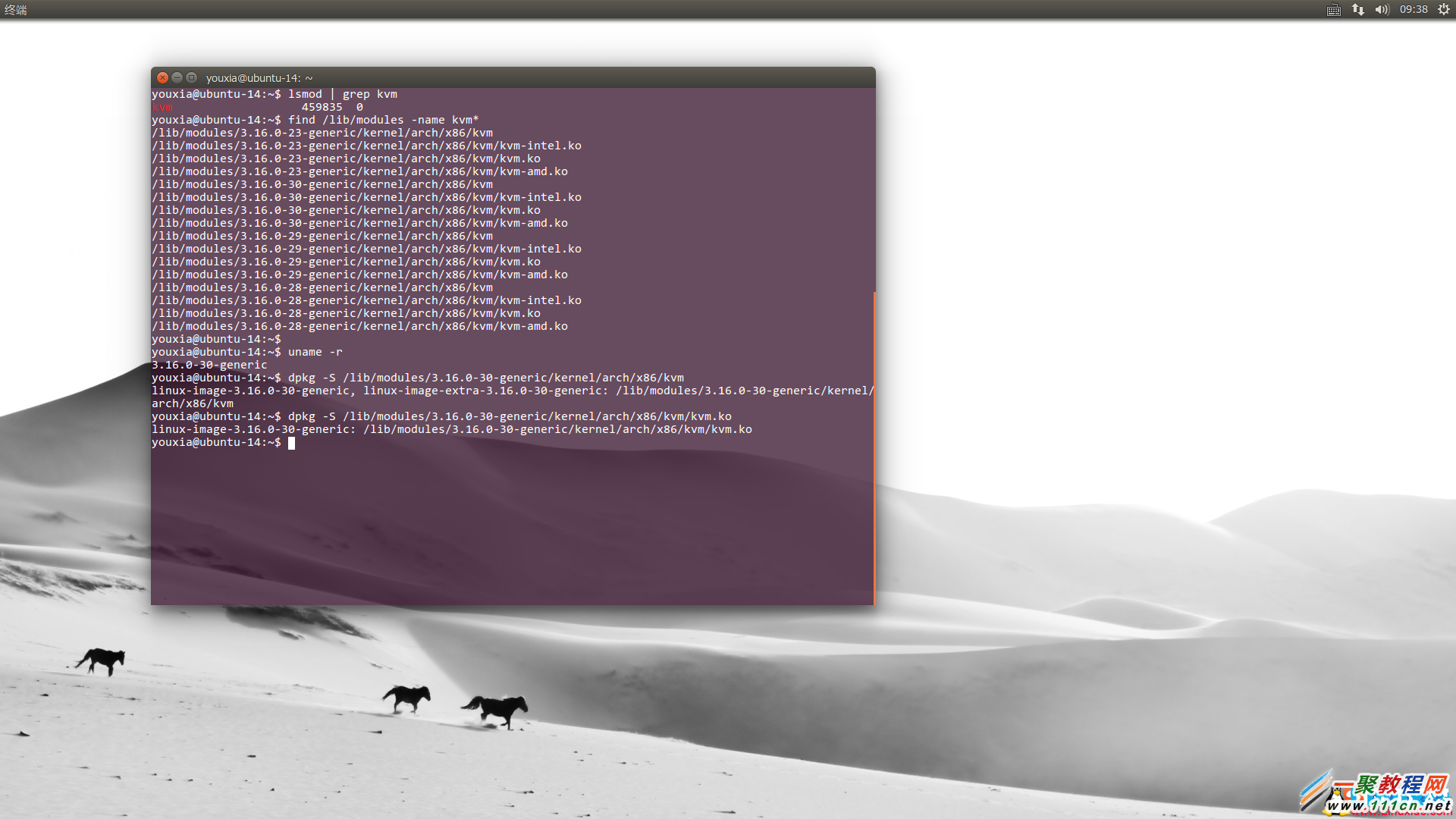
写到这里,已经可以看出KVM的使用是很简单的了。下面,我使用KVM运行一下上一篇中安装的WinXP操作系统,体验一下QEMU经过KVM加速后的运行效率。使用如下命令运行使用KVM加速的QEMU:
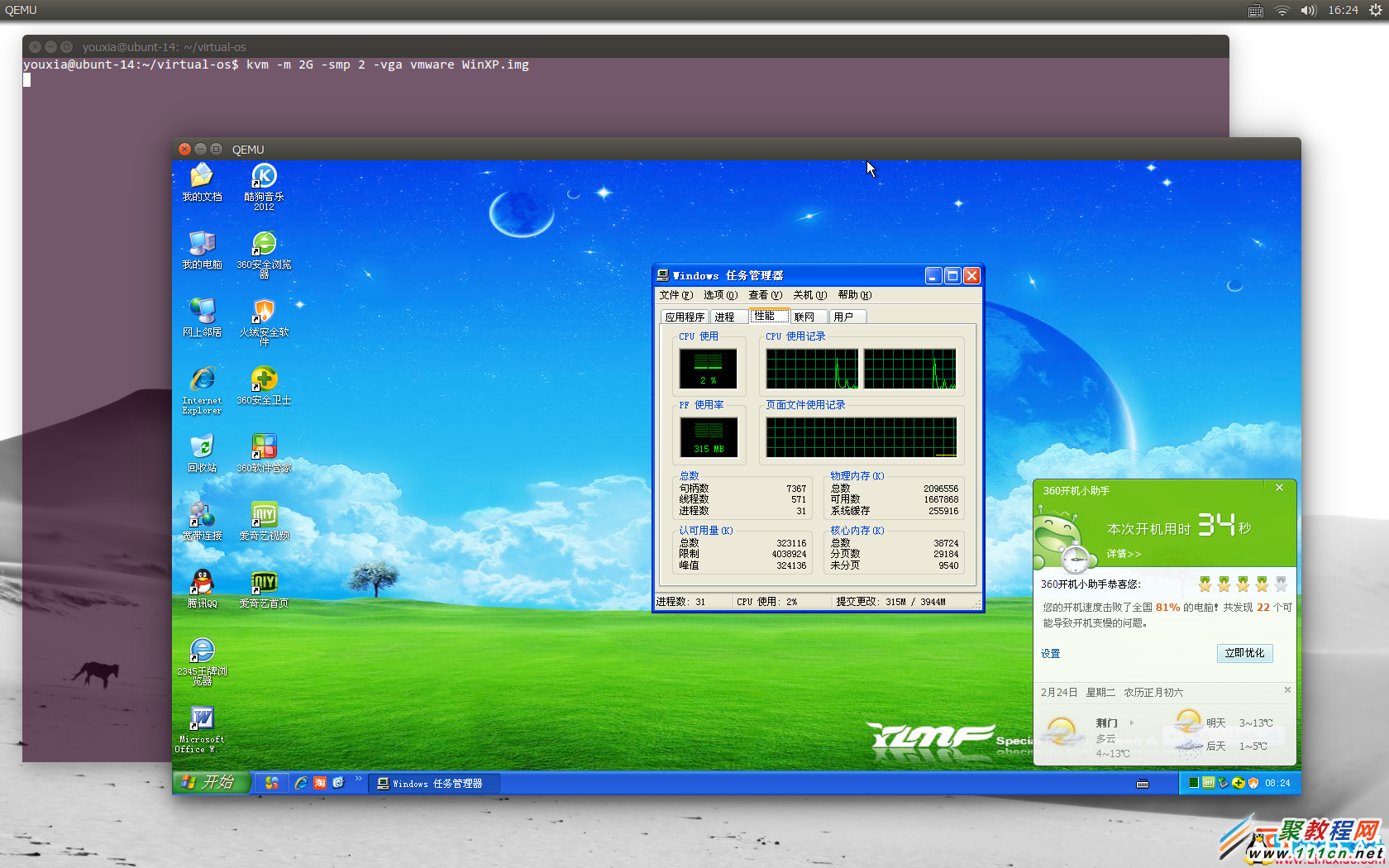
可以看出,使用KVM加速后,虚拟机中的WinXP运行速度提升了不少,开机只用了34秒。我将分辨率调整为1366*768,图形界面运行也很流畅,不管是打开IE浏览器还是Office办公软件都没有问题,再也没有出现CPU使用率飙升到100%的情况。如果用 ps -ef | grep qemu 命令查看一下,发现kvm命令运行的还是qemu-system-x86_64程序,只不过加上了-enable-kvm参数,如下图:
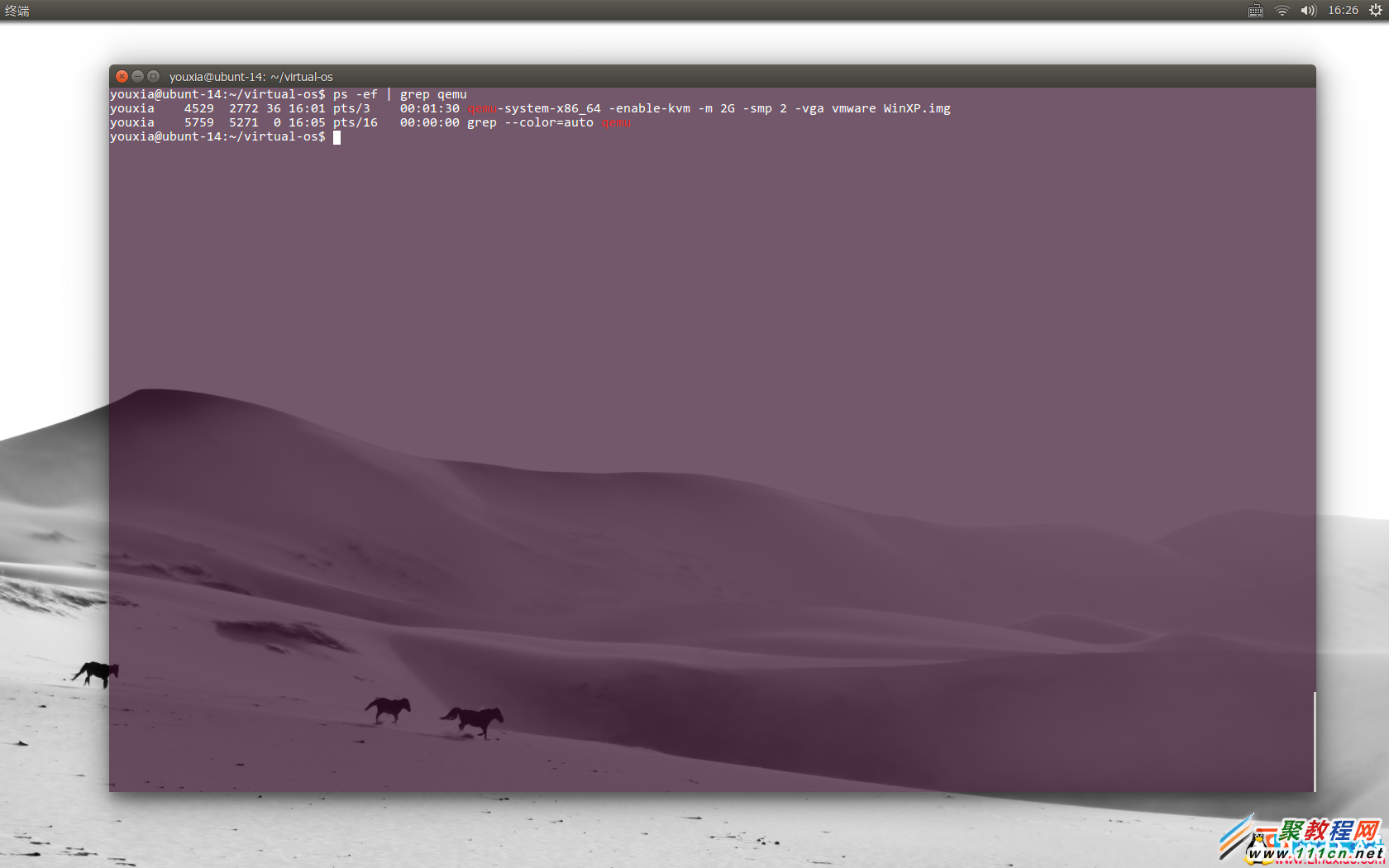
另外,对于桌面用户来说,有一个好用的图形化界面也是很重要的。虽然QEMU和KVM自身不带图形界面的虚拟机管理器,但是我们可以使用第3方软件,比如virt-manager。只需要使用 sudo apt-get install virt-manager 即可安装该软件。该软件依赖于libvirt,在安装过程中也会自动安装。运行virt-manager的效果如下图,注意必须使用sudo运行,因为该软件需要超级用户权限:
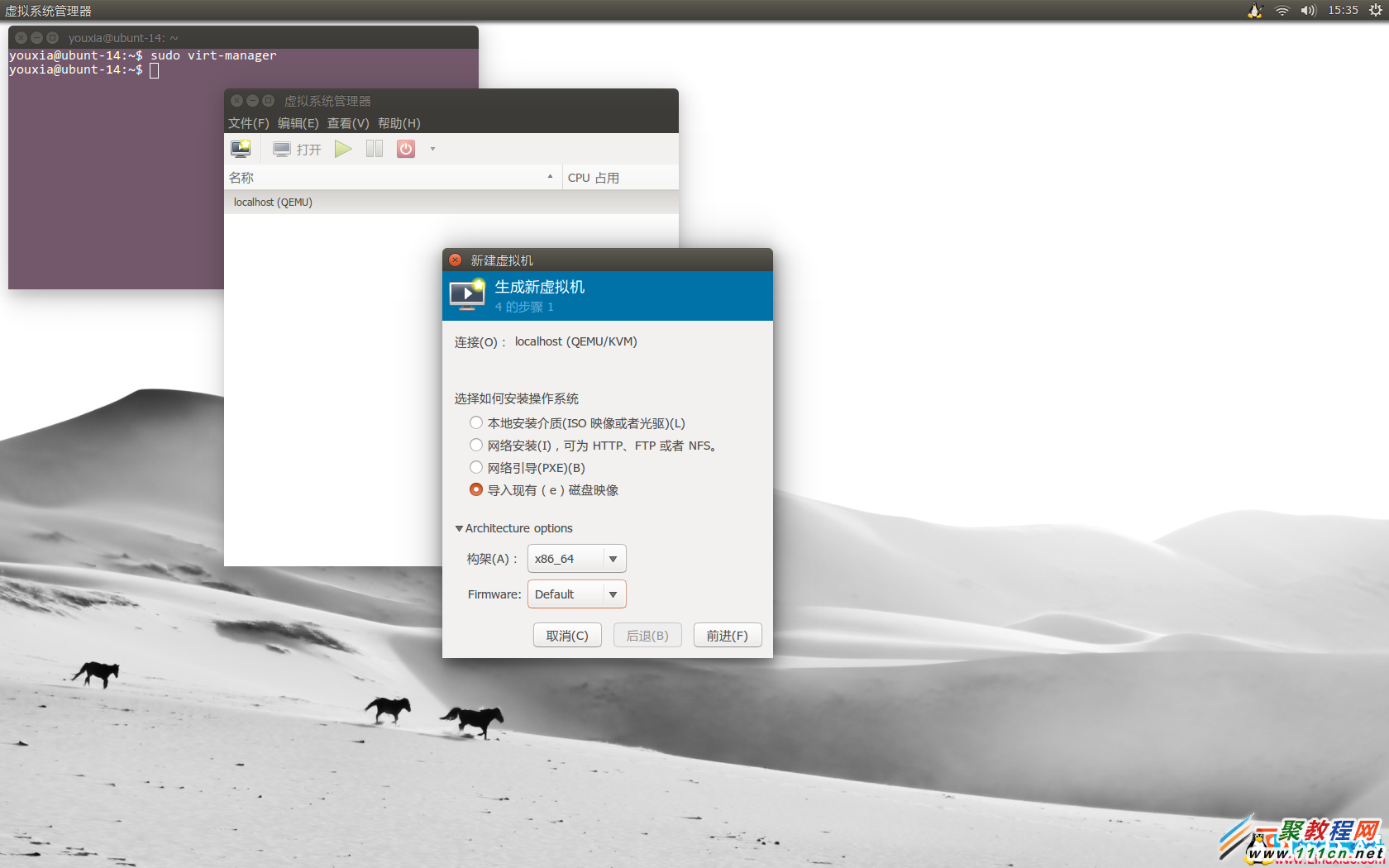
该软件可自动识别系统中的虚拟机环境是QEMU+KVM还是Xen。新建一个虚拟机,由于之前安装过一个WinXP系统,所以选择导入现有硬盘镜像。点下一步后,出现如下界面:
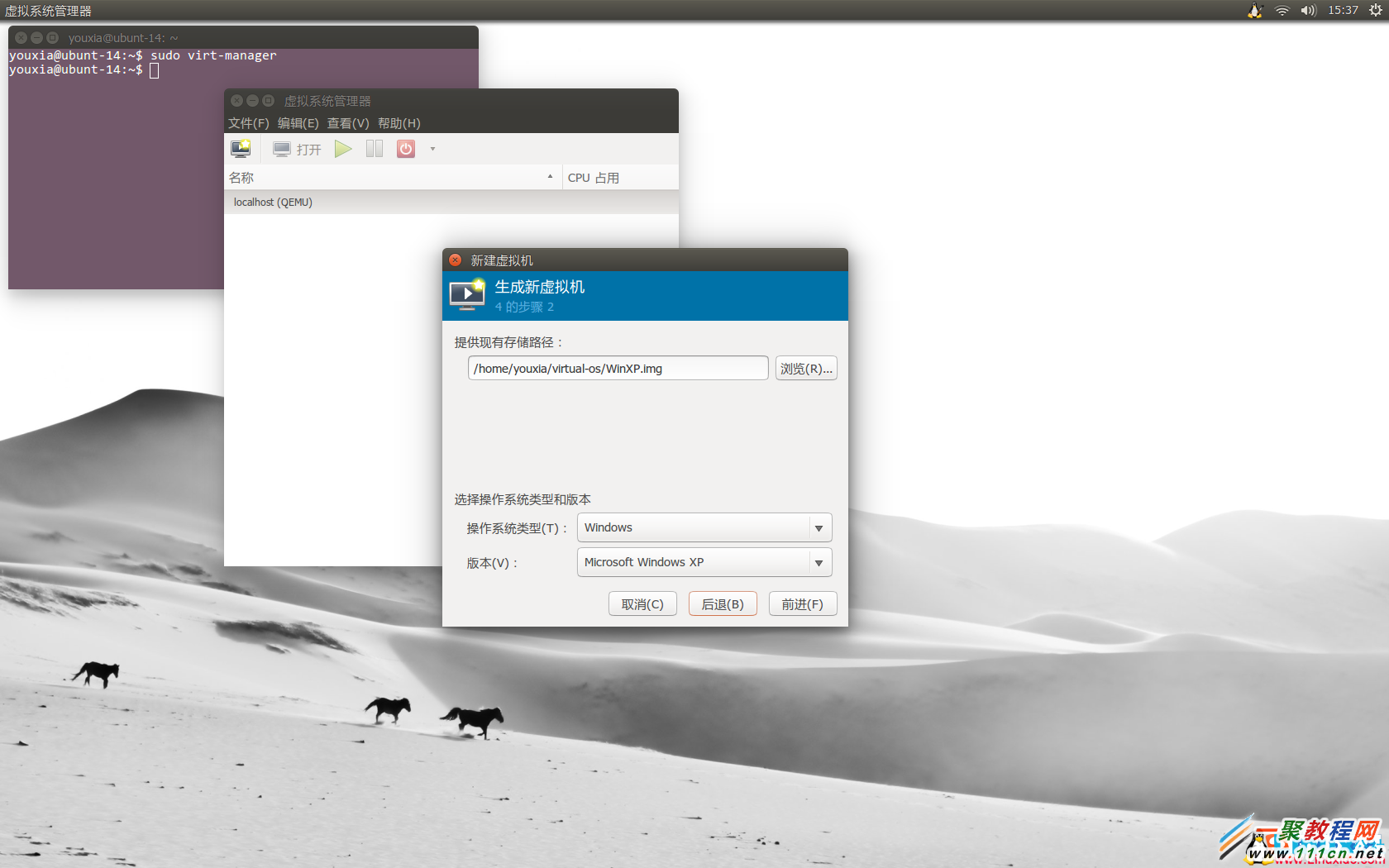
这一步没什么好说的,再点下一步,如下图:
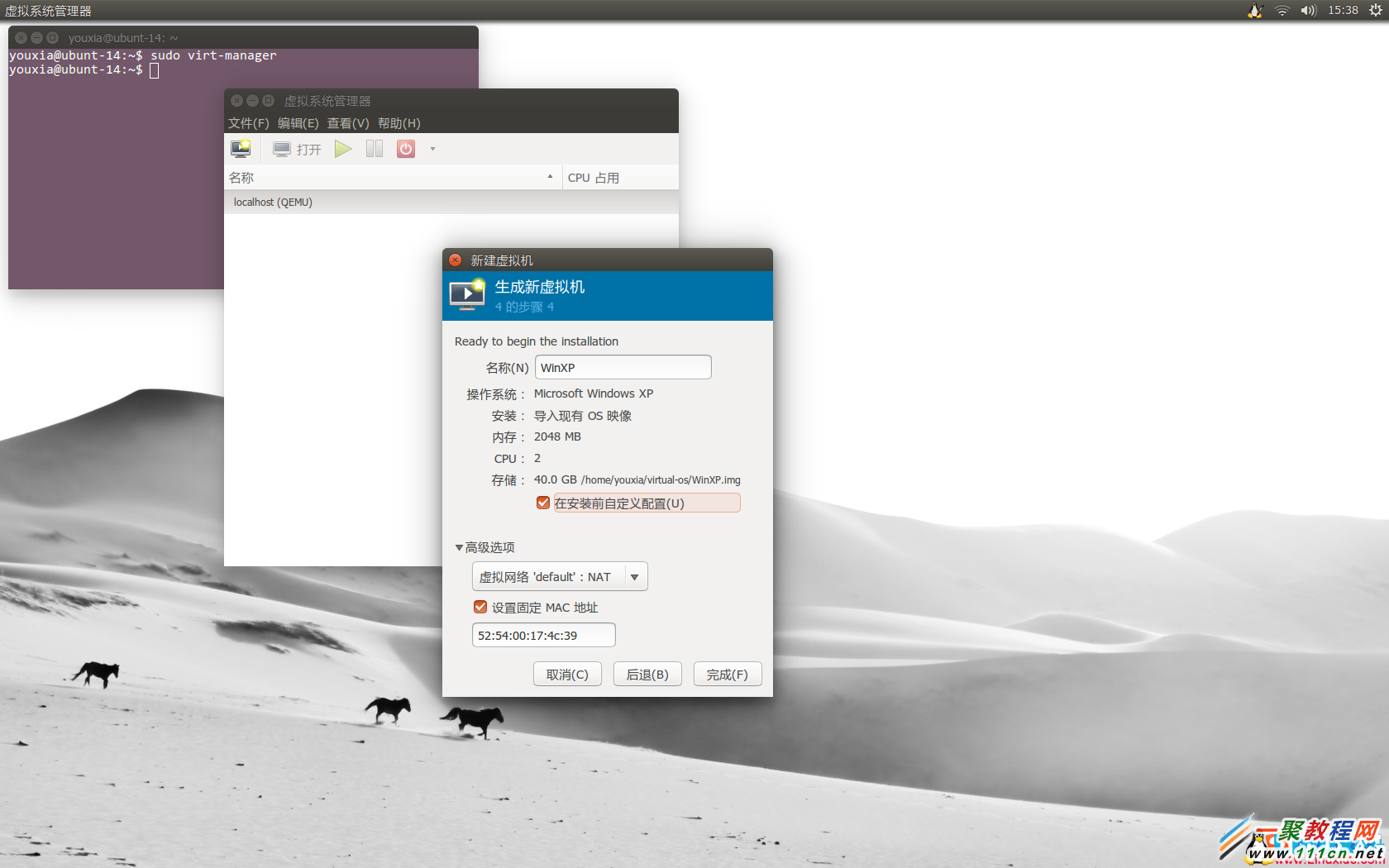
这里可以设置网络选项。如果勾选“在安装前自定义配置”的话,还可以对硬件进行进一步的自定义,如下图:
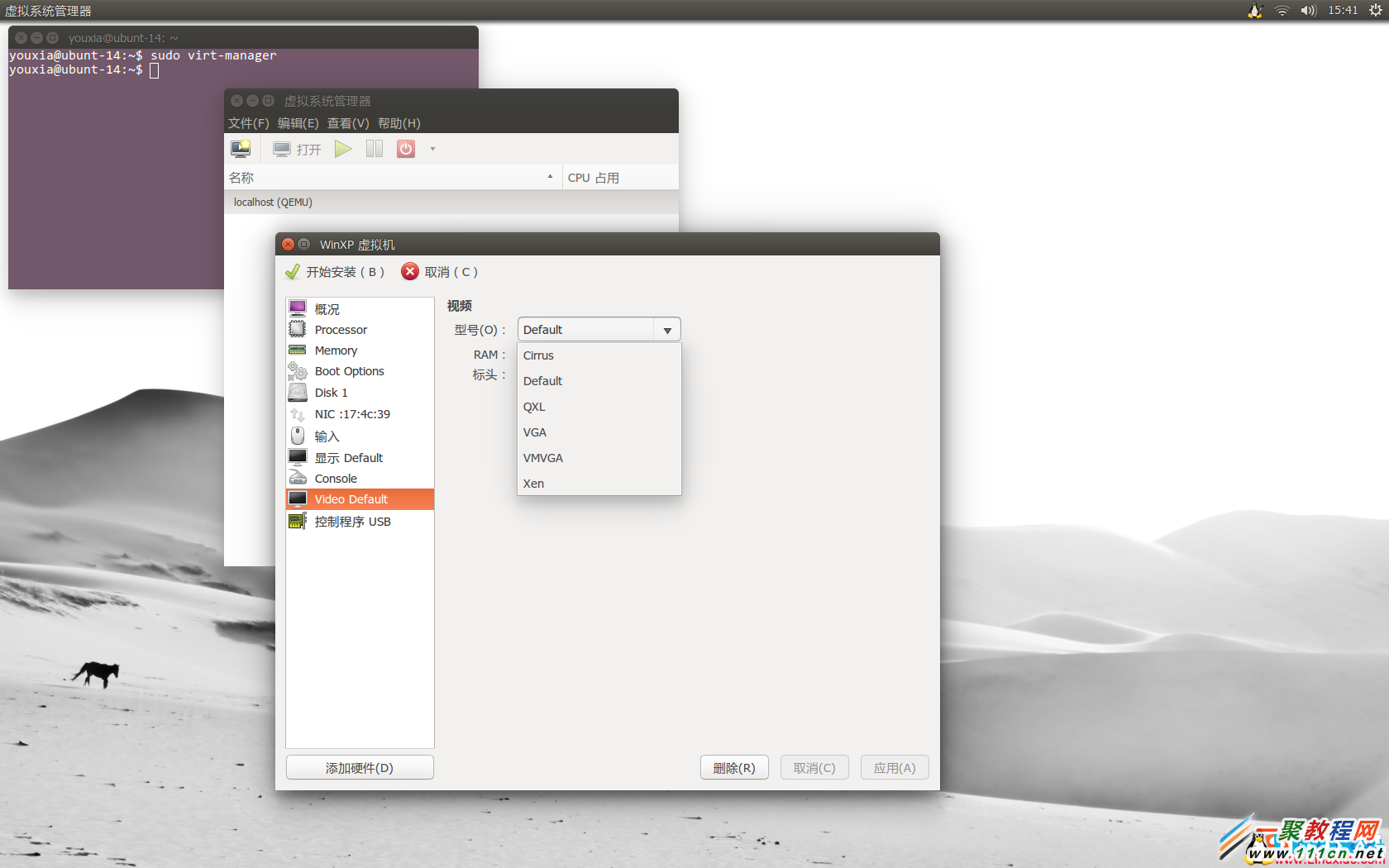
在上图中,我们可以看到虚拟机支持的所有虚拟显卡的类型,在这里,我当然选择的是VMVGA,因为我以前经常用VMWare,知道这些操作系统在VMWare的虚拟显卡设置下运行得都没有问题。当然,其它的选项都可以试一下,不过在虚拟的操作系统中需要安装相应的驱动程序。
最后,虚拟机运行的效果图如下:
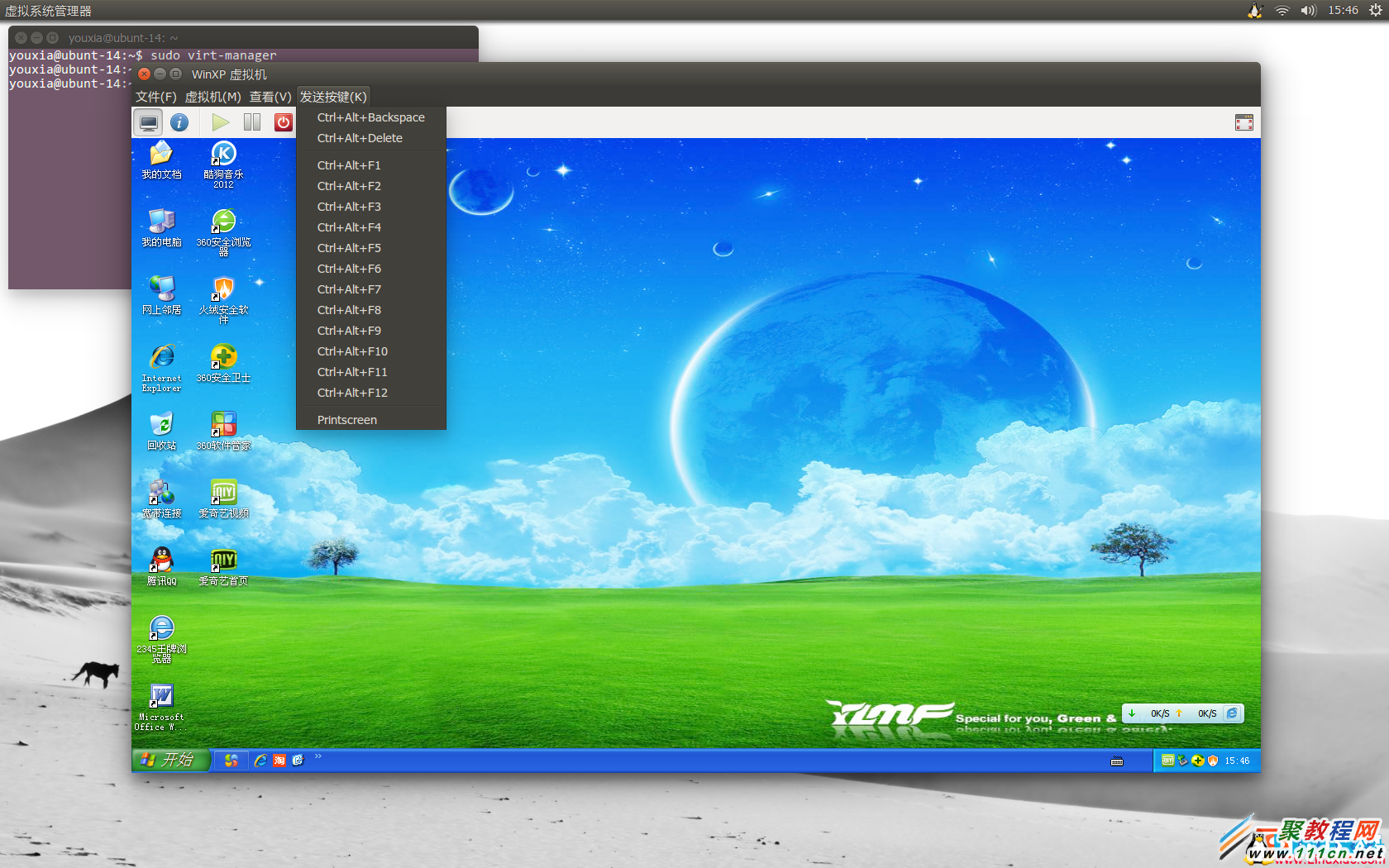
可以看到,该程序提供的界面有非常丰富的功能菜单,功能是非常强大的,甚至可以向虚拟机中的操作系统发送组合按键。
可以这么说,如果没有VirtualBox的话,QEMU+KVM的组合应该是桌面用户的首选。
相关文章
- 《弓箭传说2》新手玩法介绍 01-16
- 《地下城与勇士:起源》断桥烟雨多买多送活动内容一览 01-16
- 《差不多高手》醉拳龙技能特点分享 01-16
- 《鬼谷八荒》毕方尾羽解除限制道具推荐 01-16
- 《地下城与勇士:起源》阿拉德首次迎新春活动内容一览 01-16
- 《差不多高手》情圣技能特点分享 01-16














