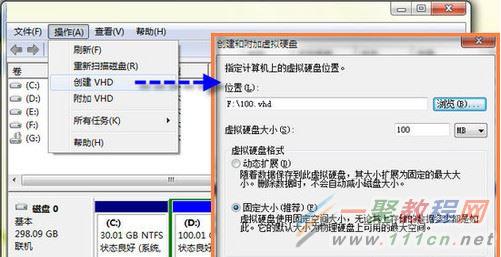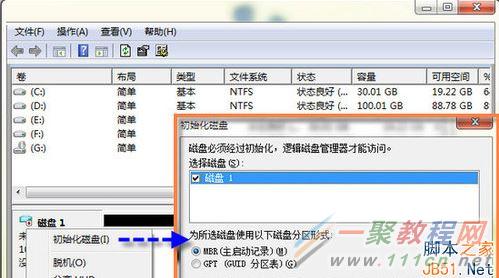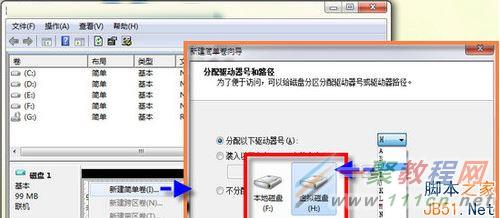最新下载
热门教程
- 1
- 2
- 3
- 4
- 5
- 6
- 7
- 8
- 9
- 10
Win7虚拟磁盘的使用技巧
时间:2022-06-30 17:11:47 编辑:袖梨 来源:一聚教程网
Win7虚拟磁盘的使用技巧
一、通过“磁盘管理”工具创建虚拟磁盘
虚拟硬盘的格式有“动态扩展”和“固定大小”两种,其中“动态扩展”项表示Win7系统会根据保存的数据动态调节大小,“固定大小”项则表示虚拟磁盘的大小是固定的。
1、在Win7系统中单击“开始→运行”,在“运行”窗口文本框中输入 “diskmgmt.msc”并回车;
2、在打开的“磁盘管理”窗口中单击“操作→创建VHD”,弹出“创建和附加虚拟磁盘”窗口;
3、单击“浏 览”按钮,弹出“浏览虚拟磁盘文件”窗口,设置好保存位置和文件名,单击“保存”;
4、返回“创建和附加虚拟磁盘”窗口,设置虚拟盘的容量,选择虚拟磁盘格式,最后单击“确定”按钮(如图1),此时“磁盘管理”中会新增一个名为“磁盘1”的虚拟磁盘。
二、虚拟磁盘的初始化
完成了第一步我们就创建好了一个虚拟磁盘,大家会发现在win7系统中创建虚拟磁盘并不难,但刚创建好的虚拟磁盘得进行“初始化”之后才能使用。
1、鼠标右键单击“磁盘1”,在弹出的快捷菜单中选择“初始化磁盘”;
2、打开“初始化磁盘”窗口,勾选磁盘,选择分区形式,单击“确定”按钮(如图2),即完成了虚拟磁盘的初始化。
三、虚拟盘符的创建
虚拟磁盘创建好了,也初始化成功之后,接下来我们还要为虚拟磁盘分配一个盘符。
1、右击新建好并经过“初始化”的虚拟磁盘,在弹出的菜单中选择“新建简单卷”,启动“新建简单卷向导”;
2、在向导带领下指定卷大小、分配驱动器号、格式化……,最后单击“完成”按钮,完成卷的创建,打开“计算 机”窗口,即可看到“虚拟磁盘”了(如图 3)。
四、虚拟盘的关闭和删除
以上关于win7系统虚拟磁盘的创建大家学会了吧,那么接下来为大家介绍的是就如何关闭和删除win7系统虚拟磁盘!
1、打开“磁盘管理”窗口,鼠标右键单击 “虚拟磁盘”图标,在弹出菜单中选择“脱机”,即可暂时关闭“虚拟磁盘”,如果要使用,则进入“磁盘管理”窗口,右击“虚拟磁盘”,选择“联机”,即可恢复。
2、如果想要彻底删除虚拟磁盘,则可进入“磁盘管理”窗口右击“虚拟磁盘”图标,选择“分离VHD”,在弹出的“分离虚拟硬盘”窗口,单击“确定”按钮,即可彻底删除虚拟磁盘了。
分离虚拟磁盘时,如果勾选“删除磁盘后删除虚拟硬盘文件”,分离虚拟磁盘将彻底删除虚拟磁盘文件,如果不勾选“删除磁盘后删除虚拟硬盘 文件”,分离虚拟磁盘将保留虚拟磁盘文件,以后要创建虚拟磁盘,只要进入“磁盘管理”窗口,单击“操作→附加VHD”,将虚拟磁盘文件导入即可生成虚拟磁盘。
相关文章
- 《弓箭传说2》新手玩法介绍 01-16
- 《地下城与勇士:起源》断桥烟雨多买多送活动内容一览 01-16
- 《差不多高手》醉拳龙技能特点分享 01-16
- 《鬼谷八荒》毕方尾羽解除限制道具推荐 01-16
- 《地下城与勇士:起源》阿拉德首次迎新春活动内容一览 01-16
- 《差不多高手》情圣技能特点分享 01-16