最新下载
热门教程
- 1
- 2
- 3
- 4
- 5
- 6
- 7
- 8
- 9
- 10
Win10怎么设置屏保密码 Win10设置屏保密码方法
时间:2022-11-14 22:11:04 编辑:袖梨 来源:一聚教程网
Win10怎么设置屏保密码呢,这个简单的说就是密保了,设置好之后计算机进入到密保就需要输入开机密码了,下面一起来看看具体的设置步骤。
1、打开“设置”选项
鼠标右击Win10的“开始”按钮图标――>选择“设置”打开,如下图所示
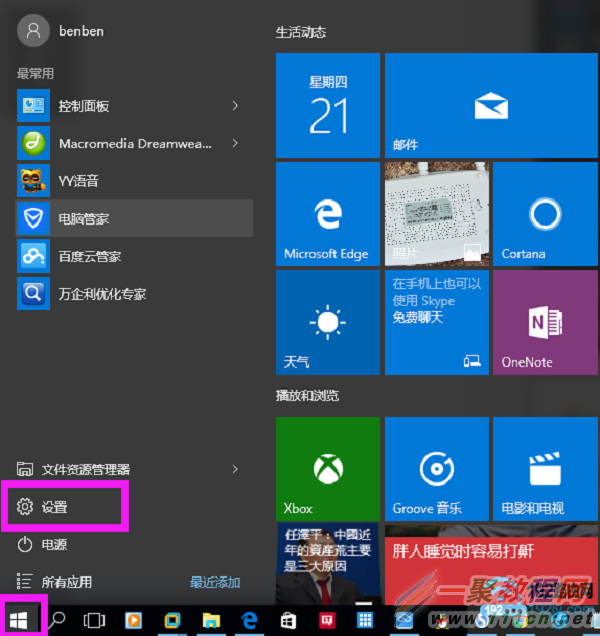
2、打开“个性化”设置
点击“个性化”打开
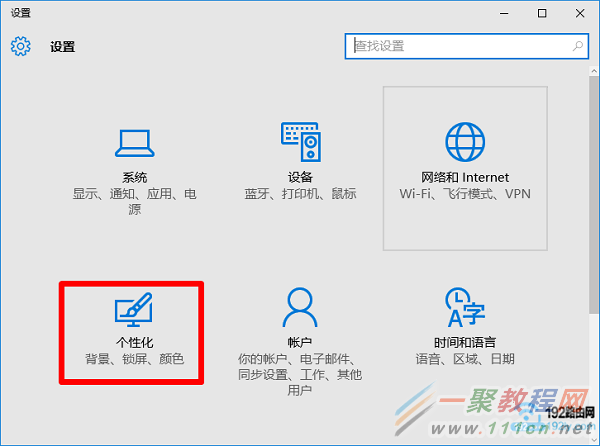
Win10的个性化设置
3、打开“屏幕保护程序设置”
点击“锁屏界面”――>“屏幕保护程序设置”
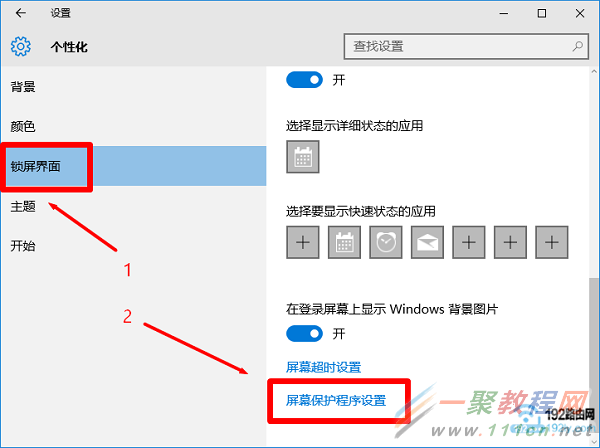
打开Win10的屏幕保护程序设置
4、设置恢复时显示登录屏幕
在“等待”选项后面,设置一个时间,本例中设置为5分钟(表示5分钟内没有操作键盘和鼠标,就让Win10进入屏幕保护程序)――>勾选“在恢复时显示登录屏幕”――>点击“确定”。
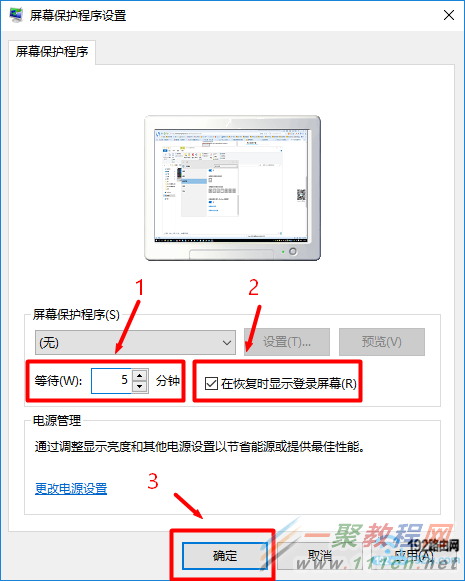
Win10从屏幕保护恢复时显示登录界面
温馨提示:
进入屏幕保护的等待时间,大家可以根据自己的实际情况来设置,本例中演示时设置为5分钟。
5、打开“电源设置”选项
点击“更改电源设置”打开
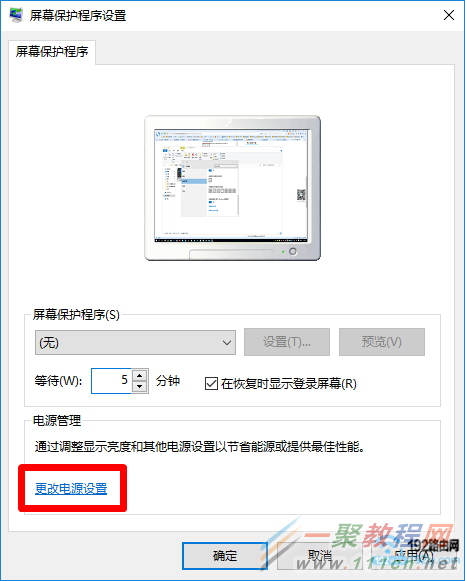
打开Win10的 电源设置 选项
6、打开“唤醒时需要密码”
点击“唤醒是需要密码”选项打开
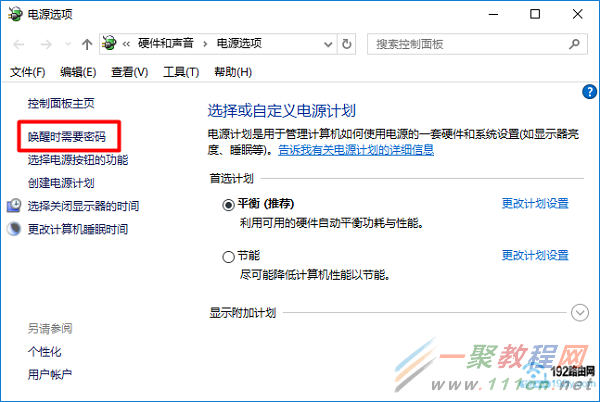
打开“唤醒时需要密码”
7、设置从屏保唤醒时需要密码
点击“更改当前不可用的设置”――>在“唤醒时的密码保护”选择:需要密码(推荐)――>点击“保存修改”,如下图所示。
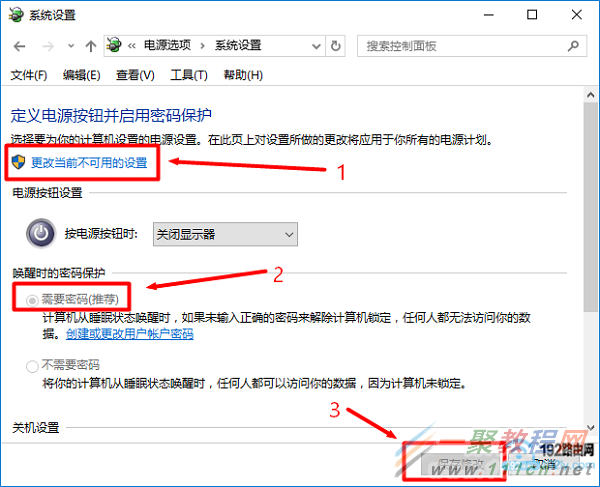
设置Win10从屏幕保护恢复时需要密码
完成上诉的设置后,Win10电脑从屏幕保护程序唤醒时,就需要输入密码了。当然了,前提是你已经给这台Win10电脑设置了登录用户名和密码
相关文章
- 《弓箭传说2》新手玩法介绍 01-16
- 《地下城与勇士:起源》断桥烟雨多买多送活动内容一览 01-16
- 《差不多高手》醉拳龙技能特点分享 01-16
- 《鬼谷八荒》毕方尾羽解除限制道具推荐 01-16
- 《地下城与勇士:起源》阿拉德首次迎新春活动内容一览 01-16
- 《差不多高手》情圣技能特点分享 01-16














