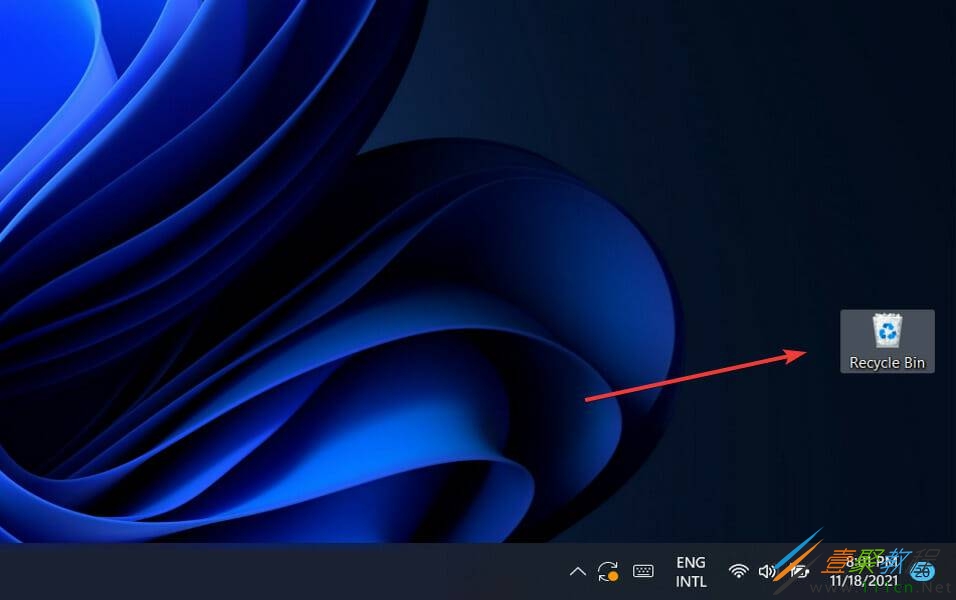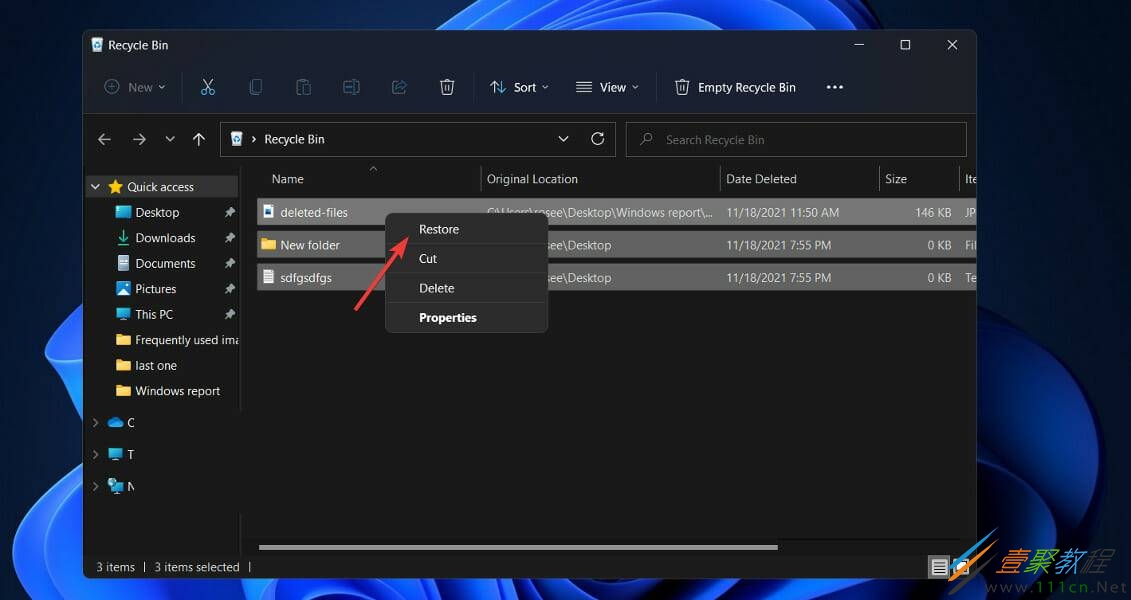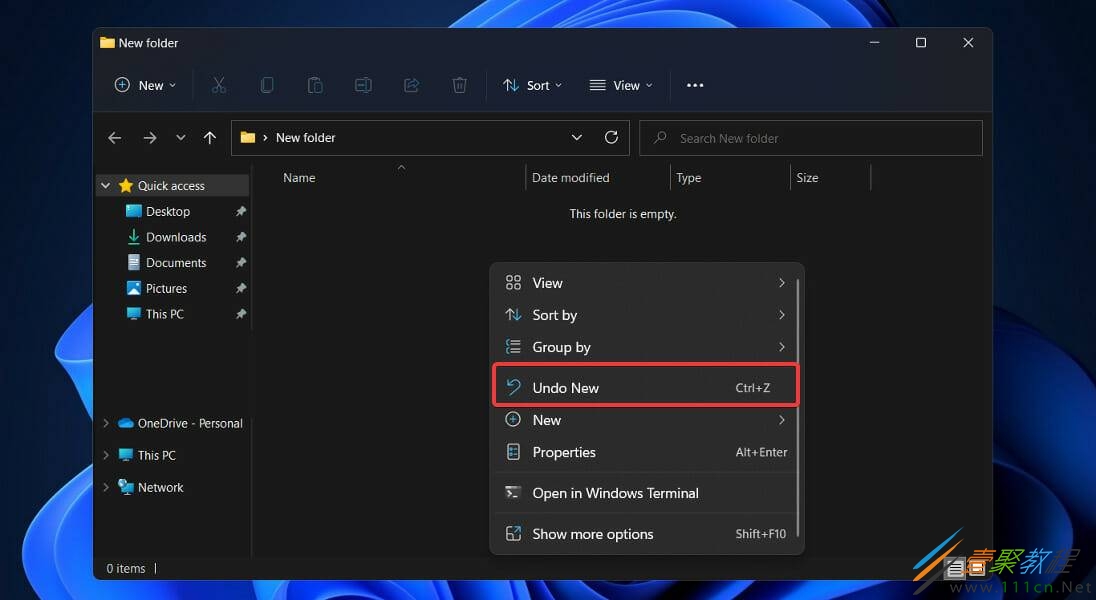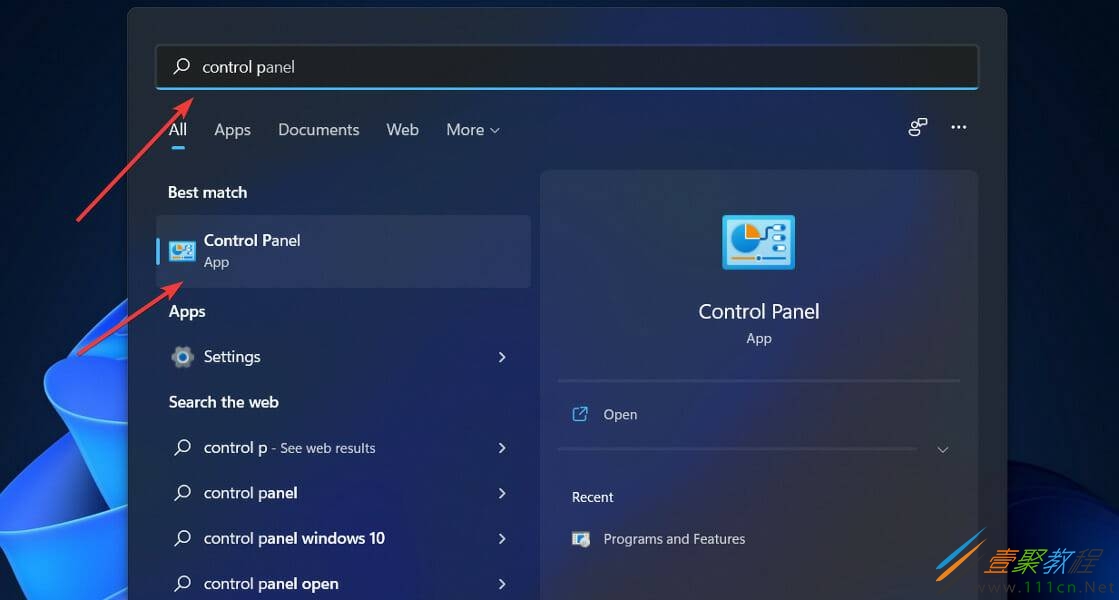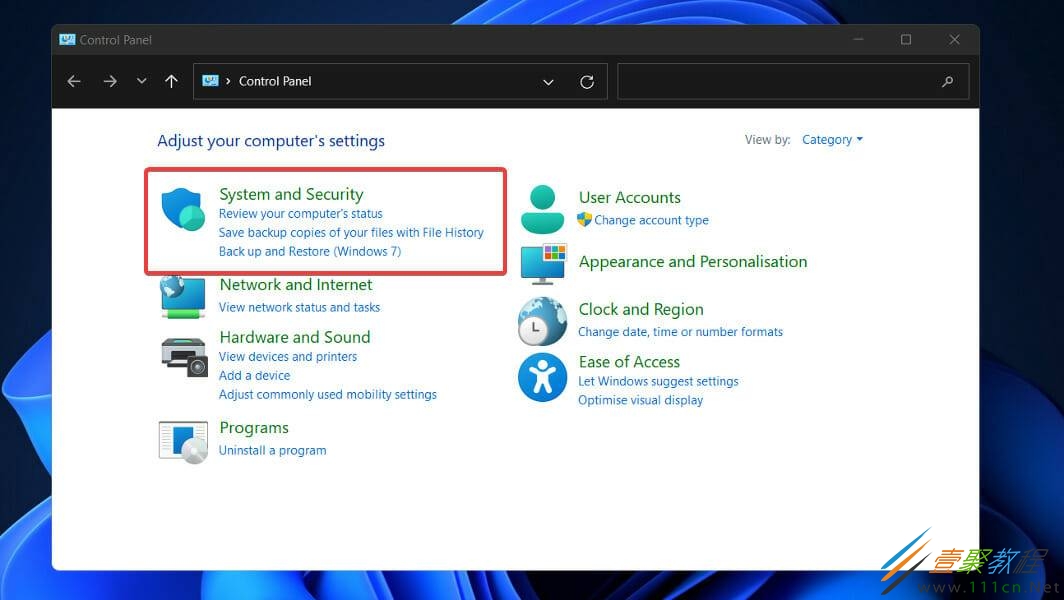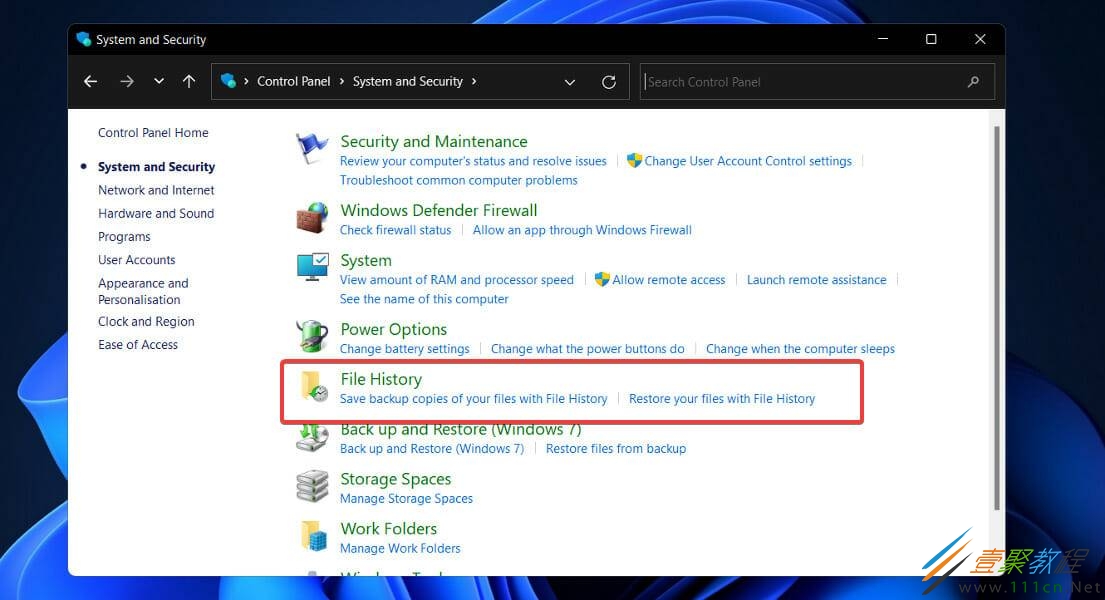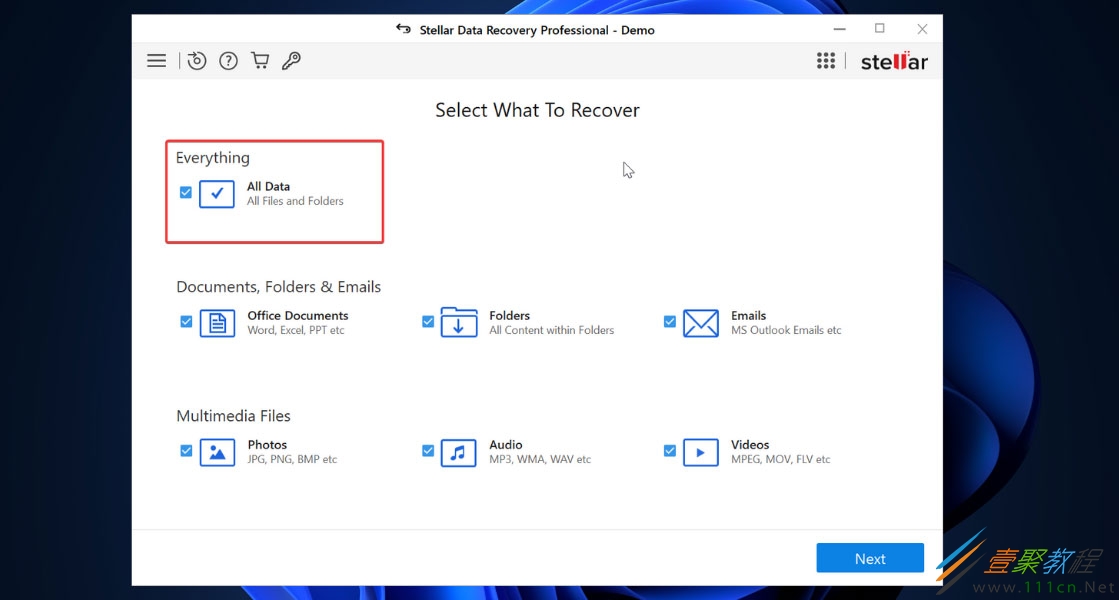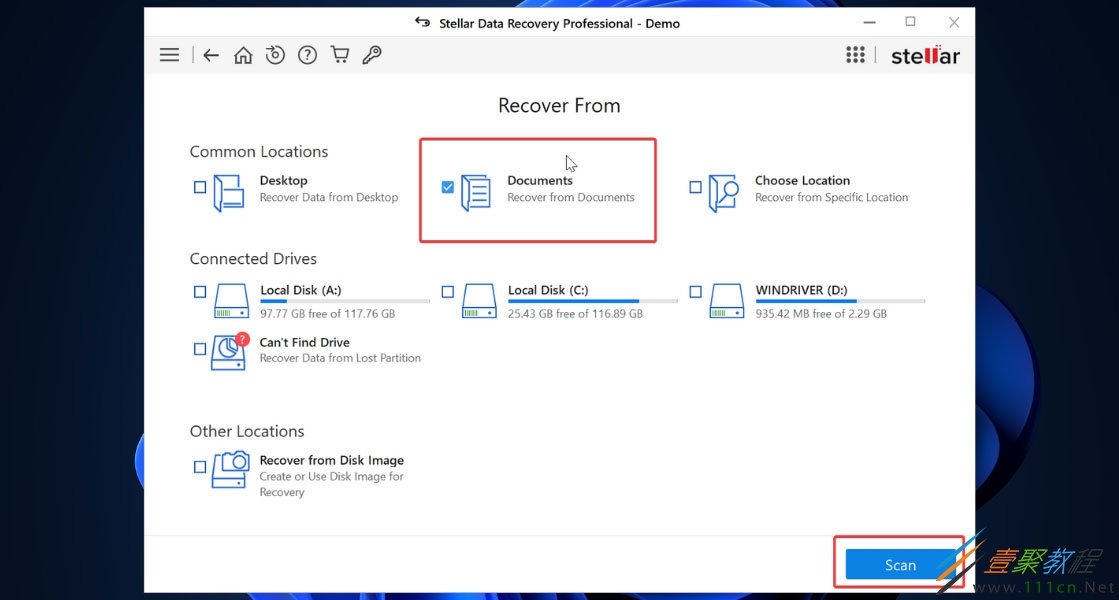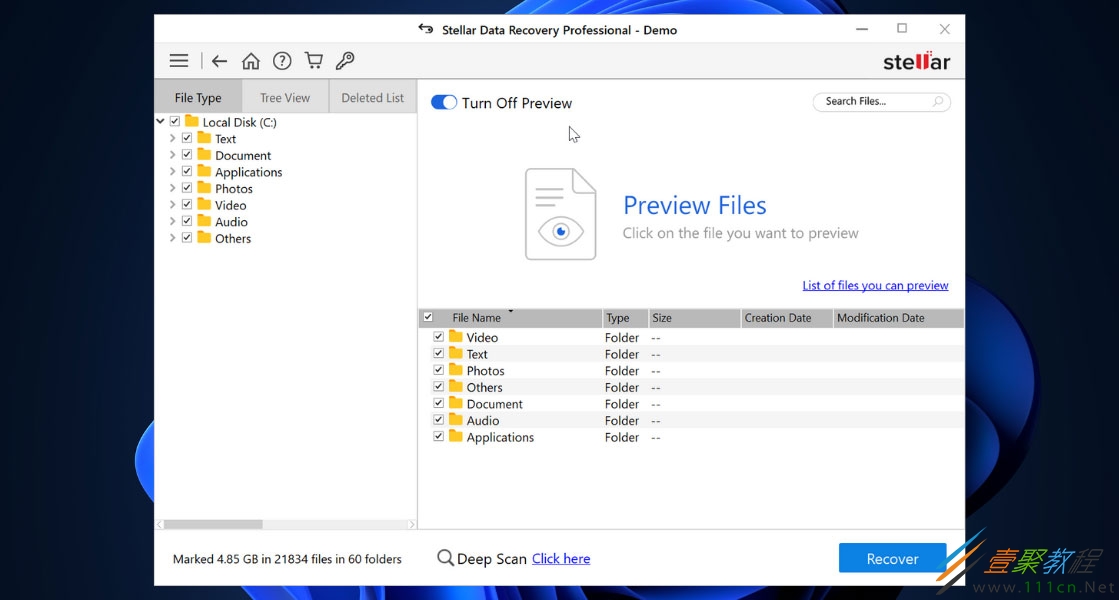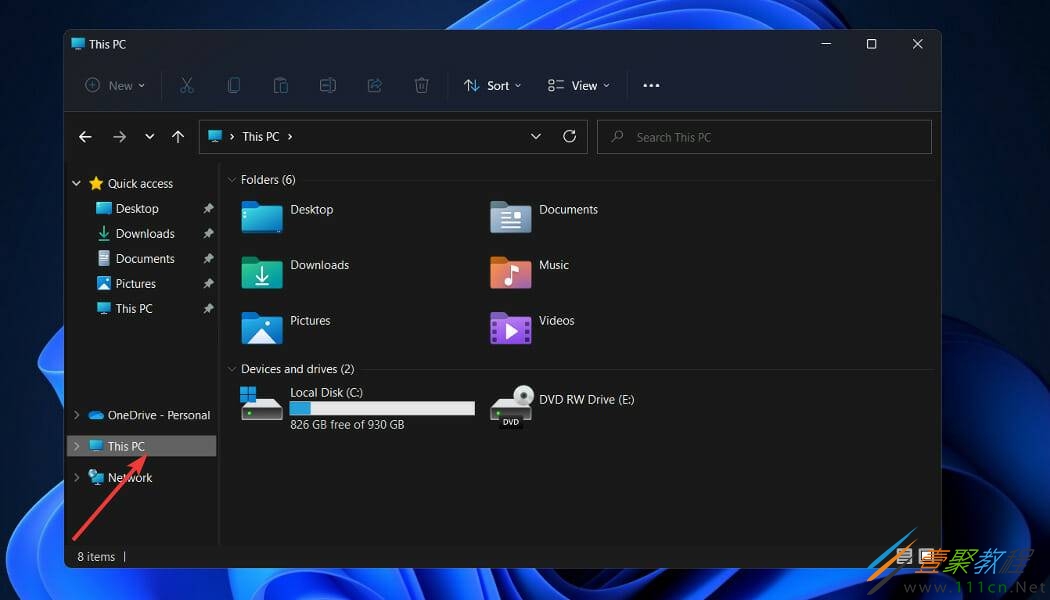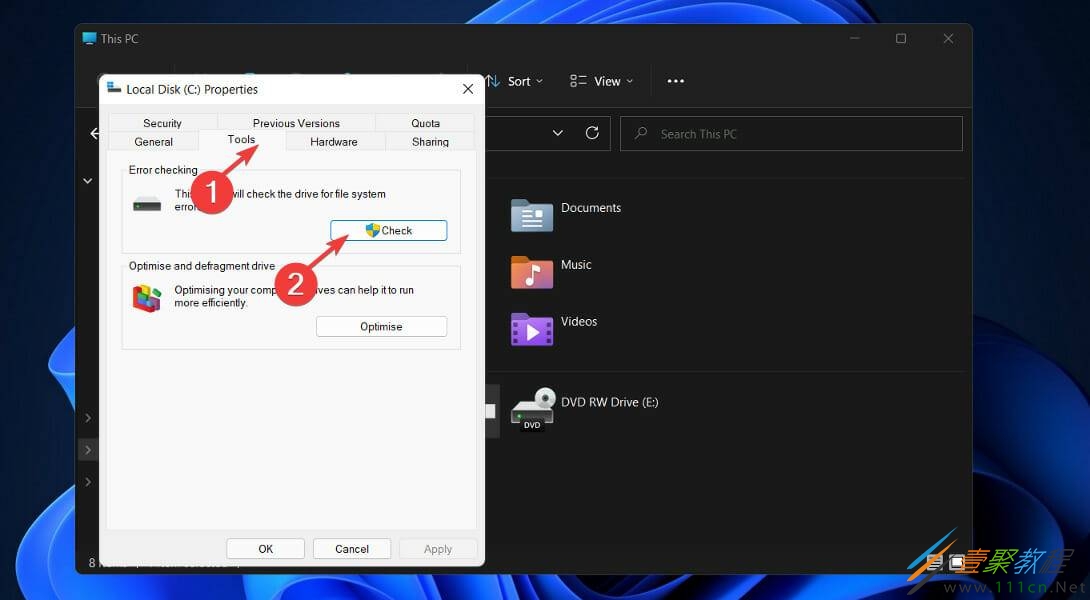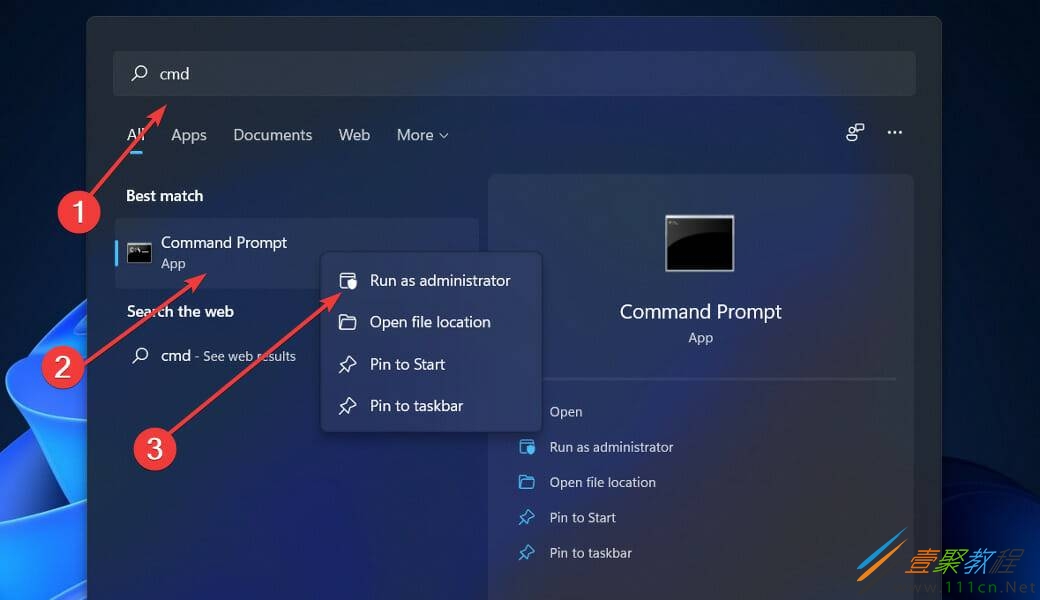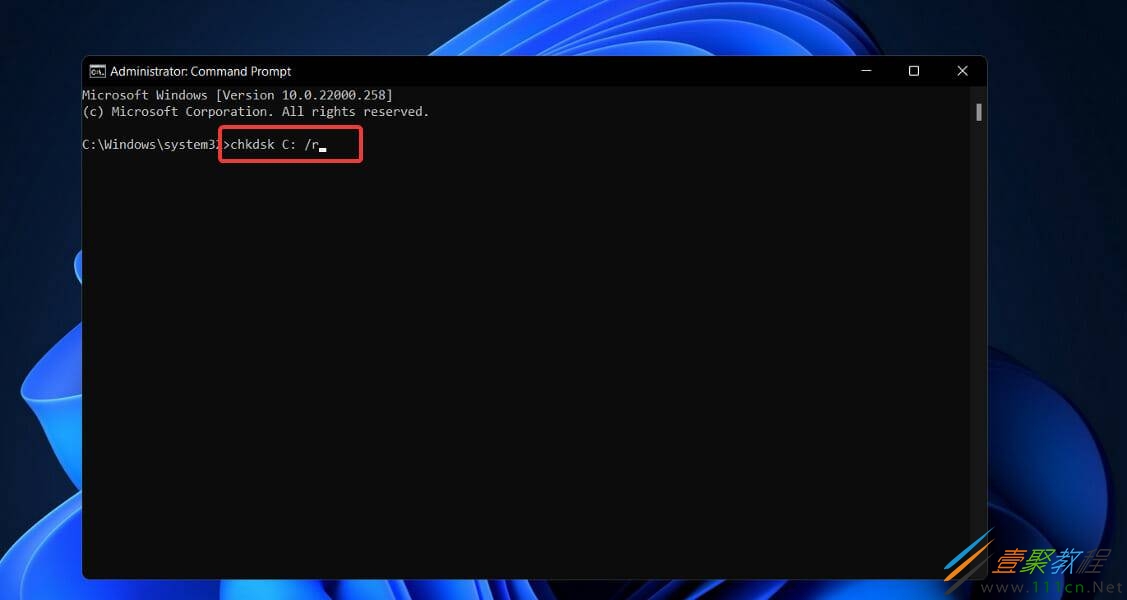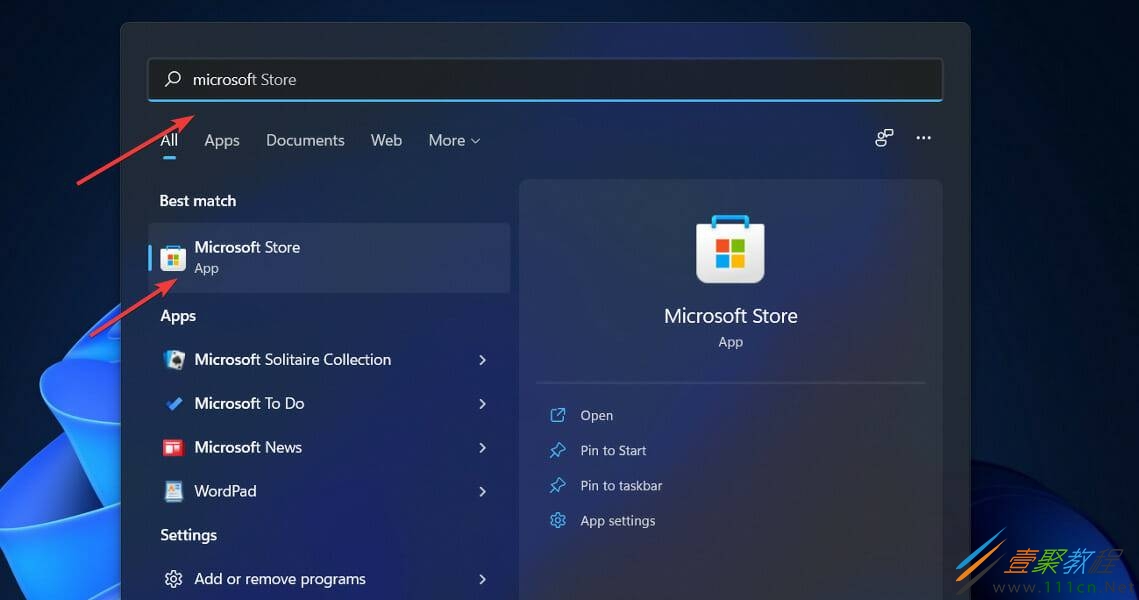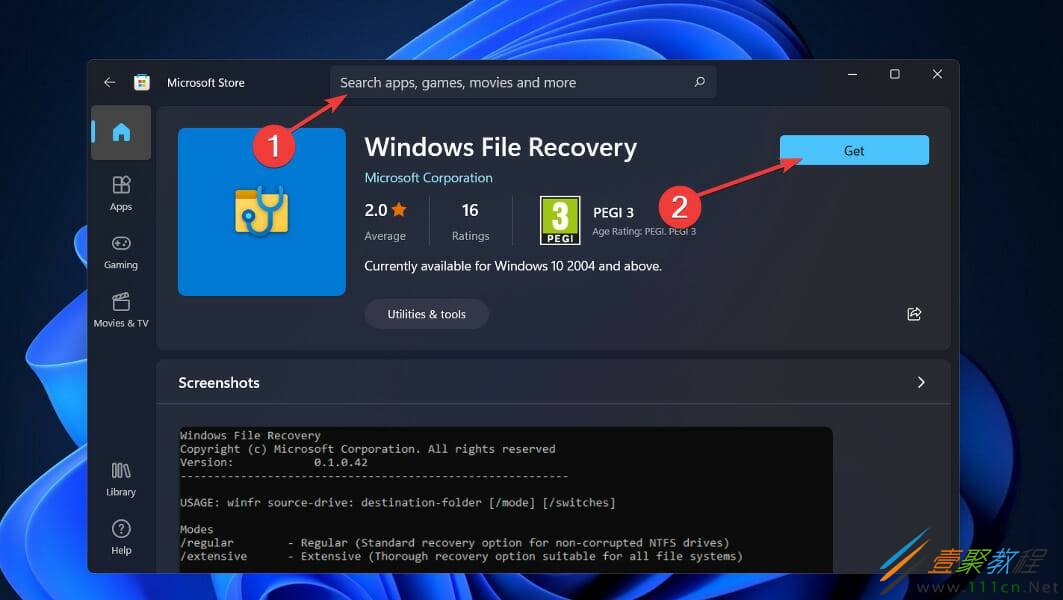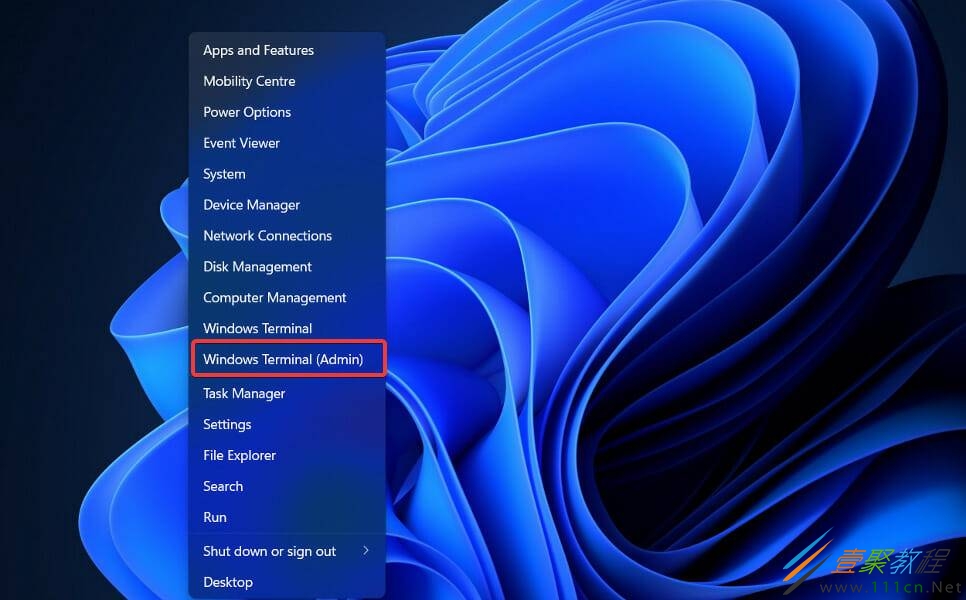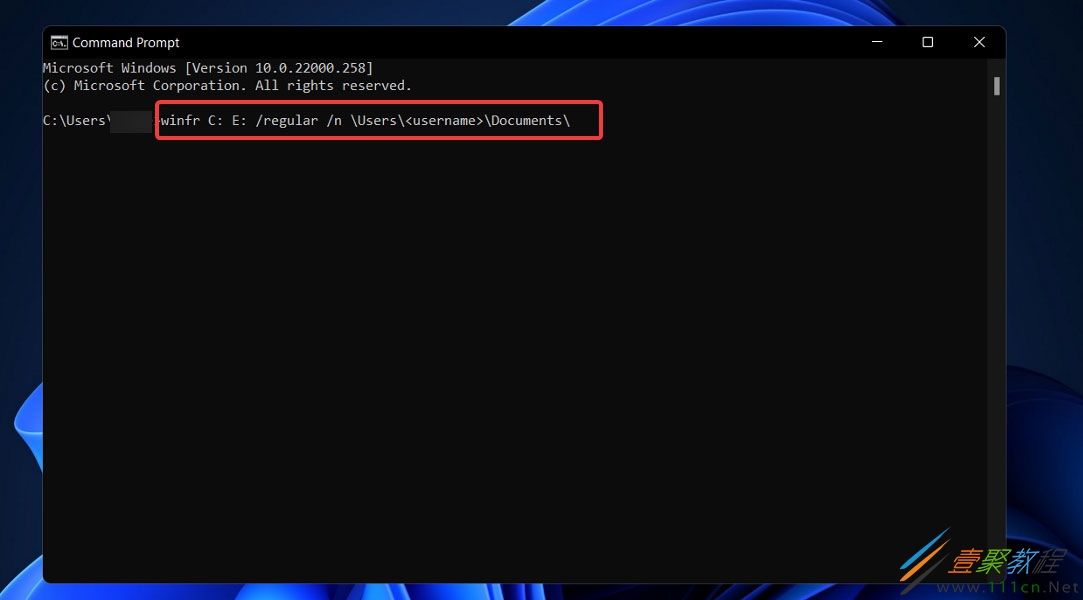最新下载
热门教程
- 1
- 2
- 3
- 4
- 5
- 6
- 7
- 8
- 9
- 10
win11删除的文件如何恢复 win11删除的文件恢复方法
时间:2022-06-30 21:36:49 编辑:袖梨 来源:一聚教程网
win11删除的文件如何恢复?具体应该怎么操作呢?相信很多小伙伴们都想要知道,下面小编给大家分享一下win11删除的文件恢复方法,对此感兴趣的小伙伴们一起来看看吧!
win11删除的文件恢复方法
1.从回收站中检索文件
双击桌面上的回收站图标。
通过左键单击选择要恢复的文件。
右键单击任何选定的文件,然后选择“还原”选项。或者,将所选文件拖放到您选择的位置。
请记住,回收站只能用于恢复意外删除的文件。
2.使用撤消删除
访问您的照片所在的文件夹,然后按Ctrl+ Z,或者右键单击文件夹中的任意位置并选择撤消删除选项。
撤消工具的主要缺点是,当您重新启动计算机时,您以前的所有活动都会被删除。此外,由于您一次只能撤消一项操作,因此很难取消删除很久以前删除的 Windows 11 文件。
3.使用文件历史记录功能
按Windows+S键打开搜索栏并输入控制面板。接下来,单击最相关的结果。
导航到系统和安全。
单击文件历史记录,然后从左侧边栏中选择恢复个人文件。
及时返回,直到找到包含要恢复的文件的备份副本,然后选择它们,然后单击中间底部的绿色恢复按钮。
4.使用数据恢复软件
诸如 Stellar Data Recovery 之类的自动数据恢复软件可以高精度地识别和检索丢失的数据。
在您的 Windows 11 PC 上安装并启动该应用程序。
在主窗口中,选择要恢复的文件类型,然后单击Next。
选择已删除文件所在的位置,然后单击Scan。
扫描完成后,您将获得找到的所有文件的列表。选择您要恢复的内容,然后单击恢复。
选择要保存检索到的文件的位置,然后等待该过程完成。
如您所见,您可以选择在恢复之前浏览和预览文件。当扫描仪发现您可能不记得或不认识的旧文件时,此选项会派上用场。
该工具可以为您节省大量时间和麻烦,并努力为您提供与原始文件质量相同的恢复文件。
5.访问这台电脑的属性
启动文件资源管理器并从左侧边栏中的位置列表中选择这台电脑。
右键单击要修复的存储设备,然后选择Properties。
导航到“工具”选项卡,然后单击“检查”按钮。
6. 运行 CHKDSK 扫描
按Windows+S键打开搜索栏,然后输入cmd。右键单击最相关的结果并选择Run as administrator。
键入或粘贴以下命令,并删除带有分配给存储设备的字母的卷Enter部分,然后按修复损坏的文件: chkdsk volume: /r
此外,Windows 11 包括一个称为 ATTRIB 的实用程序,它与 CHKDSK 一起使用。此实用程序允许您以多种方式修改计算机文件或目录的属性或质量。
7. 使用微软的 Windows 文件恢复应用
按Windows+S键打开搜索栏,然后进入Microsoft Store并单击最相关的结果。
进入应用程序后,搜索Windows 文件恢复并下载。
安装过程完成后,按Windows+ 键 并从打开的菜单中X选择Windows 终端。
键入或粘贴以下命令以将驱动器C上的文档文件夹恢复到驱动器E,然后按Enter: winfr C: E: /regular /n Users
不用说,您可以用您喜欢的任何路径替换Documents文件夹,并且您也可以选择不同的源驱动器和目标驱动器。
相关文章
- 《弓箭传说2》新手玩法介绍 01-16
- 《地下城与勇士:起源》断桥烟雨多买多送活动内容一览 01-16
- 《差不多高手》醉拳龙技能特点分享 01-16
- 《鬼谷八荒》毕方尾羽解除限制道具推荐 01-16
- 《地下城与勇士:起源》阿拉德首次迎新春活动内容一览 01-16
- 《差不多高手》情圣技能特点分享 01-16