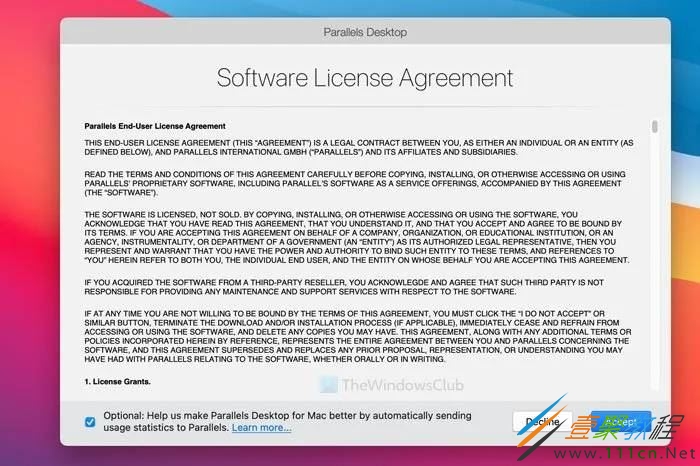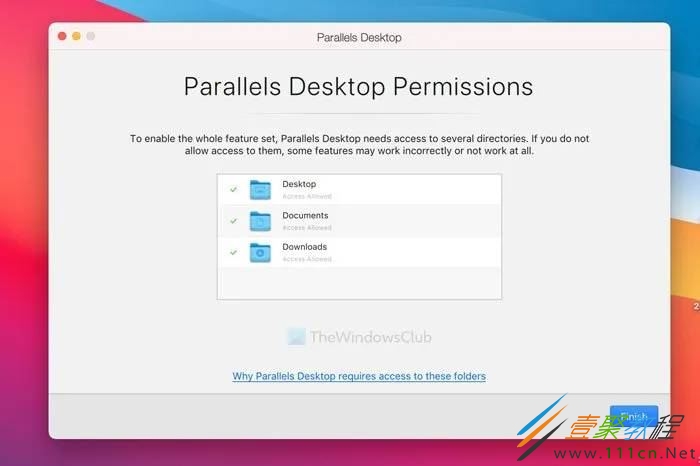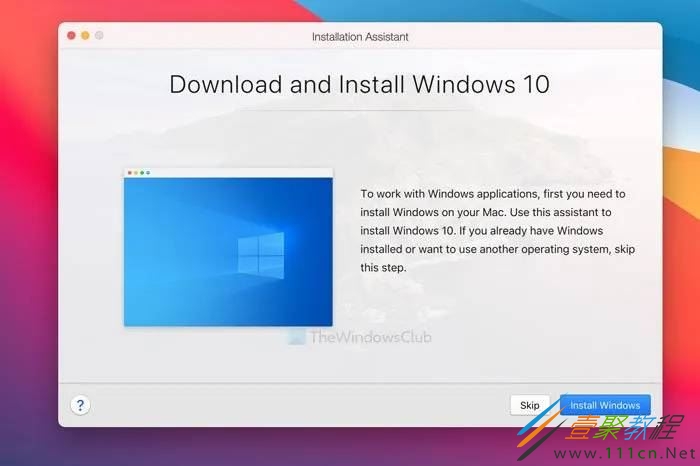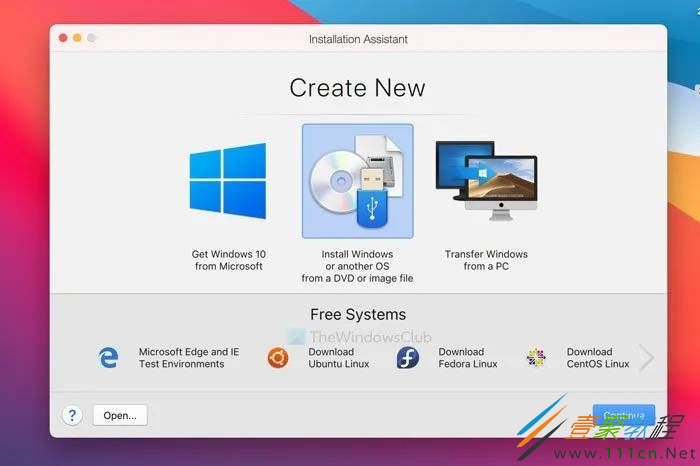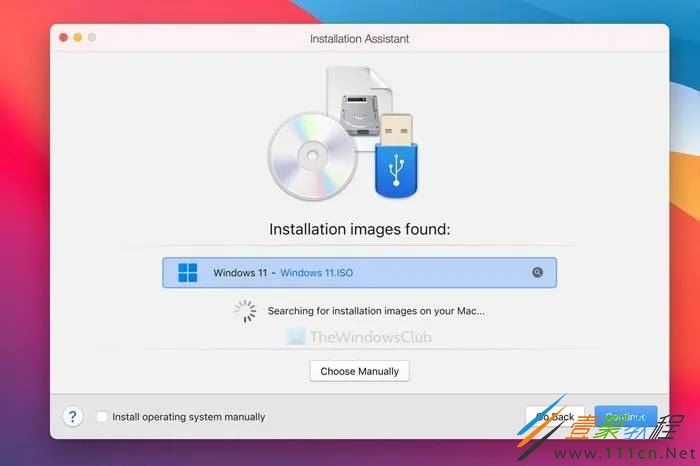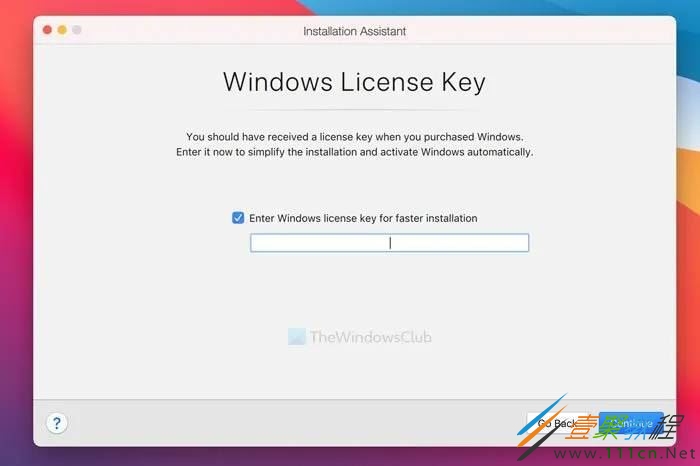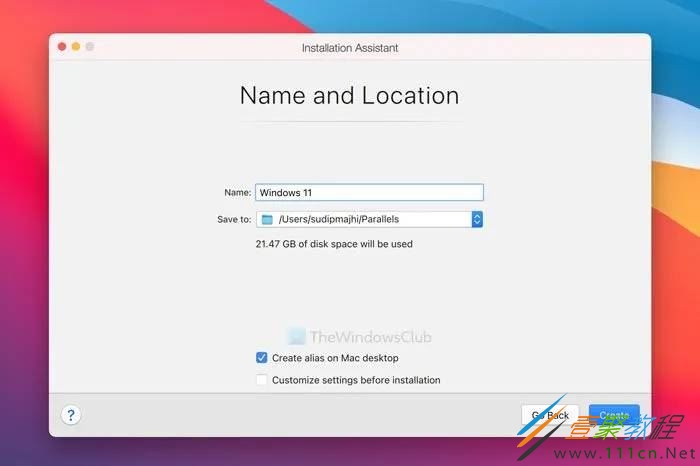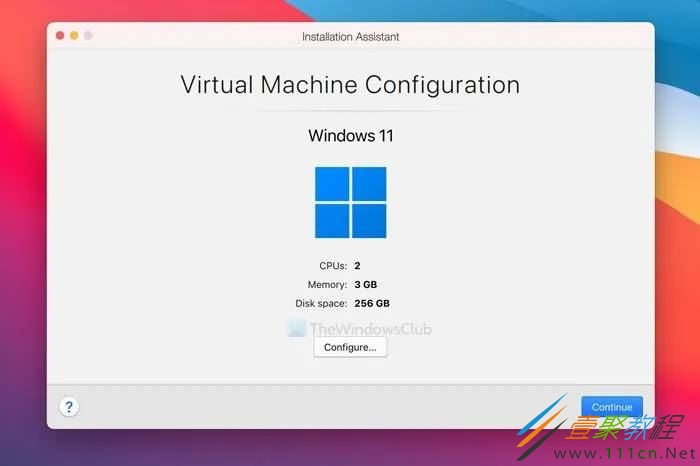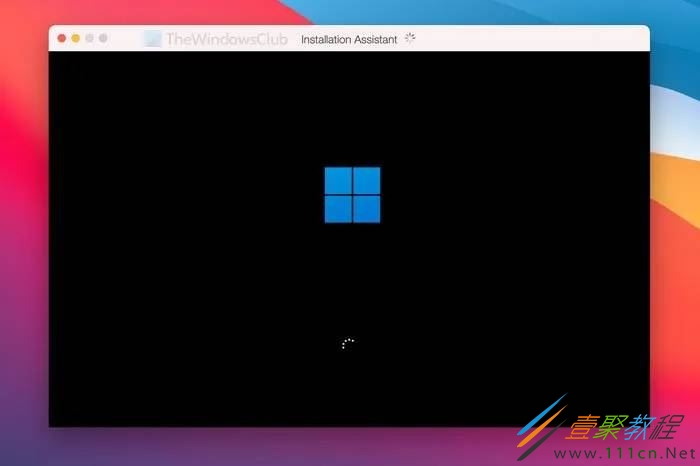最新下载
热门教程
- 1
- 2
- 3
- 4
- 5
- 6
- 7
- 8
- 9
- 10
使用Parallels Desktop在Mac上安装Win11方法
时间:2022-06-30 21:42:42 编辑:袖梨 来源:一聚教程网
Parallels Desktop是一款适用于Mac的虚拟机软件,可以帮助小伙伴们轻松安装Windows11/10或任何其他Linux发行版,下面小编给大家分享一下使用Parallels Desktop在Mac上安装Win11方法,一起来看看吧!
使用Parallels Desktop在Mac上安装Win11方法
要使用Parallels Desktop在Mac上安装 Windows 11,请按照以下步骤操作:
要详细了解这些步骤,请继续阅读。
首先,双击从 Parallels Desktop 网站下载的 DMG 文件。它显示一个这样的窗口:
您需要双击安装 Parallels Desktop 选项以开始安装。它显示一个窗口,您需要在其中单击“打开”和“确定”按钮以继续安装。
接下来,它会从 Internet 下载其余的设置。下载后,您可以删除可选复选框并单击接受按钮以同意其条款和条件。
然后,输入帐户密码以开始实际安装 Parallels Desktop。完成后,您将看到一个窗口,要求您授予访问三个文件夹(桌面、文档和下载)的权限。
您需要单击确定按钮以允许它访问这些库文件夹。之后,单击完成按钮以打开安装助手。
默认情况下,它会下载并安装 Windows 10。如果您想使用 Parallels Desktop 在Mac上安装Windows 10,请单击安装 Windows 按钮。但是,在这种情况下,您正在安装 Windows 11,这就是您需要单击“跳过”按钮的原因。
选择从 DVD 或映像文件安装 Windows 或其他操作系统选项,然后单击下一个窗口中的继续按钮。
Parallels Desktop 会自动检测 ISO 文件。但是,如果没有这样做,您需要单击“手动选择”选项,导航到您拥有 ISO 文件的文件夹,然后双击它。
否则,您可以单击“继续”按钮。
然后,它会要求您提供产品密钥以激活您的 Windows 11 副本。如果您不想在安装过程中激活它,请取消勾选“输入 Windows 许可证密钥以加快安装速度”复选框,然后单击“继续”按钮。
之后,您需要为虚拟机选择文件名和位置。默认情况下,它会在您的用户帐户中创建一个文件夹。如果您不想这样做,可以单击“保存到”下拉列表并根据您的选择选择一个文件夹。完成后,单击“创建”按钮。
接下来,它会询问虚拟机配置。换句话说,您可以分配 RAM、存储、CPU 内核等。如果要编辑它们,请单击“配置”按钮并进行相应操作。否则,单击继续按钮。
然后,它将照常启动 Windows 11 安装。
要完成它,您需要按照所有屏幕说明进行操作。如果您之前从未安装过 Windows,请按照本指南了解有关全新安装 Windows 11/10 的更多信息。
在Mac上安装 Windows 是免费的吗?
如果您拥有基于 Intel 的Mac,则可以使用 BootCamp 在Mac上免费安装 Windows 11/10。但是,基于 Apple M1的Mac不支持 BootCamp。这就是为什么您需要选择像 Parallels Desktop 这样可靠的软件的原因,它提供了一个试用版,您可以使用它来免费测试 Windows 11。
在Mac上安装 Windows 11 后是否有任何限制?
不,在Mac上安装 Windows 11 后,您不会发现有关安装软件或功能的任何限制。所有选项在 Mac 上的虚拟机上都可以正常工作。
相关文章
- 《弓箭传说2》新手玩法介绍 01-16
- 《地下城与勇士:起源》断桥烟雨多买多送活动内容一览 01-16
- 《差不多高手》醉拳龙技能特点分享 01-16
- 《鬼谷八荒》毕方尾羽解除限制道具推荐 01-16
- 《地下城与勇士:起源》阿拉德首次迎新春活动内容一览 01-16
- 《差不多高手》情圣技能特点分享 01-16