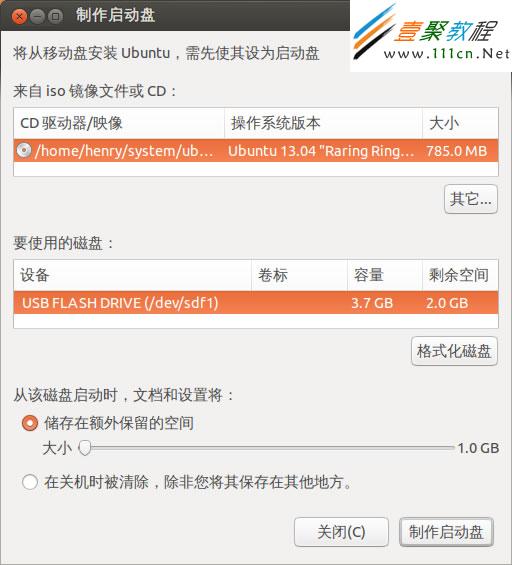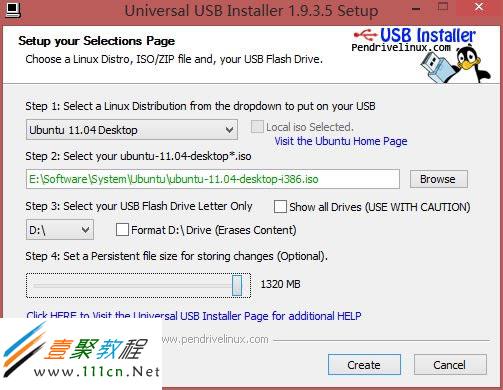最新下载
热门教程
- 1
- 2
- 3
- 4
- 5
- 6
- 7
- 8
- 9
- 10
创建Ubuntu系统可启动U盘
时间:2022-06-30 19:33:30 编辑:袖梨 来源:一聚教程网
首先要下载Ubuntu,我安装的是Ubuntu 13.04,Ubuntu官网下载地址。本文全部以我实际操作为例,文中$开头的代表命令,不需要输入$的。
Ubuntu系统下(Ubuntu 13.04):
需要软件:Startup Disk Creator(启动盘创建器)
这个是Ubuntu系统的自带软件,在如下图的界面中就可以找到。
插入U盘,最好至少2G的空间,会格式化,先备份好U盘中的数据,打开启动盘创建器后,点击其他浏览镜像文件iso,然后选择使用的U盘,格式化磁盘,之后点击制作启动盘即可,很简单吧。
我使用这个工具制作过,一次完成,就是在Ubuntu 13.04系统上,最后报错,但是是在制作完成启动U盘后,启动盘创建器出错了,不影响U盘使用。
wordlink_affiliate">Windows系统下(Windows 8):
需要软件:Universal USB Installer 官网下载地址
Windows平台下软件多,这样的制作启动U盘的当然少不了。Universal USB Installer所支持的Linux系统很多,如各个版本的Ubuntu、openSUSE等。操作也很简单,先插入U盘,启动软件后,选择iso的版本,然后选择U盘,再点击create就可以了。
OS X系统下(OS X 10.8.3):
1、Mac电脑上制作可启动U盘就麻烦些,需要用打开Launchpad 》其他 》终端。首先需要将iso转换为img镜像文件,OS X会自动追加dmg后缀名,无影响。Mac电脑上找到iso后右键显示简介,就可以看到完整路径了。执行命令如下:
| 代码如下 | 复制代码 |
|
$ hdiutil convert -format UDRW -o 目标文件完整路径 源文件完整路径 |
|
我的iso在移动硬盘中,路径名称中有空格,执行命令不成功,提示“hdiutil: convert: only a single input file can be specified”,之后我将iso移动到电脑硬盘下就可以了。
我的执行结果如下:
| 代码如下 | 复制代码 |
|
zhang-hengde-MacBook-Air:~ henry$ hdiutil convert -format UDRW -o /Users/henry/Downloads/ubuntu.img /Users/henry/Downloads/ubuntu-12.04-desktop-i386.iso |
|
2、插入U盘,查看USB的盘符,不同的系统disk后的数字可能不一样,但一般都是diskN的模式。执行命令如下:
| 代码如下 | 复制代码 |
|
$ diskutil list |
|
我的执行结果如下:
| 代码如下 | 复制代码 |
|
zhang-hengde-MacBook-Air:~ henry$ diskutil list |
|
3、如上面的结果,我的USB盘符为/dev/disk3,执行命令卸载USB磁盘。卸载(unmountDisk)只是解除挂载,可以直接重新挂载。执行命令如下:
| 代码如下 | 复制代码 |
|
$ diskutil unmountDisk /dev/disk3 |
|
4、将镜像写入USB,最好弹出其他所有移动磁盘。要确认选择的USB盘符正确,否则盘里面的资料就没了。执行命令如下:
| 代码如下 | 复制代码 |
|
$ sudo dd if=/Users/henry/Downloads/ubuntu.img.dmg of=/dev/rdisk3 bs=1m |
|
sudo 表示root帐号,执行此命令需要输入密码,输入过程中密码是不显示的,Linux内核的系统都这样。之后,就会看到U盘一直闪烁,正在写入文件。写入完成后会提示“此电脑不能读取您插入的磁盘”,直接推出。
5、(如手动推出了USB,就略过此步)最后弹出USB,弹出(eject)是移除驱动器中的存储介质,与驱动器中的介质断开联系,不能重新挂载。执行命令如下:
| 代码如下 | 复制代码 |
|
$ diskutil eject /dev/disk3 |
|
6、Mac写入文件后,空白的文件格式,Windows下不识别。如需格式化U盘,需要在Mac电脑上,用磁盘工具格式化。在Windows电脑上格式化的话,可用空间只显示700MB。
在Mac电脑上安装Ubuntu,启动时按option键,再选择USB启动就可以了。其他电脑启动时,按屏幕提示进入启动菜单(一般是esc或F12),在boot启动项中选择USB设备即可。这3种方法制作的可启动U盘,我都试验过,完全可用。
相关文章
- 《弓箭传说2》新手玩法介绍 01-16
- 《地下城与勇士:起源》断桥烟雨多买多送活动内容一览 01-16
- 《差不多高手》醉拳龙技能特点分享 01-16
- 《鬼谷八荒》毕方尾羽解除限制道具推荐 01-16
- 《地下城与勇士:起源》阿拉德首次迎新春活动内容一览 01-16
- 《差不多高手》情圣技能特点分享 01-16