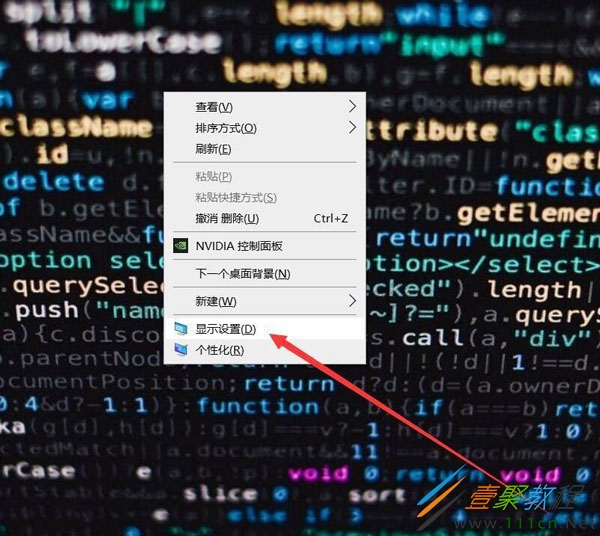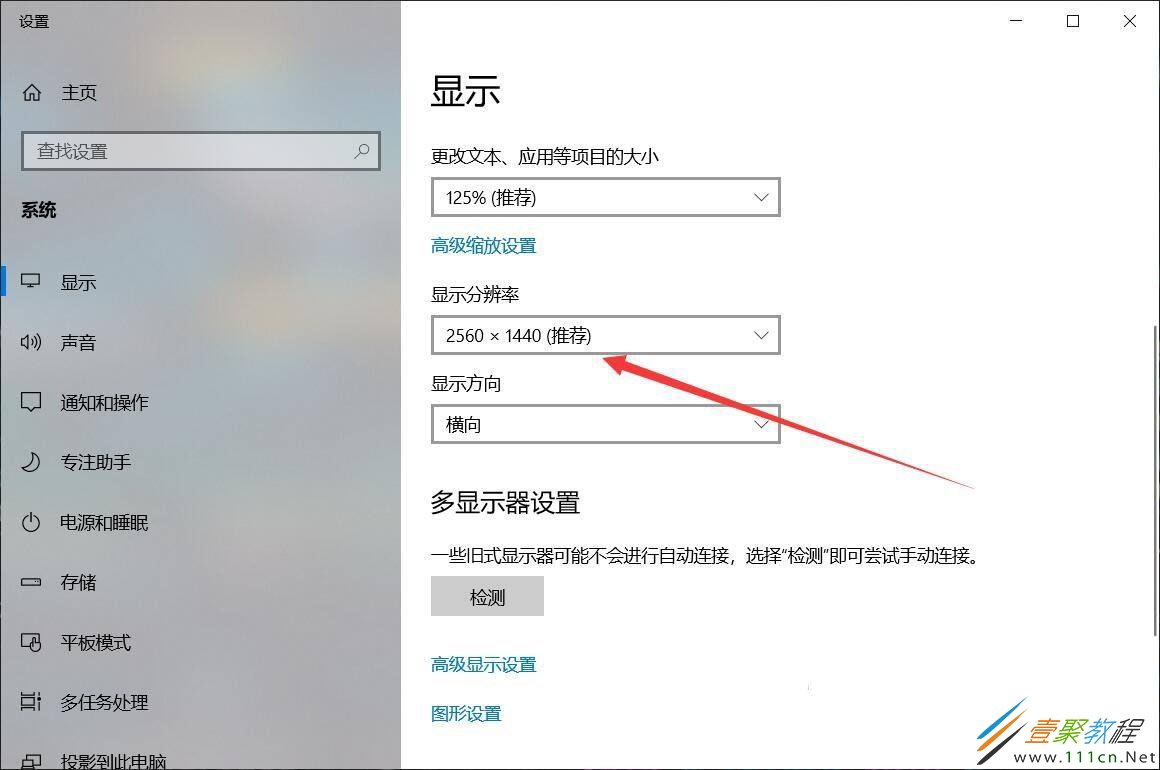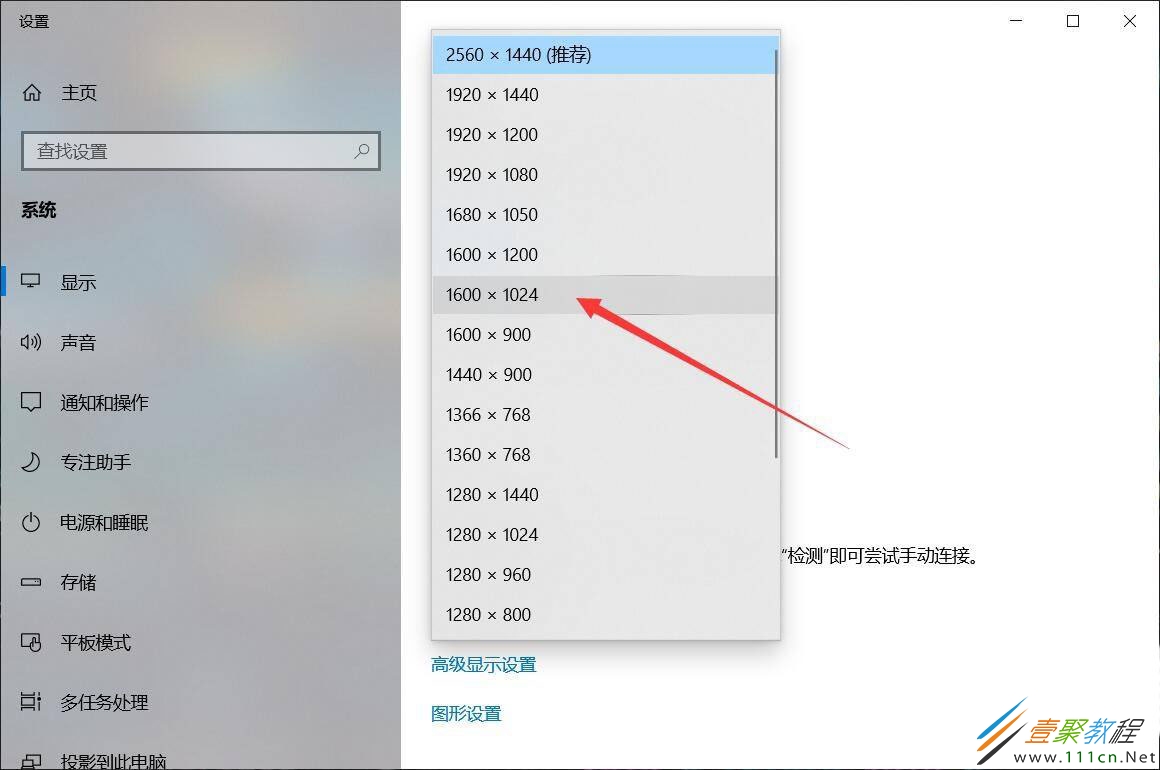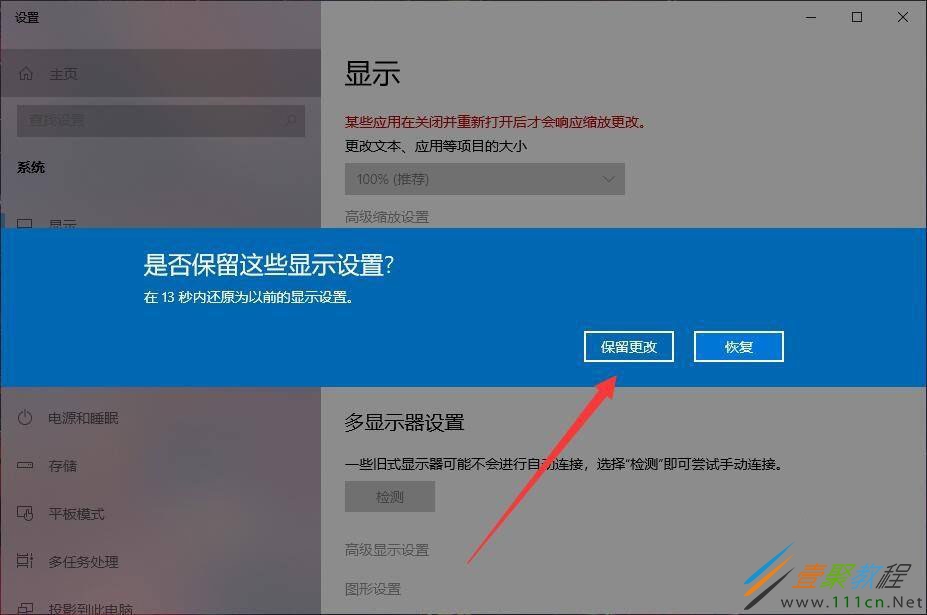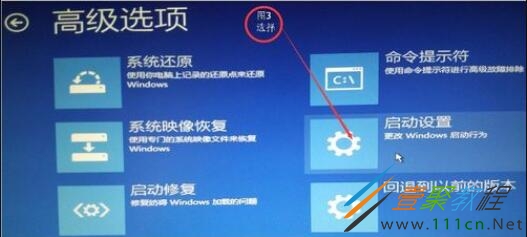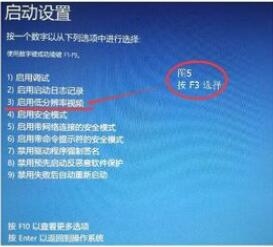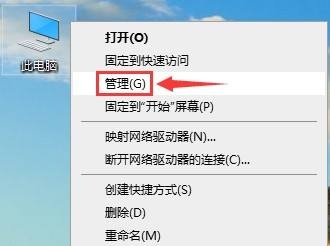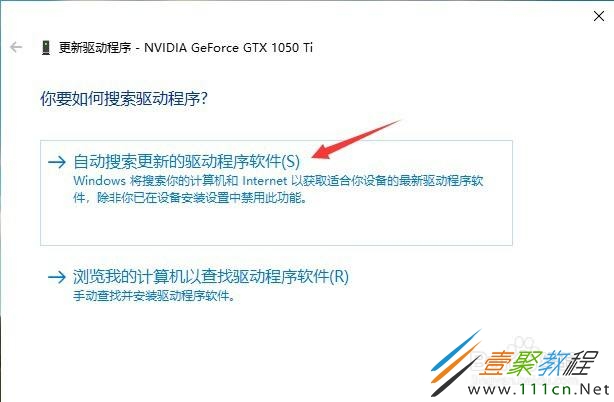最新下载
热门教程
- 1
- 2
- 3
- 4
- 5
- 6
- 7
- 8
- 9
- 10
win10分辨率调错了黑屏如何解决 win10分辨率调错了黑屏解决方法
时间:2022-06-30 21:45:28 编辑:袖梨 来源:一聚教程网
win10分辨率调错了黑屏怎么办?具体应该如何解决呢?相信很多小伙伴们都想要知道,下面小编给大家分享一下win10分辨率调错了黑屏解决方法,对此有需要的小伙伴们可以来看看。
win10分辨率调错了黑屏解决方法
方法一:
黑屏后强制关机重启电脑,在桌面上右键鼠标选择【显示设置】。
在显示设置中点击显示分辨率。
在弹出的窗口中选择适合电脑的分辨率,点击即可。
系统会即时应用设置,点击【保留更改】即可。
win10调刷新率调高黑屏解决办法
首先在电脑屏幕显示下图界面时进行连续的强行关机(插拔电源也可以)。
经过3次左右的强行关机后会出现如下图的界面,这个时候选择疑难解答点击计入。
在打开的疑难解答界面中继续选择高级选项。
在高级选项右侧点击启动设置打开。
在启动设置界面使用快捷键F3选择启用低分辨率视频。
选择完成后点击重启即可解决因为调刷新率调高而造成的黑屏问题!
注:在开机后屏幕会以最低的分辨率来显示,用户们如果不习惯可以自行调节。
方法二:
win10调刷新率调高黑屏解决办法
首先在电脑屏幕显示下图界面时进行连续的强行关机(插拔电源也可以)。
经过3次左右的强行关机后会出现如下图的界面,这个时候选择疑难解答点击计入。
在打开的疑难解答界面中继续选择高级选项。
在高级选项右侧点击启动设置打开。
在启动设置界面使用快捷键F3选择启用低分辨率视频。
选择完成后点击重启即可解决因为调刷新率调高而造成的黑屏问题!
分辨率调不了的解决办法
1、右键点击此电脑,在打开的菜单项中,选择管理;
2、计算机管理窗口中,点击左侧的设备管理器,然后右侧展开显示适配器,并右键点击显卡,在打开的菜单项中,选择更新驱动程序;
3、更新驱动程序窗口中,分别有两个选项,大家可以根据自己的情况进行这里,我这里选择的是自动搜索更新的驱动程序软件。如果显卡驱动无法通过win10的自动搜索更新进行安装的话,可以到显卡官网下载对应的驱动进行安装;
相关文章
- 《弓箭传说2》新手玩法介绍 01-16
- 《地下城与勇士:起源》断桥烟雨多买多送活动内容一览 01-16
- 《差不多高手》醉拳龙技能特点分享 01-16
- 《鬼谷八荒》毕方尾羽解除限制道具推荐 01-16
- 《地下城与勇士:起源》阿拉德首次迎新春活动内容一览 01-16
- 《差不多高手》情圣技能特点分享 01-16