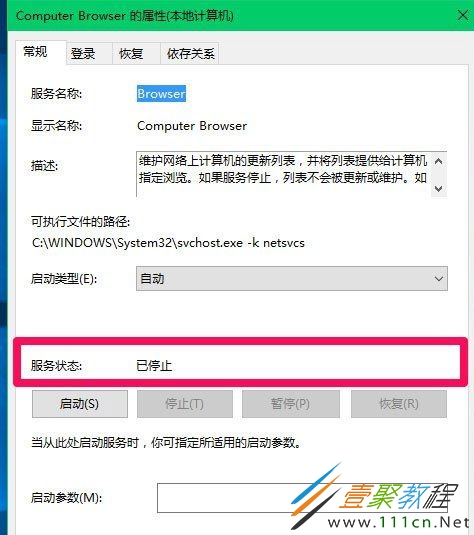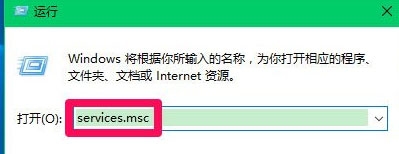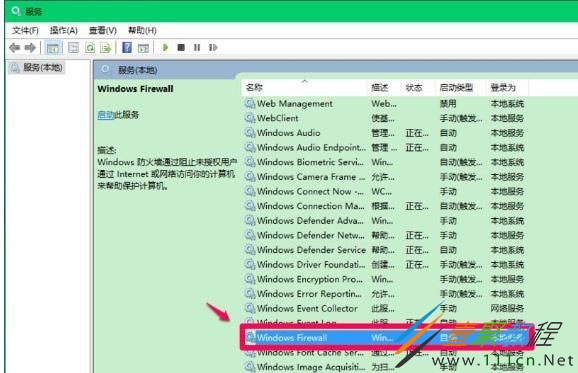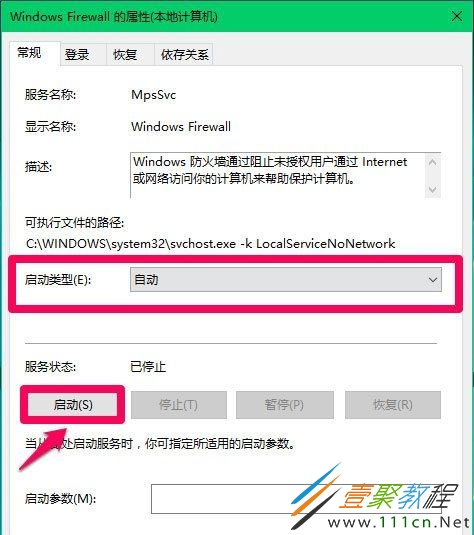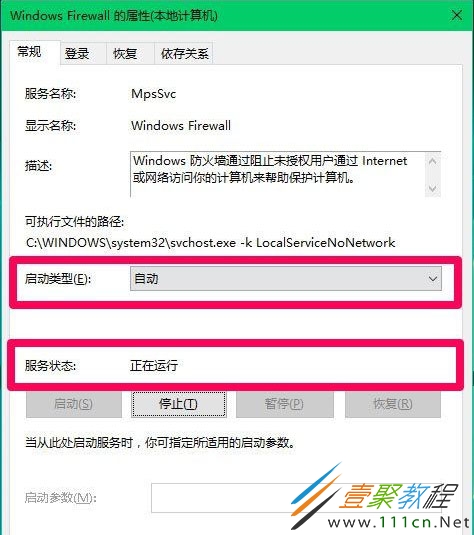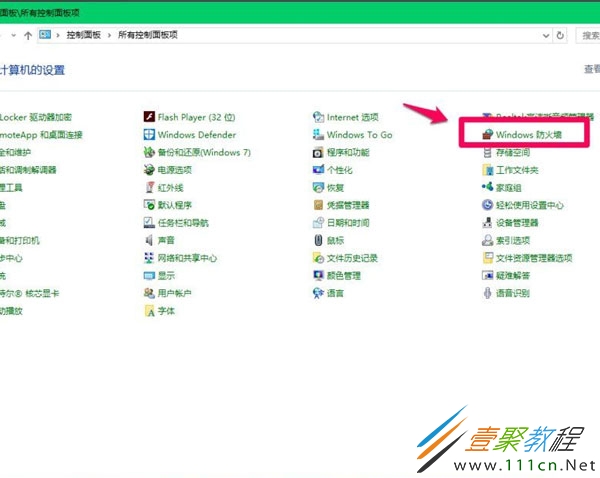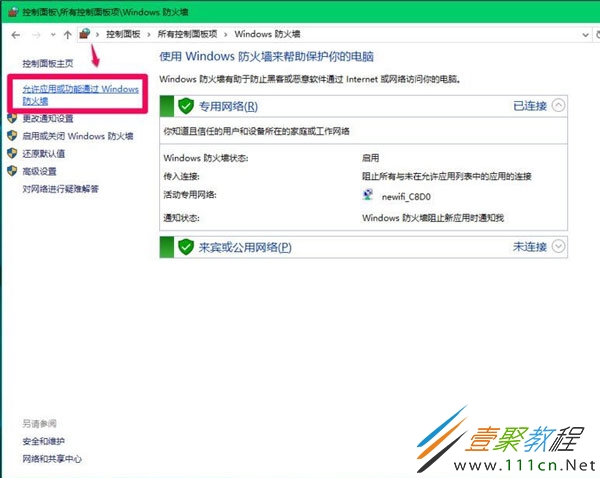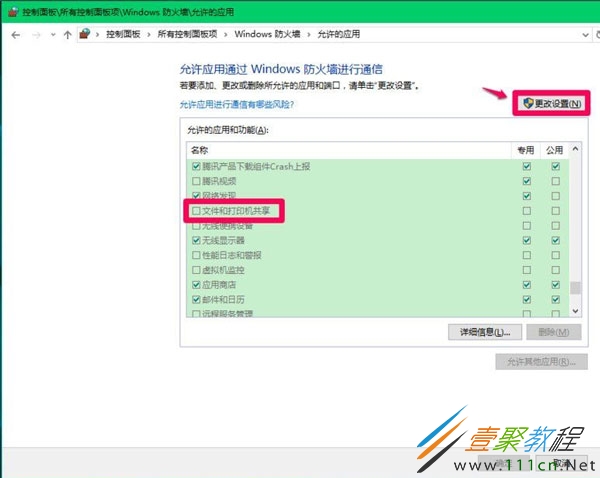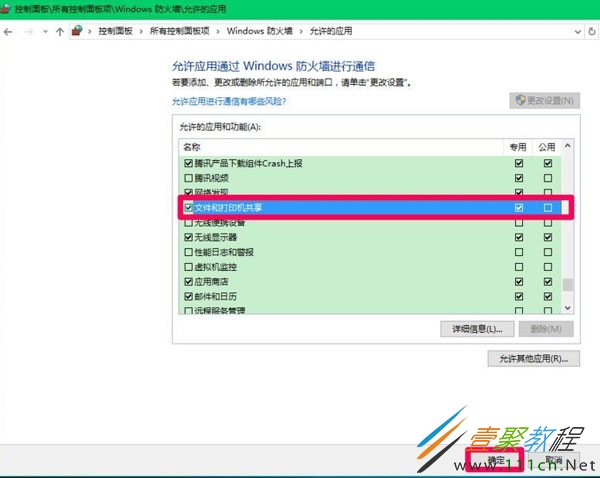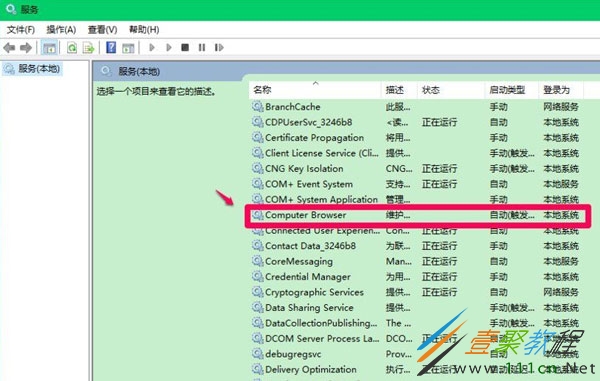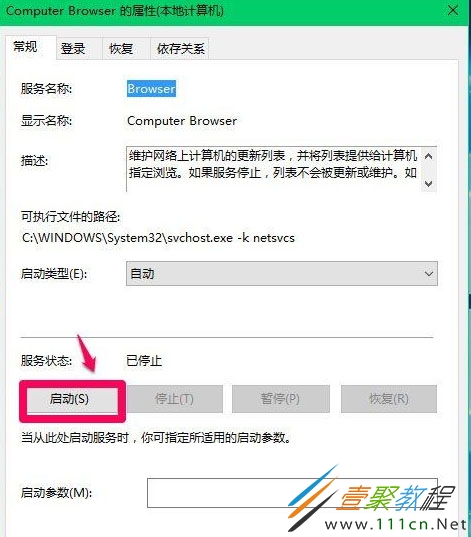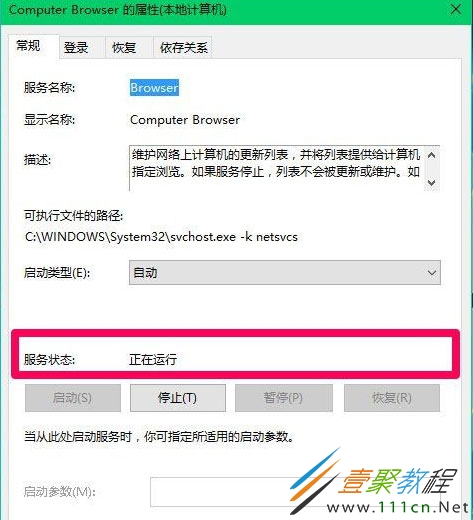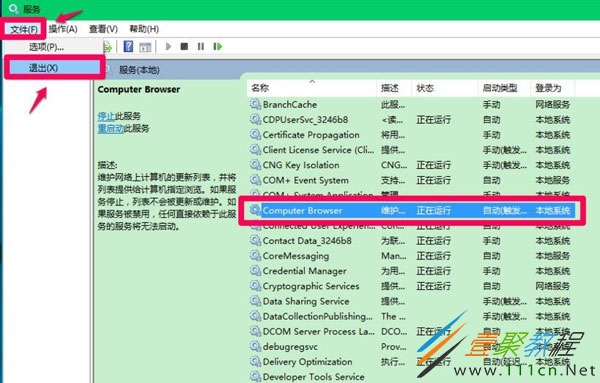最新下载
热门教程
- 1
- 2
- 3
- 4
- 5
- 6
- 7
- 8
- 9
- 10
Win10系统Computer Browser服务自动停止怎么办 如何解决
时间:2022-06-30 22:22:42 编辑:袖梨 来源:一聚教程网
Win10系统Computer Browser服务自动停止怎么回事?应该如何解决呢?本篇文章小编给大家分享一下Win10系统Computer Browser服务自动停止解决方法,对此有需要的小伙伴们可以来看看。
故障图如下:
解决步骤如下:
第一步:启用Windows防火墙 Windows Firewall服务
1、右键点击系统桌面左下角的【开始】,点击【运行】,在运行对话框中输入:services.msc命令,打开本地服务窗口;
2、在本地服务窗口中,找到Windows Firewall服务,如果没有启用,左键双击Windows Firewall;
3、在打开的Windows Firewall 属性窗口,点击【启动】(启动类型默认为:自动 ),再点击确定;
4、Windows Firewall服务的启动类型为:自动,服务状态为:正在运行。
第二步:选择允许和应用功能中的【文件和打印机共享】
1、右键点击系统桌面左下角的【开始】,在开始菜单中点击【控制面板】,在控制面板中左键双击【Windows防火墙】;
2、在Windows防火墙窗口,点击窗口左侧的【允许应用或功能通过Windows防火墙】;
3、在允许的应用窗口,我们找到【文件和打印机共享】,如果文件和打印机共享为不可点击状态,则点击右上角的【更改设置】;
4、点击更改设置以后,文件和打印机共享则为可点击状态,点击【文件和打印机共享】前面的复选框打勾,再点击确定。
第三步:启动Windows10系统的Computer Browser服务
1、进入本地服务窗口,找到Computer Browser服务,左键双击Computer Browser;
2、在Computer Browser的属性窗口,点击【启动(S)】;
3、等待2分钟左右,看看Computer Browser的服务状态是否保持为:正在运行?如果能保持正在运行,点击:确定;
4、回到本地服务窗口,可以看到:Computer Browser 维护。。。 正在运行 自动。点击窗口左上角的【文件】,在下拉菜单中点击【退出】,退出本地服务即可。
通过以上设置之后,Computer Browser服务就可以保持在启动状态,不会自动停止了,经常使用共享的朋友一定要试试哦。
相关文章
- 《弓箭传说2》新手玩法介绍 01-16
- 《地下城与勇士:起源》断桥烟雨多买多送活动内容一览 01-16
- 《差不多高手》醉拳龙技能特点分享 01-16
- 《鬼谷八荒》毕方尾羽解除限制道具推荐 01-16
- 《地下城与勇士:起源》阿拉德首次迎新春活动内容一览 01-16
- 《差不多高手》情圣技能特点分享 01-16