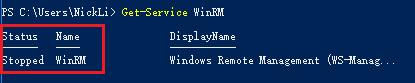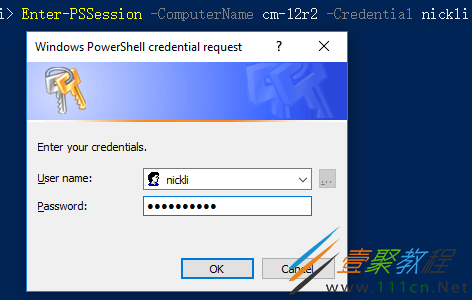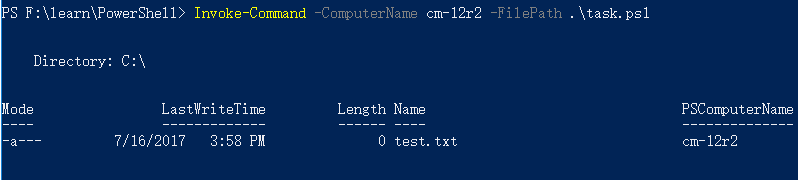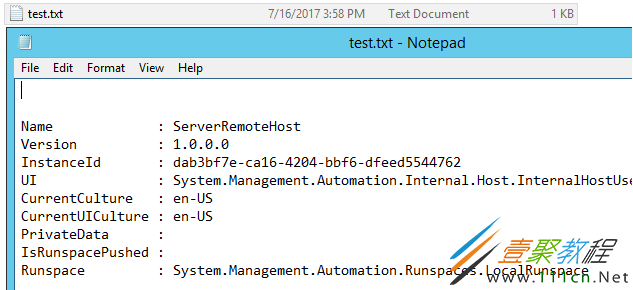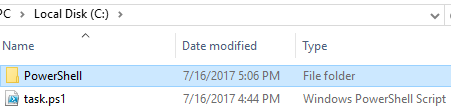最新下载
热门教程
- 1
- 2
- 3
- 4
- 5
- 6
- 7
- 8
- 9
- 10
PowerShell 远程执行任务的方法步骤
时间:2022-06-30 16:00:01 编辑:袖梨 来源:一聚教程网
基础
MS 定义了一个叫做 WS-Management 的协议,这个协议为计算机设备远程交换管理数据提供了一个公开的标准。在 Windows 平台上,MS 通过 Windows 远程管理服务(Windows Remote Management service,简称 WinRM) 实现了 WS-Management 协议。这就是我们可以通过 PowerShell 执行远程操作的基础,因为 PowerShell 就是通过 WinRM 服务来进行远程操作的。
检查 WinRM 服务
我们可以通过下面的命令查看 WinRM 服务的状态:
Get-Service WinRM
服务器版的 Windows 系统默认是启动 WinRM 服务的,而普通版的系统默认则没有启动该服务。接下来我们将介绍如何以正确的姿势启动这个服务。
配置系统接受远程命令
类似于 SSH 的客户端/服务器架构,只需要在接受远程命令的主机上配置 WinRM 服务就可以了。其实就是让 WinRM 服务监听一个端口,跟 SSH daemon 是一样的!
用管理员权限启动 PowerShell,执行下面的命令:
Enable-PSRemoting –Force
然后再检查 WinRM 服务就应该是运行状态:
或者:
防火墙规则也发生了变化:
Enable-PSRemoting 命令不仅启动了 WinRM 服务,还帮我们设置好了防火墙规则。
如果你的计算机已经加入了域,那么上面的配置就可以了。对于没有加入域的计算机还需要进行信任设置,然后重启 WinRM 服务:
Set-Item wsman:localhostclienttrustedhosts * Restart-Service WinRM
测试远程连接
PowerShell 还提供了一个命令用来测试远程主机是否开启了远程操作服务:
Test-WsMan xxx.xxx.xxx.xxx
上面图中的命令成功返回了,说明远程主机上已经配置好了允许远程访问的服务。如果返回错误的消息,则说明远程主机没有打开远程访问的服务。
创建远程连接 Session
这种方式类似于 SSH 的远程连接。使用 SSH 客户端建立一个到服务器的连接(session),然后执行各种操作。这是 SSH 最基本的使用方式,PowerShell 也提供了类似的支持让我们可以做同样的事情。
Enter-PSSession -ComputerName my-svr -Credential nickli
输入密码就可以建立连接了:
接下来就可以在远程主机上执行任务了!
远程执行单个命令
能够在与远程主机建立的 session 中执行任务是个很好的开始。但很多时候我们只需要简单的执行单个命令,甚至是在脚本中执行这样的命令,怎么办呢?
我们可以通过 Invoke-Command 命令,并指定其 -ScriptBlock 参数完成这个任务:
Invoke-Command -ComputerName cd-lsr-svr -ScriptBlock { Get-Service WinRM } -credential nickli
执行上面的命令,并输入用户的密码:
虽然命令被执行了,但缺陷也很明显:需要用户输入密码,因此无法被写到脚本中进行自动化操作。
使用下面的方法把密码写到命令中(这样就可以自动化了):
$Username = 'xxxx'
$Password = 'yyyy'
$pass = ConvertTo-SecureString -AsPlainText $Password -Force
$Cred = New-Object System.Management.Automation.PSCredential -ArgumentList $Username,$pass
Invoke-Command -ComputerName cd-lsr-svr -ScriptBlock { Get-Service WinRM } -credential $Cred
远程执行多个命令
有时候我们需要连续执行多个有关联的命令,比如后一条命令会用到前一条命令的结果。此时再使用上面的方法就不行了。需要通过 session 来处理命令之间的联系:
Invoke-Command -ComputerName myserver -ScriptBlock {$p = Get-Process PowerShell}
Invoke-Command -ComputerName myserver -ScriptBlock {$p.VirtualMemorySize}
$s = New-PSSession -ComputerName myserver
Invoke-Command -Session $s -ScriptBlock {$p = Get-Process PowerShell}
Invoke-Command -Session $s -ScriptBlock {$p.VirtualMemorySize}
当我们直接执行前两个命令时,由于第二个命令中的 $p 没有值,所以不能获得结果。最后两行的命令是通过同一个 session 执行的,所以它们可以共享变量,并最终获得结果。
远程执行脚本
介绍了远程执行命令的操作,再来介绍远程执行脚本就容易多了。其实这才是自动化工作的核心部分:
Invoke-Command -ComputerName cm-12r2 -FilePath .task.ps1
我在 task.ps1 中创建了一个 test.txt 文件,并把 PowerShell 的版本信息添加到这个文件中。运行上面的命令:
然后在远程机器上看有没有文件创建:
一切看上去都很好,只不过在实际应用中我们的脚本会更复杂而已!
在多个机器上执行相同的操作
同时在多台主机上做相同的操作会成倍的提升效率,这可以远程操作的拿手好戏:
上面图中的命令同时在两台远程主机上执行,其实就是为 ComputerName 属性指定多个目标而已!
重复一遍:真正的威力是执行脚本文件:
这次,我们同时在两台远程主机上执行了脚本文件 task.ps1。
如果目标主机很多,还可以把它们写到文件中,然后通过下面的方式引用:
Invoke-Command -ComputerName (Get-Content Machines.txt)
远程拷贝文件
终于,PowerShell 在 5.x 的版本中开始支持远程拷贝文件了!先来看 demo:
$mySession = new-PSSession -ComputerName xxxxxx Copy-Item -Path .task.ps1 -Destination C:task.ps1 -ToSession $mySession
上面的命令把本地当前目录下的 task.ps1 文件拷贝到远程主机 xxxxxx 的 C 盘根目录下。注意 Copy-Item 命令使用了一个 Session 对象作为参数,这个参数的名称为 ToSession。我们可以猜测,文件传递的方向就是由这个参数决定的:使用 ToSession 会把本地的文件传递到远程主机;使用 FromSession 则会把远程主机上的文件传递到本机。
再看一下如何拷贝整个目录:
$mySession = new-PSSession -ComputerName xxxxxx Copy-Item -Path .PowerShell -Destination C:PowerShell -ToSession $mySession -Recurse
注意目录拷贝操作要加上 Recurse 参数。
上面的两个操作分别是把一个文件和一个目录拷贝到远程的主机上,接下来我们要把远程主机上的文件或文件夹拷贝到本机来:
$mySession = new-PSSession -ComputerName xxxxxx Copy-Item -Path C:task.ps1 -Destination F:temptask.ps1 -FromSession $mySession Copy-Item -Path C:PowerShell -Destination F:temp -FromSession $mySession -Recurse
注意这里使用的参数是 FromSession,所以命令中的 Destination 指定的是本地路径。执行上面的命令,看看是不是已经把内容拷贝到本地的 F:temp 目录下了!
总结
本文简单介绍了使用 PowerShell 进行远程操作的基础和一些常用的使用方法。总体来说,常用的操作和 SSH 基本都是类似的。而远程拷贝文件的命令是 PowerShell 最新的版本才支持的,在使用时一定要先确定环境中 PowerShell 的版本。
相关文章
- 《弓箭传说2》新手玩法介绍 01-16
- 《地下城与勇士:起源》断桥烟雨多买多送活动内容一览 01-16
- 《差不多高手》醉拳龙技能特点分享 01-16
- 《鬼谷八荒》毕方尾羽解除限制道具推荐 01-16
- 《地下城与勇士:起源》阿拉德首次迎新春活动内容一览 01-16
- 《差不多高手》情圣技能特点分享 01-16