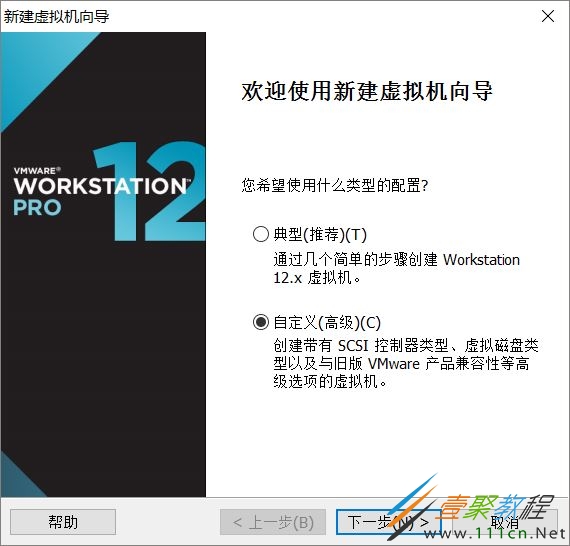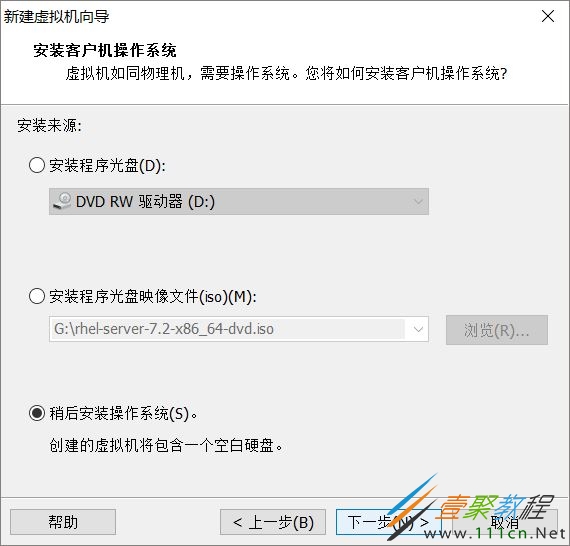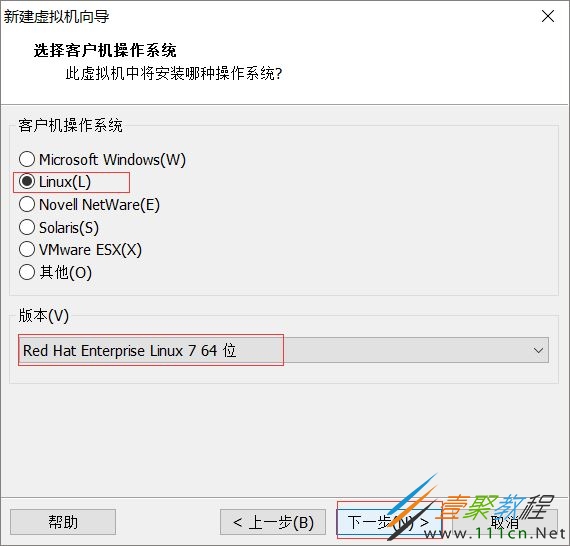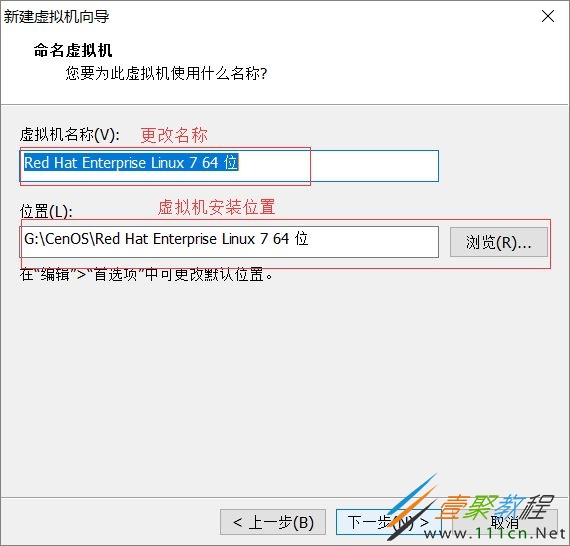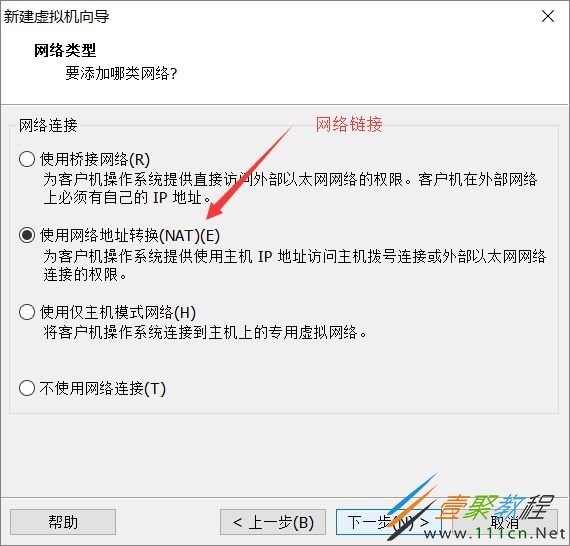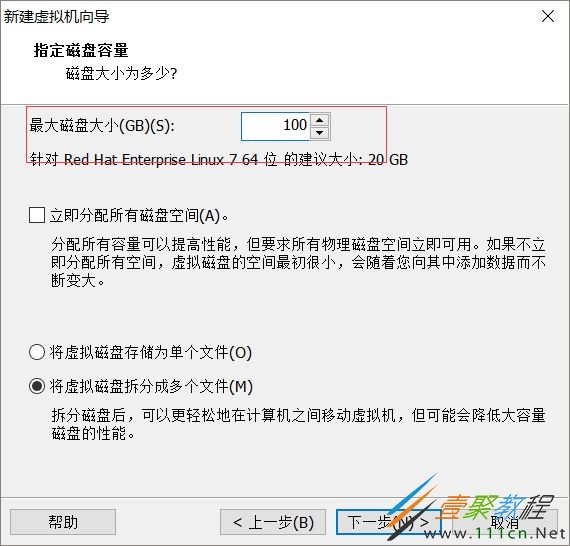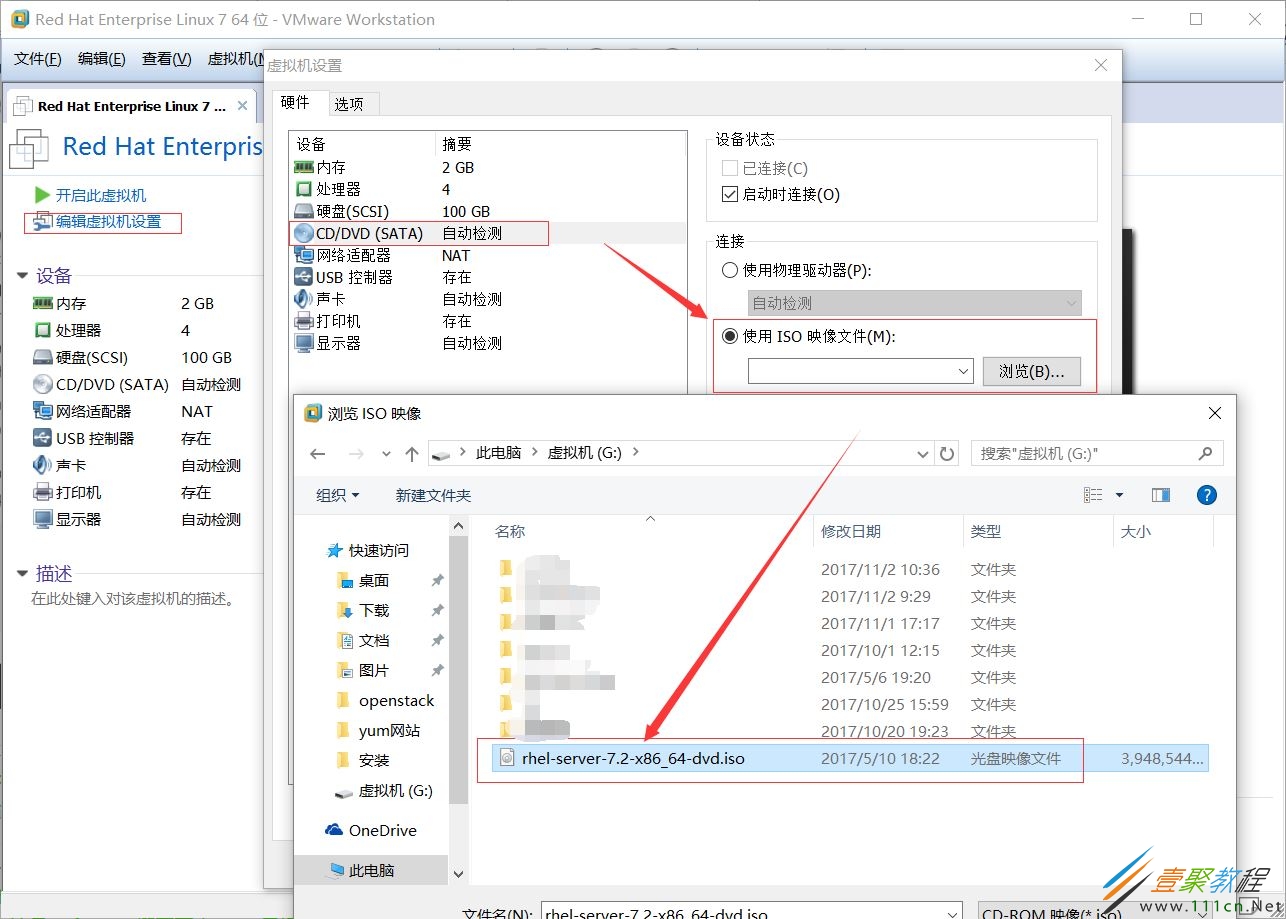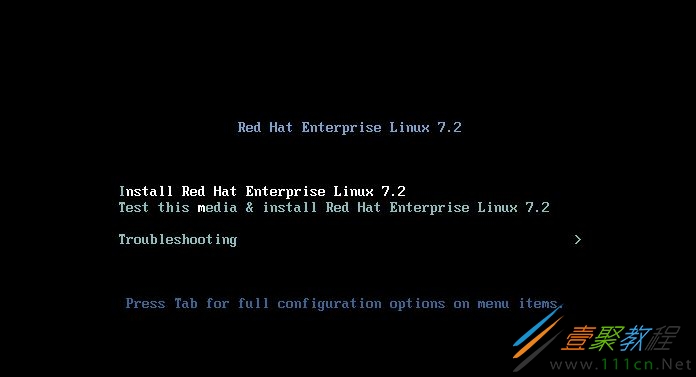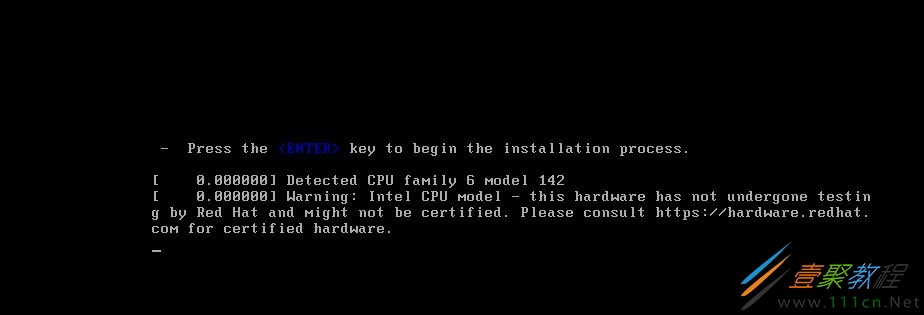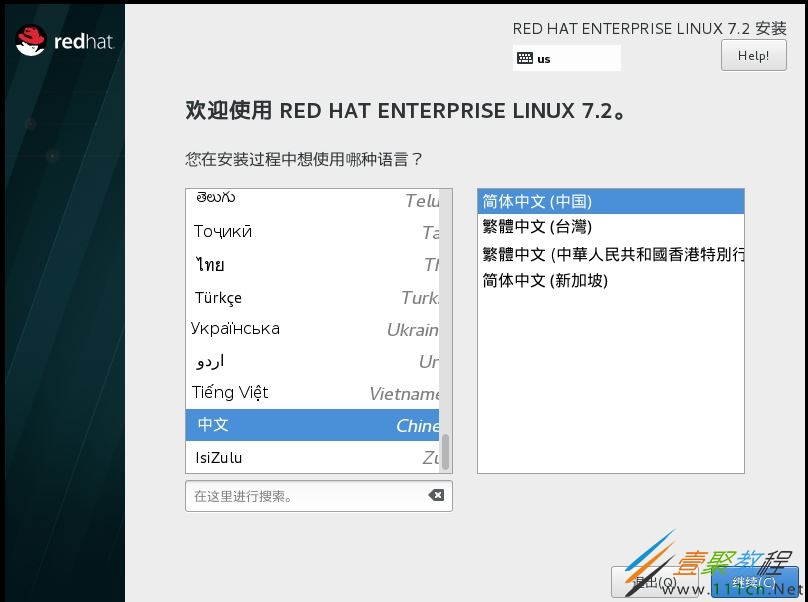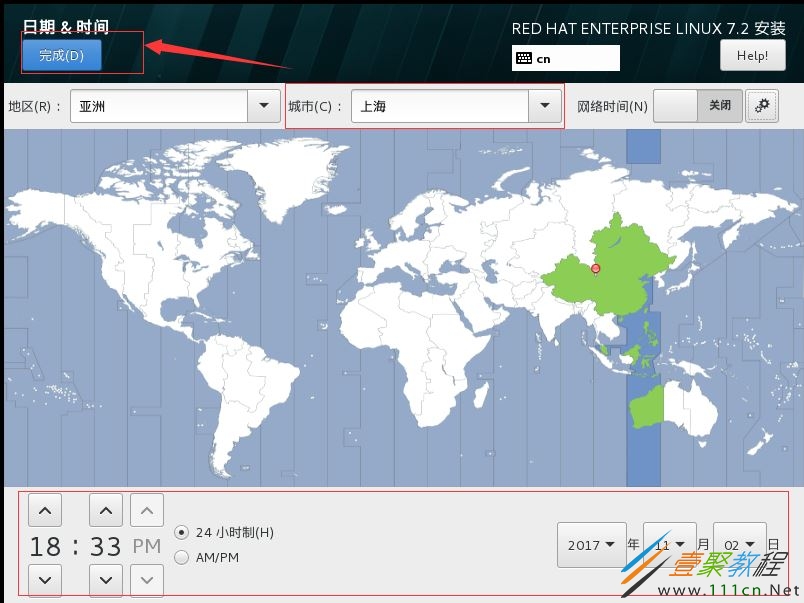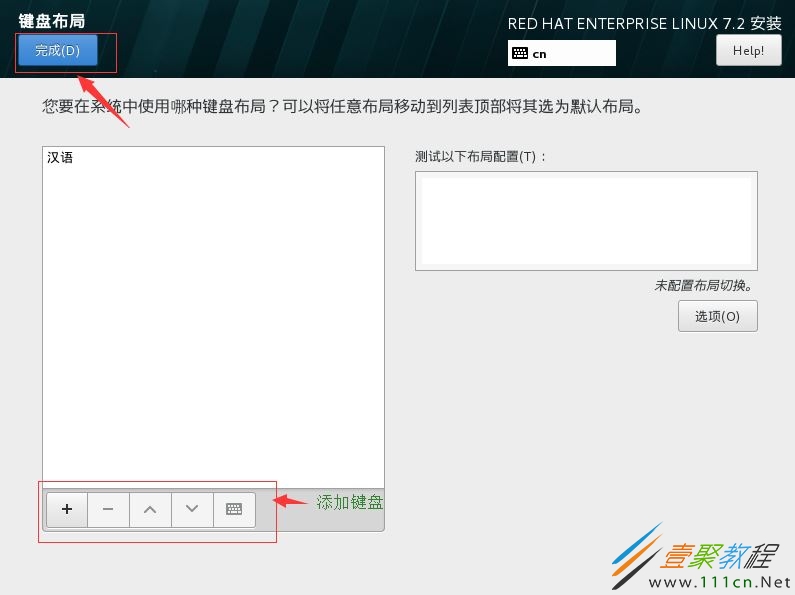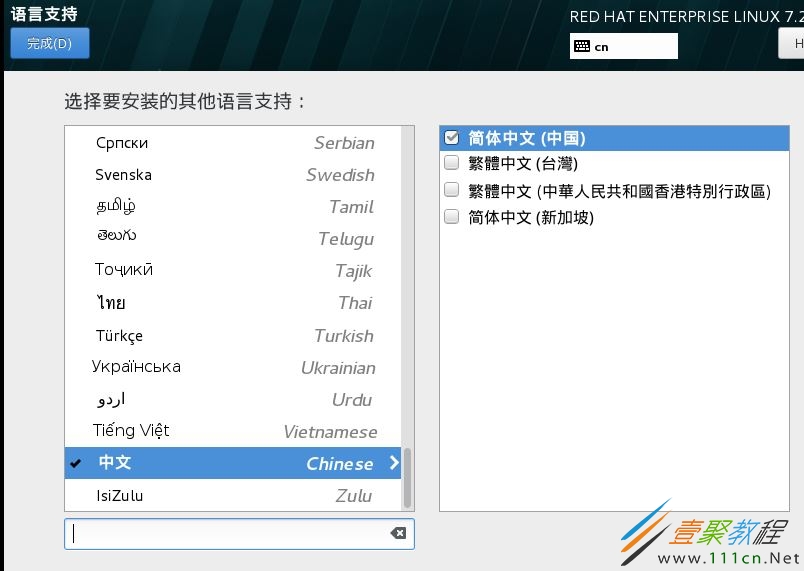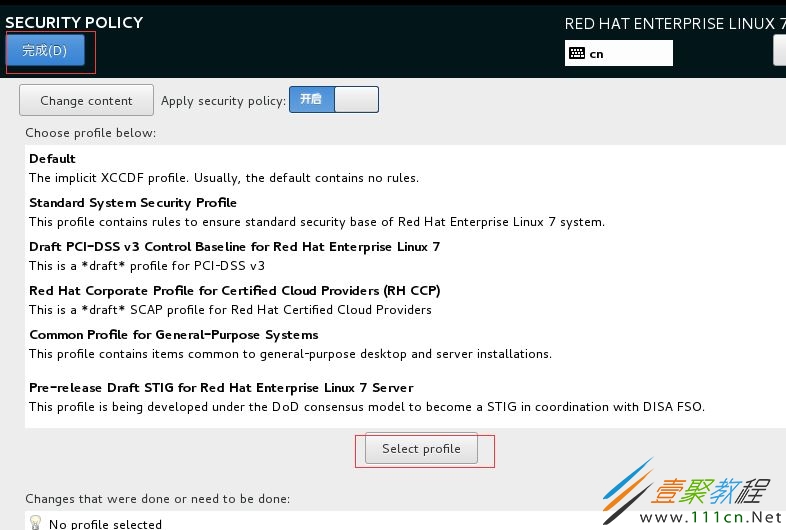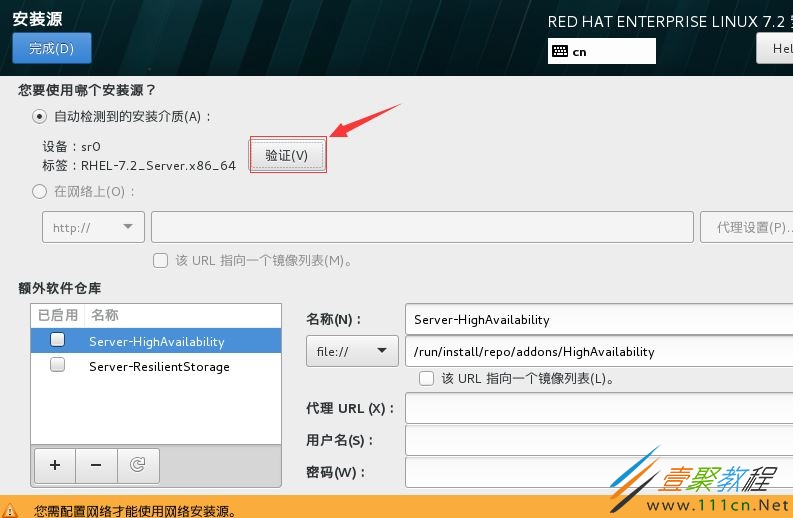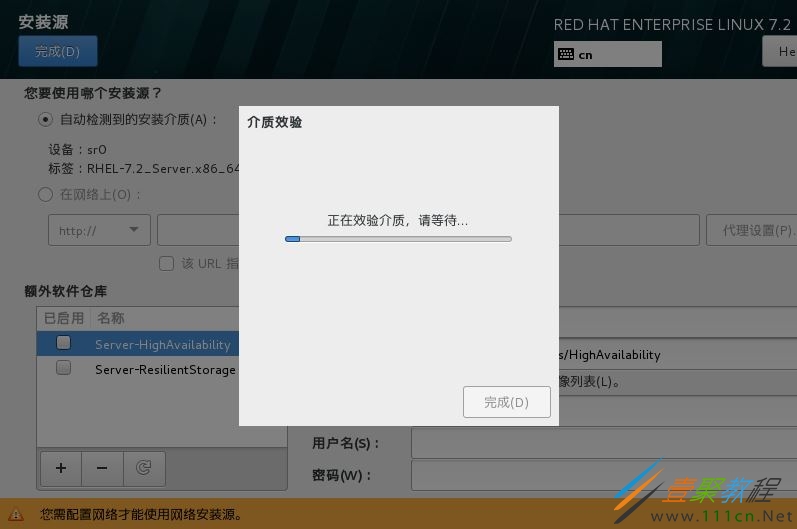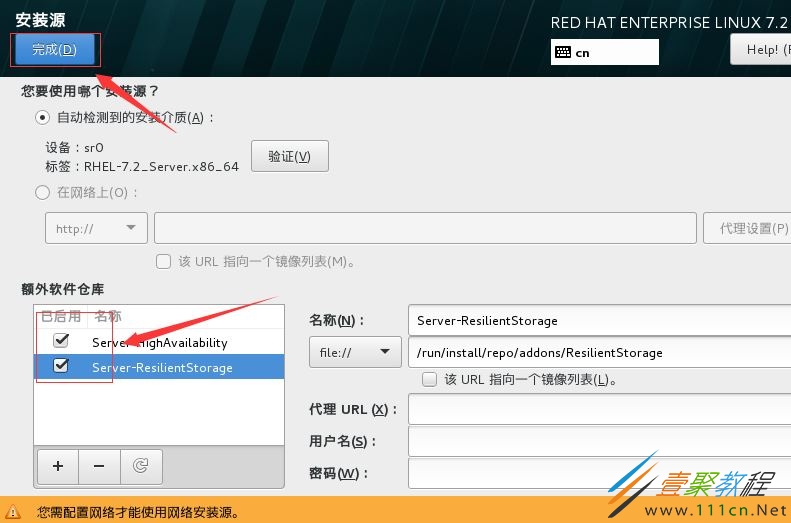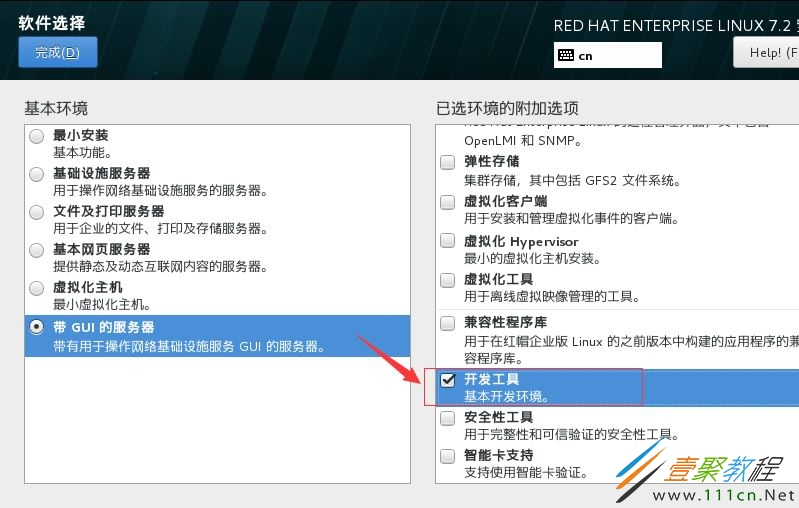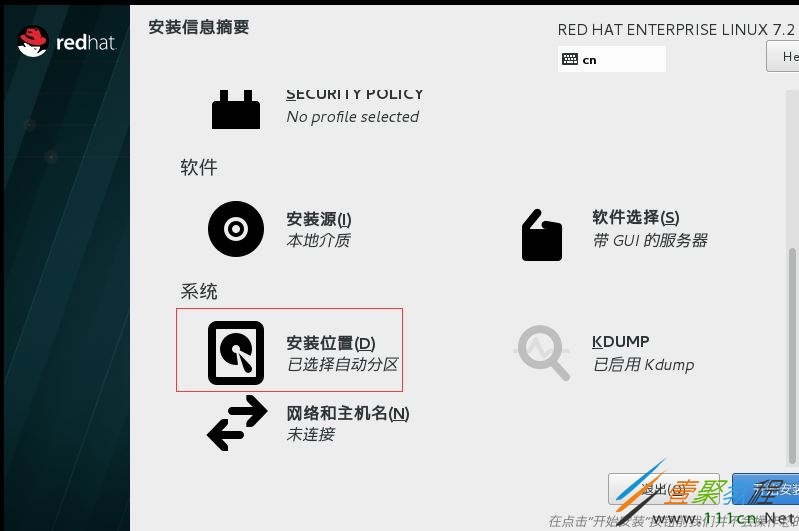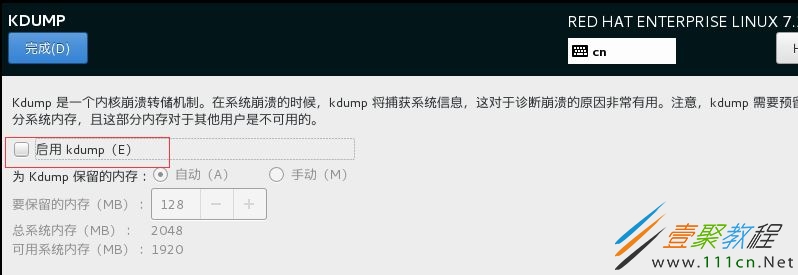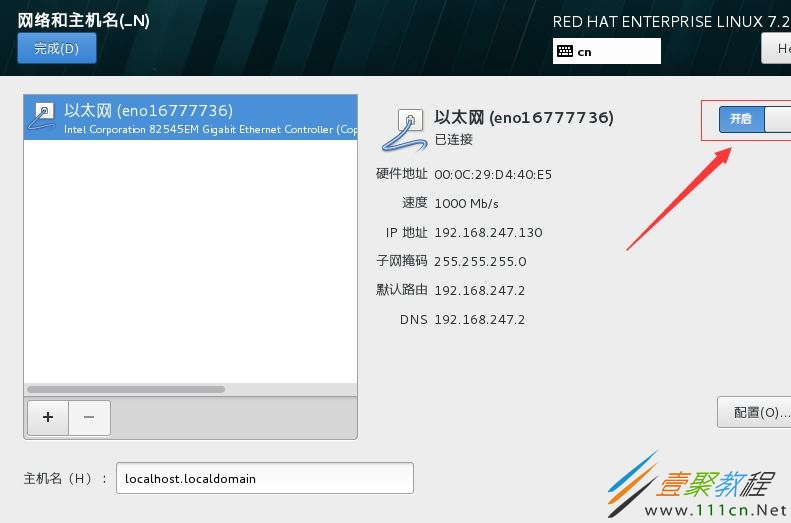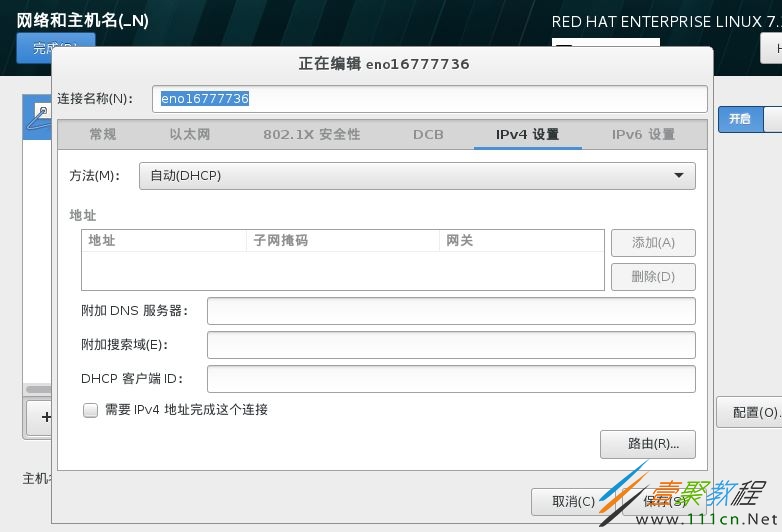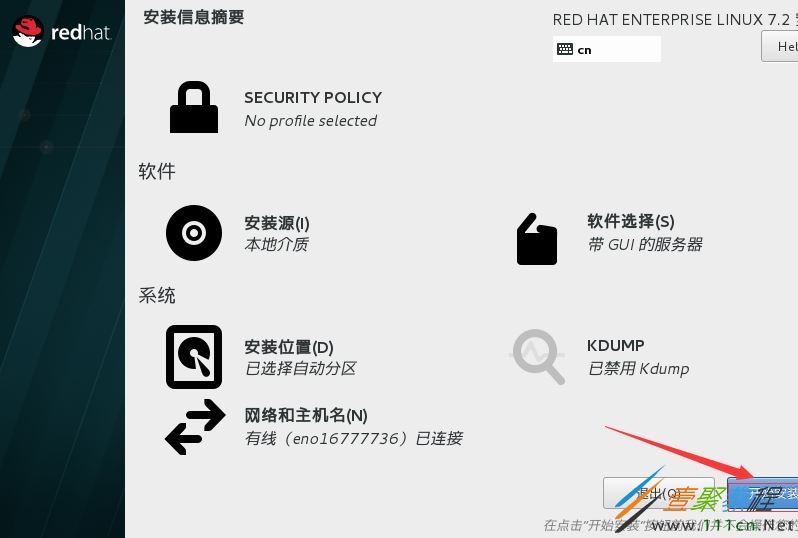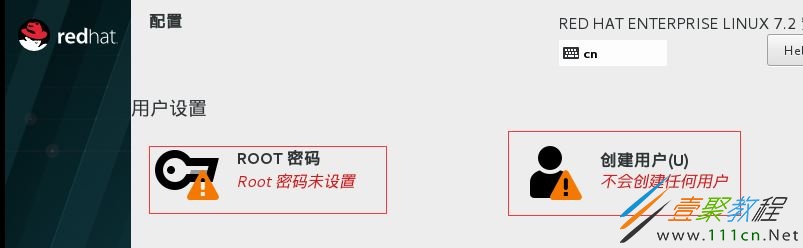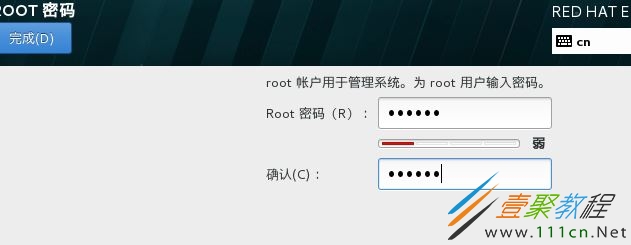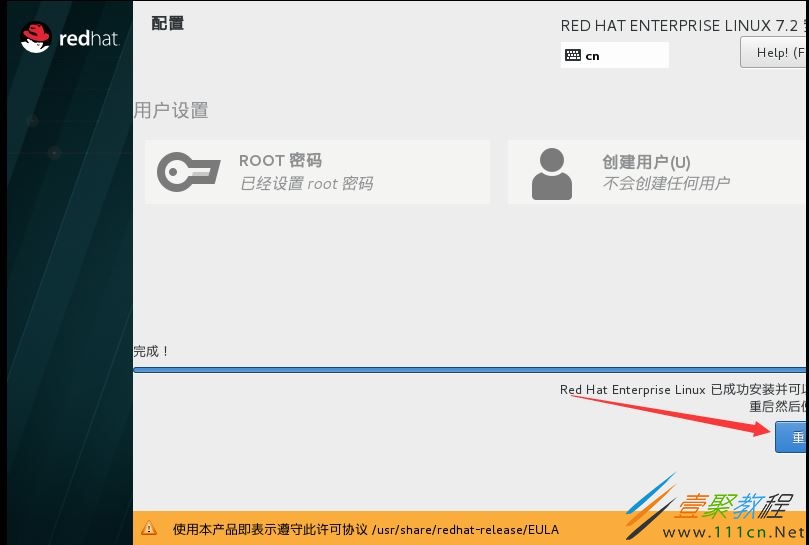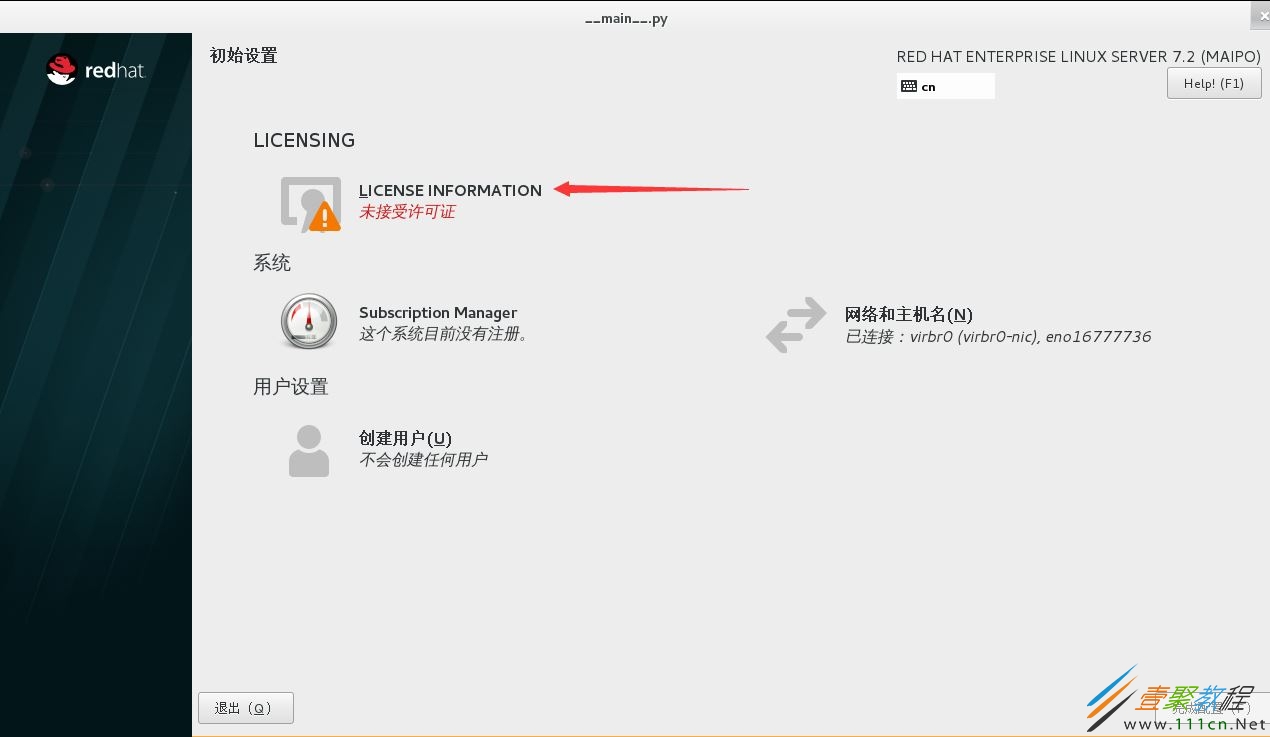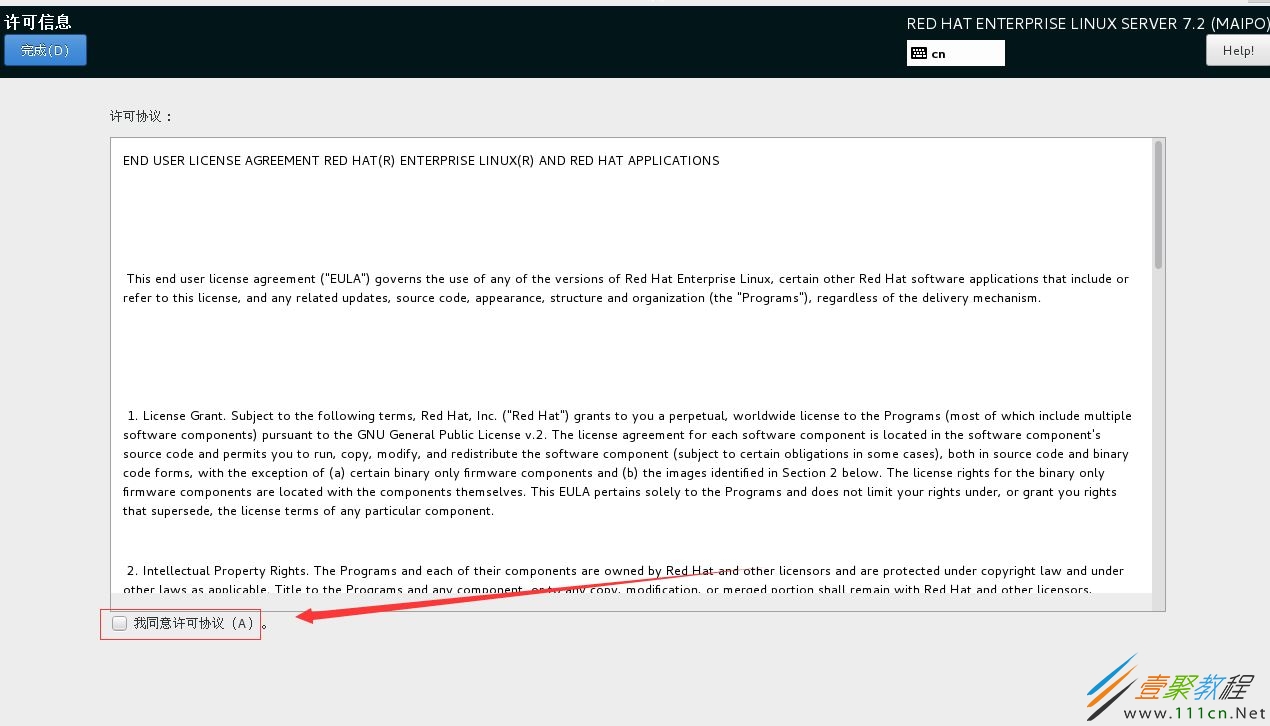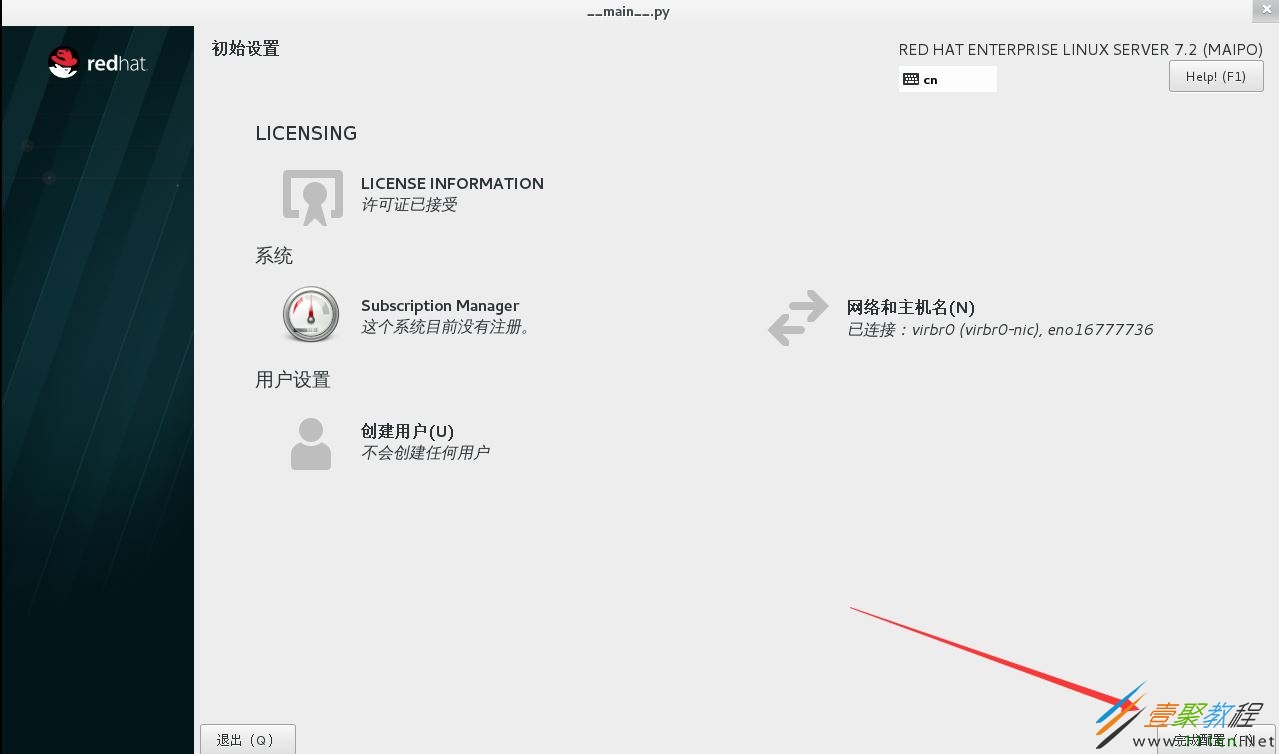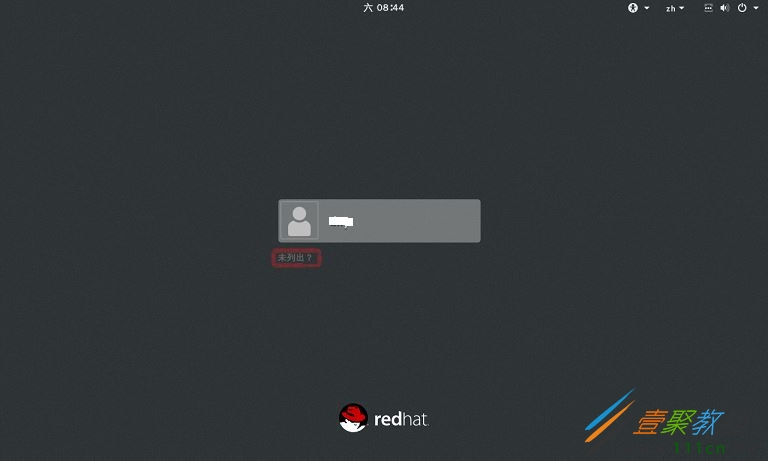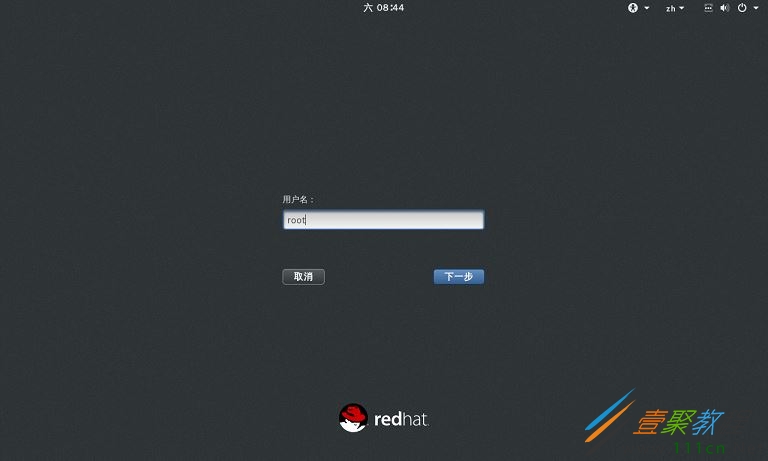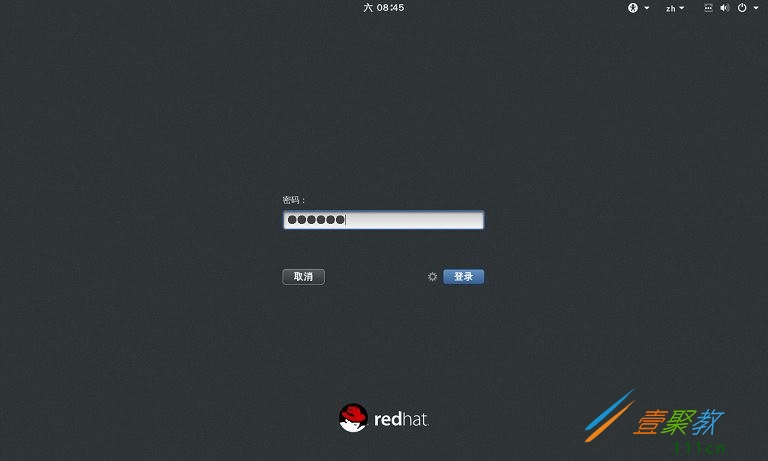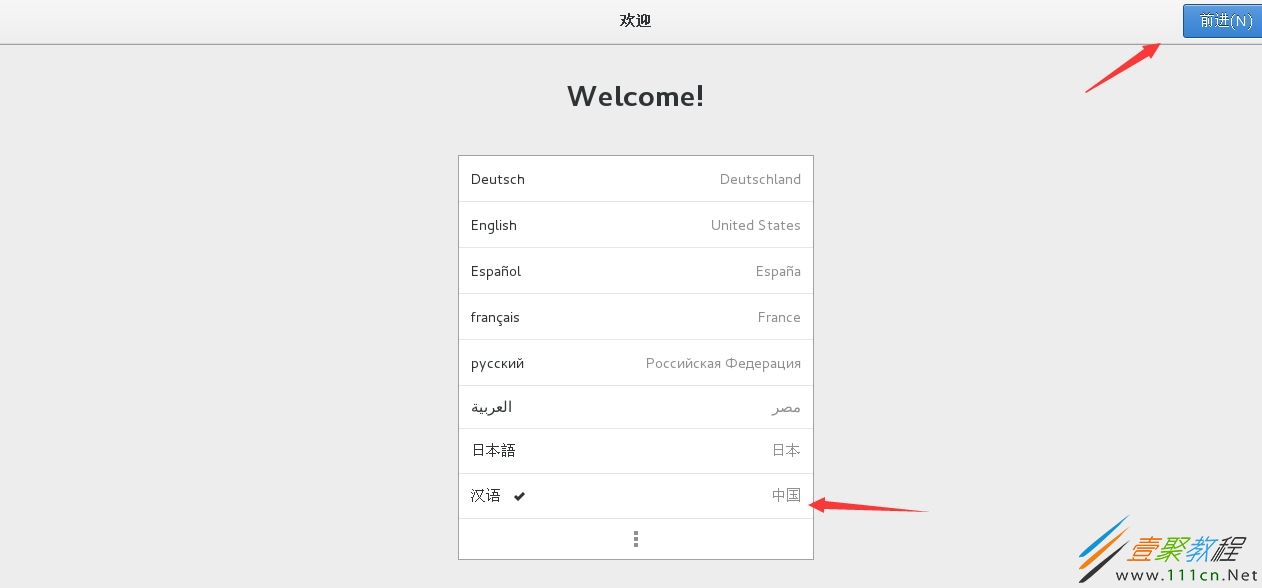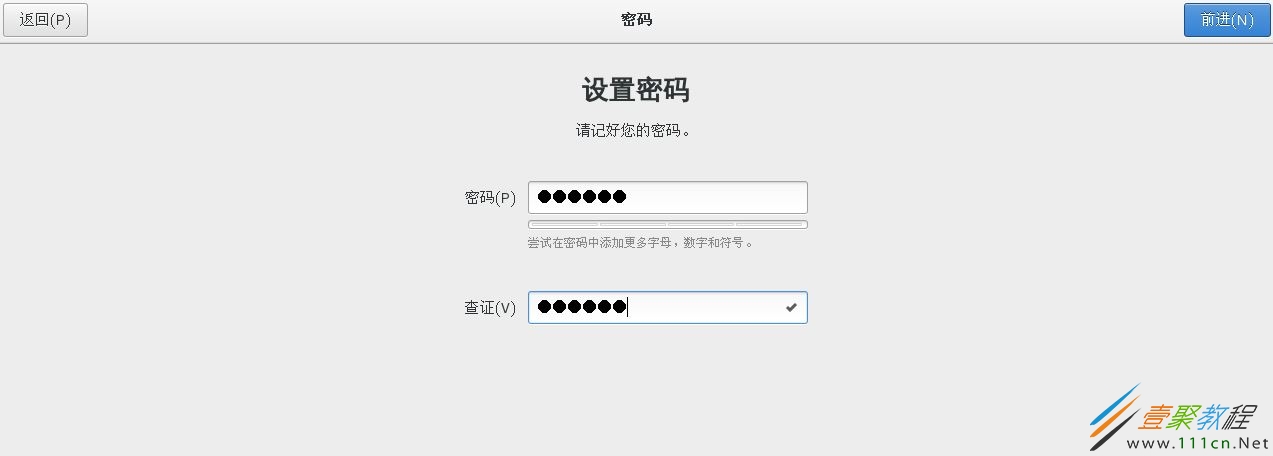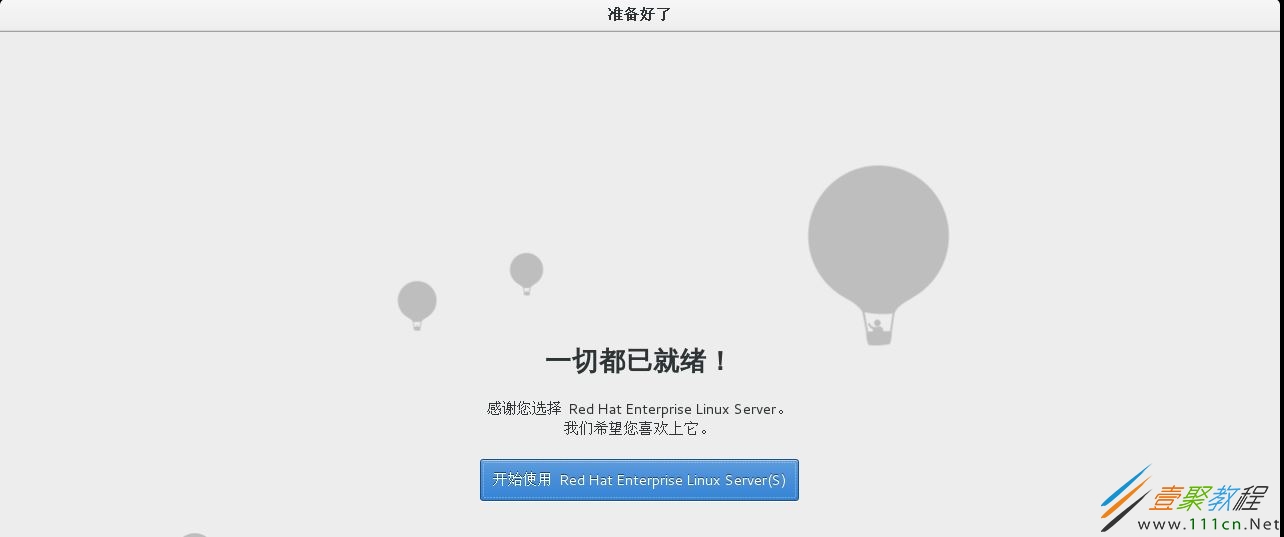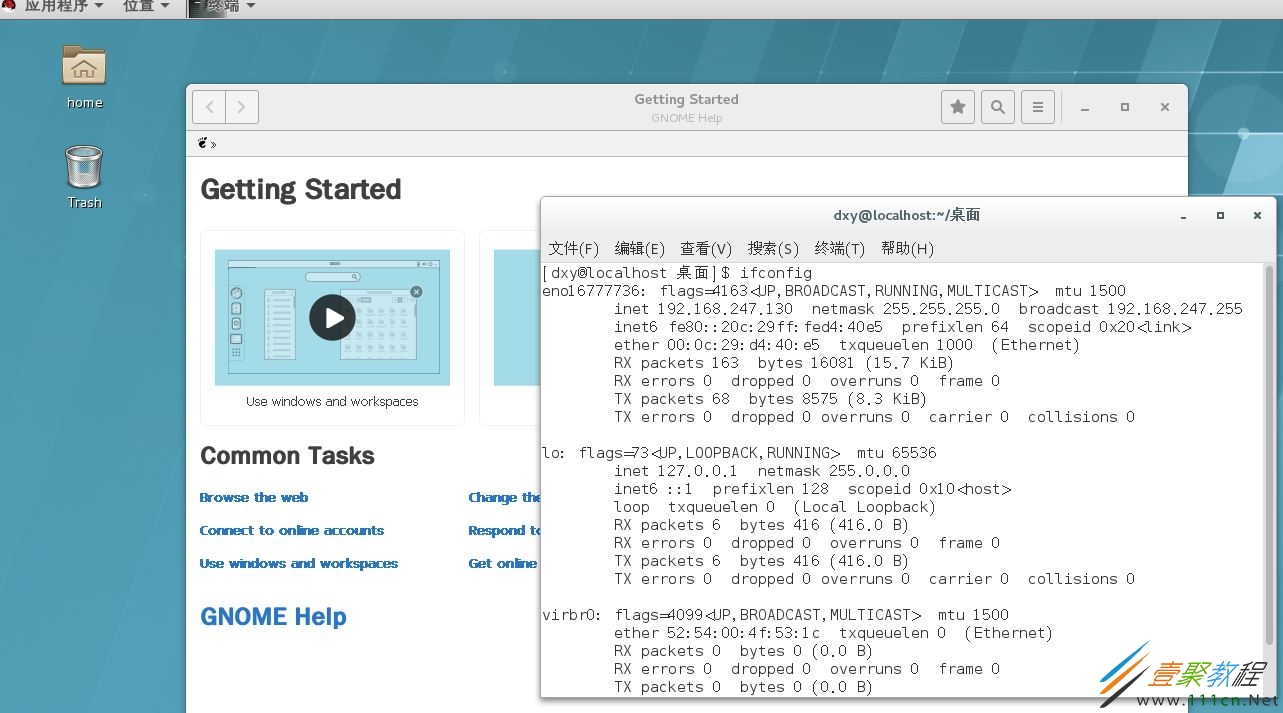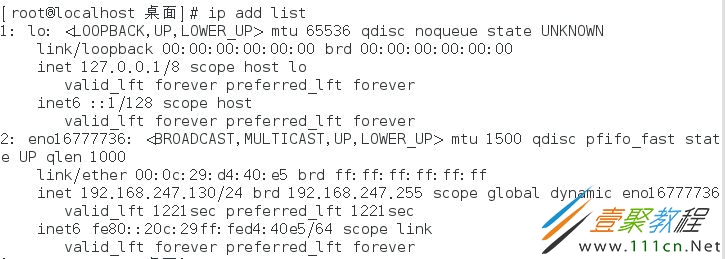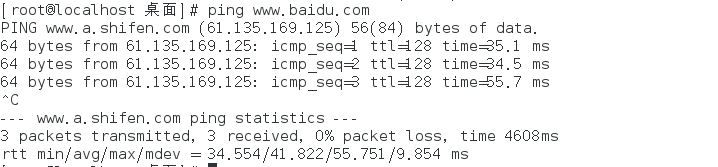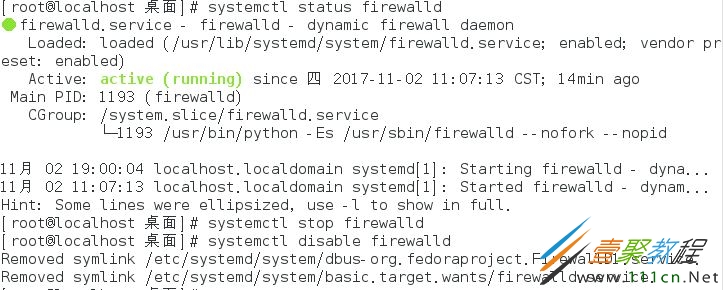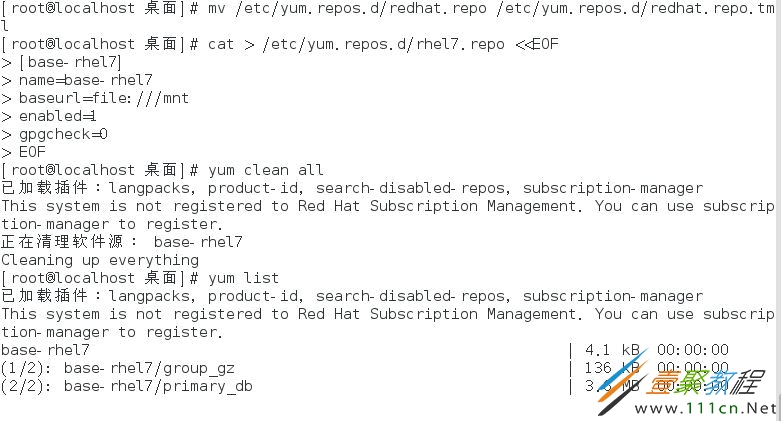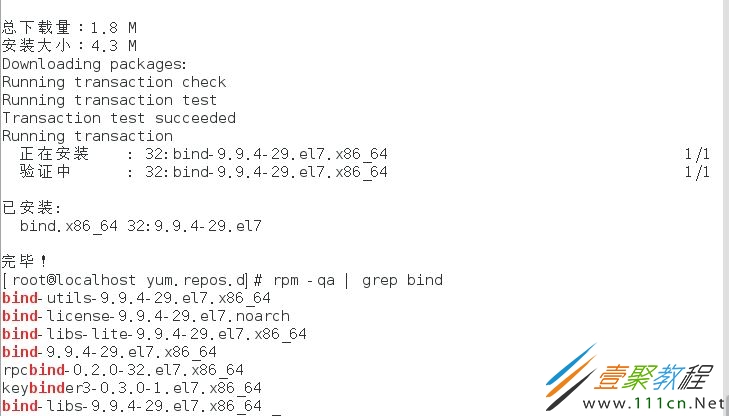最新下载
热门教程
- 1
- 2
- 3
- 4
- 5
- 6
- 7
- 8
- 9
- 10
vmware12中安装 RedHat RHEL7.2系统的详细步骤(图文)
时间:2022-06-30 17:38:00 编辑:袖梨 来源:一聚教程网
本文介绍了vmware12中安装 RedHat RHEL7.2系统的详细步骤(图文),分享给大家,具体如下:
一、开始安装
1)新建虚拟机 RHEL7.2
2)成功引导系统--开机出现此画面
Install Red Hat EnterpriseLinux 7.2 安装RHLE7.2 操作系统
Test this edia & install RedHat Enterprise Linux 7.2 测试安装文件并安装RHLE7.2 操作系统
Troubleshooting 修复故障
3)选择第一项,安装RHEL7.2操作系统
回车进入下面的界面--按回车开始安装
4)选择语言
5)时区选择--选择日期和时间--选择24小时制
6)键盘选择
单击“+”按钮 添加新的键盘布局方式
选中要添加的语言--点击添加
添加完成后单击完成按钮
7)语言选择(主界面已经选择完成,这里不用再次选择)
8)SECURITY设置(安全设置)
Default
#默认策略,隐式XCCDF概要文件。通常情况下,默认不包含规则
Standard System Security Profile
#标准系统安全性配置文件,这个概要文件包含规则,以确保标准安全基地RHEL7系统
Draft PCI-DSS v3 Control Baseline for RedHat Enterprise Linux 7
#草案PCI-DSS v3控制基线RHEL7,这是一个概要草案PCI-DSS v3
Red Hat Corporate Profile for Certified Cloud Providers (RH CPCP)
#云提供商RHEL概要(CPCP),这是一个SCAP概要草案RHEL云提供商
Common Profile for General-Purpose Systems
#常见的通用概要文件系统,这个概要文件包含项目普遍通用的桌面和服务器安装
Pre-release Draft STIG forRed Hat Enterprise Linux 7 Server
#RHEL7的预发布草案,这个概要文件在国防部正在开发共识模型成为STIG配合DISA无线光通信
我们这里选择default(默认)策略即可,通过select profile进行选择,单击完成
9)选择安装源
单击验证(验证光盘或者镜像是否完整,防止安装过程中出现软件包不完整导致无法安装)
选择额外的软件仓库,可以在安装时检测是否有更新的软件包
10)软件选择
初学者建议选择带图形界面的,同时把开发工具相关的软件包也安装上,然后单击完成
11)安装位置选择(默认选择自动分区)
12)KDUMP设置
kdump是一个内核崩溃转存机制,直接选择关闭即可,然后单击完成
13)网络配置
开启以太网连接,选择自动获取IP或者手动配置
手动配置将 方法--选择手动 然后配置IP
14)全部配置完成之后单击开始安装,进行系统安装
15)进入安装界面需要配置用户密码
Root密码配置如果过于简单 单击两次完成进行确认(创建普通用户也是如此)
16)安装完成---重新启动系统
17)进入引导界面
18)初始设置(接受许可证)
单击选择“我同意许可协议”---完成
19)许可证设置完成--单击完成配置
20)系统成功启动,选择未列出
输入用户进行登陆
输入登录密码
21)首次登陆进行GNOME初始化设置
语言选择默认就可以--单击前进按钮
填写详细信息
在线账号设置,如果有可以进行设置,没有直接跳过即可
22)一切准备就绪,可以开始使用RHEL7.2操作系统
弹出使用界面,关闭即可
二、单击屏幕任意空白位置---打开终端1)键入ifconfig 发现多出virbr0网络连接端口
virbr0是一个虚拟的网络连接端口,默认为0号虚拟网络连接端口;
一般在通过虚拟机进行移植操作系统时,默认会以nat的网络地址转移,但是可以选择桥接或者是无网络连接也是可以的;
但是由于存在该虚拟网络接口会导致双机系统中的宿主机关机时,从机不会接管的现象。所以,将virbr0卸载掉会提高我们的工具效率;
具体方法如下:
查看网络列表:
使用“virsh net-destroy default”删除
从配置文件中剔除
重启libvirtd服务
再次查看发现virbr0已经删除
2)通过cat /etc/redhat-release查看系统版本,显示为 7.2 版本
注:RHEL 7.2 安装时会自动配置VMware Tools,因此,安装完成后无需配置安装Vmware Tools
3)系统状态检测
a.查看是否能够上网
b.主机名查看与设置
修改完成后无需重启即可生效
c.关闭防火墙并设置为开机自动关闭
查看防火墙状态 [root@localhost~]# systemctl status firewalld
关闭防火墙并设置为开机自动关闭
[root@localhost 桌面]# systemctl stop firewalld [root@localhost 桌面]# systemctl disable firewalld
d.关闭selinux
获取selinux的状态
[root@localhost~]# getenforce
Enforcing
显示为enforcing说明没有关闭,显示为disabled为关闭状态
关闭selinux
[root@localhost~]# sed -i 's/SELINUX=enforcing/SELINX=disabled/'/etc/selinux/config
修改之后重启才能生效
e.设置光盘开机自动挂载
先把现有挂载卸载,再进行挂载
4)配置本地yum源
先对yum源目录下的文件进行备份
[root@localhost 桌面]# mv /etc/yum.repos.d/redhat.repo /etc/yum.repos.d/redhat.repo.tml
然后创建本地yum源
[root@localhost 桌面]# cat > /etc/yum.repos.d/rhel7.repo <[base-rhel7] >name=base-rhel7 >baseurl=file:///mnt >enabled=1 >gpgcheck=0 >EOF
清空yum缓存 [root@localhost 桌面]# yum clean all
重新生成 [root@localhost 桌面]# yum list
5)测试yum是否配置成功
用yum install -y bind 安装测试
测试成功!
至此,rhel7.2的安装和基本实验环境配置完成,poweroff关机。
创建快照,保存实验环境,后期做实验时可以恢复快照
相关文章
- 《弓箭传说2》新手玩法介绍 01-16
- 《地下城与勇士:起源》断桥烟雨多买多送活动内容一览 01-16
- 《差不多高手》醉拳龙技能特点分享 01-16
- 《鬼谷八荒》毕方尾羽解除限制道具推荐 01-16
- 《地下城与勇士:起源》阿拉德首次迎新春活动内容一览 01-16
- 《差不多高手》情圣技能特点分享 01-16