扫描的pdf如何编辑?捷速ocr文字识别软件使用技巧
时间:2022-06-26 06:21:42 编辑:袖梨 来源:一聚教程网
如果拿来一个扫描的PDF文件让你编辑,你知道扫描的PDF如何编辑么?扫描的PDF文件实际上就是图片,要想编辑图片里的文字就比较困难了,目前小编想到的只有两种方法:1、手动输入;2、使用OCR进行识别。下面我使用捷速OCR文字识别软件(www.jsocr.com)给大家介绍一下扫描PDF文件编辑的小技巧,希望能帮助到各位。
扫描的PDF如何编辑详细步骤解析:
1、这就需要我们在电脑上下载好捷速OCR文字识别软件,打开下载好的OCR文字识别软件,我们会看到一个对话框,点击上面的”从PDF读文件。
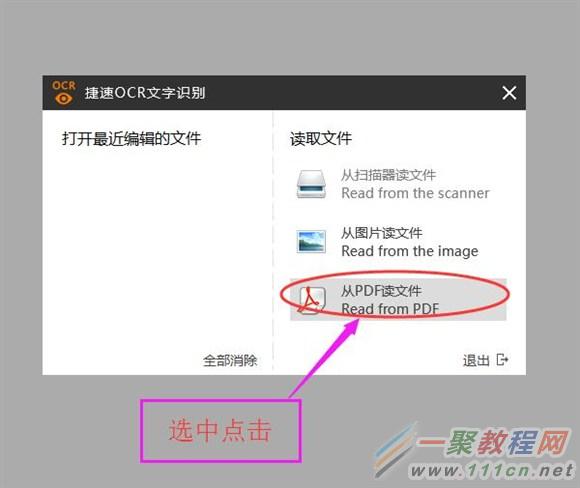
2、点击后就可以选择需要转换的PDF了,弹出的窗口中,我们添加桌面上的扫描的PDF,然后点击“打开”。
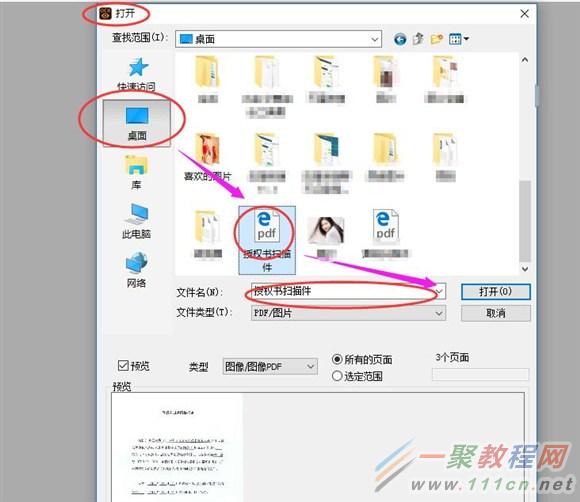
3、打开PDF扫描件后,我们在OCR文字识别界面就可以看到扫描件。
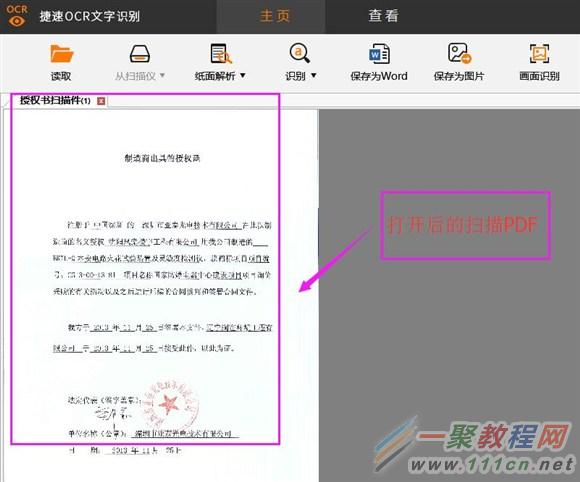
4、随后,我们直接点击工具栏上的“识别”按钮,软件就会自动对PDF进行解析识别了。
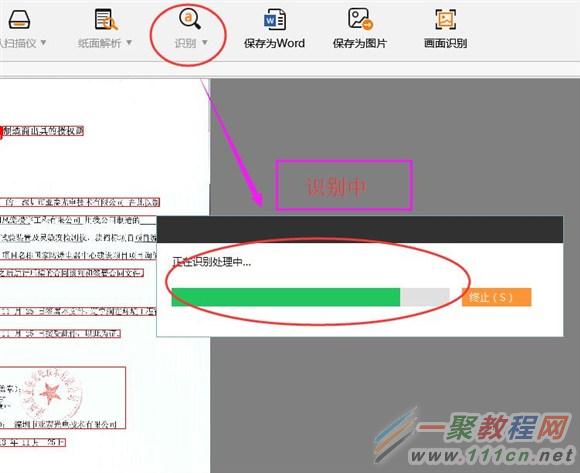
5、等待识别结束后,识别结果会出现在PDF扫描件右边。我们可以与原PDF扫描件进行比较。
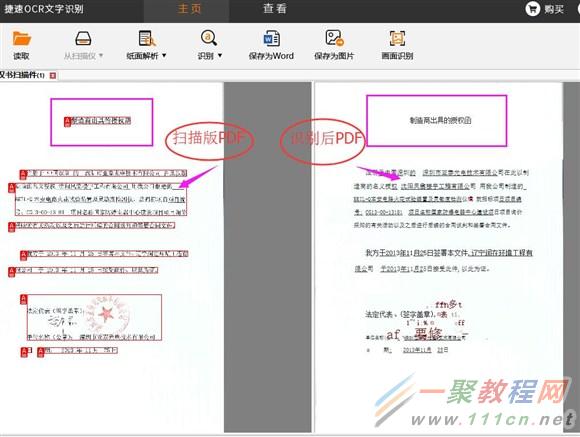
6、在右边识别后的PDF上,我们就可以进行编辑修改了。
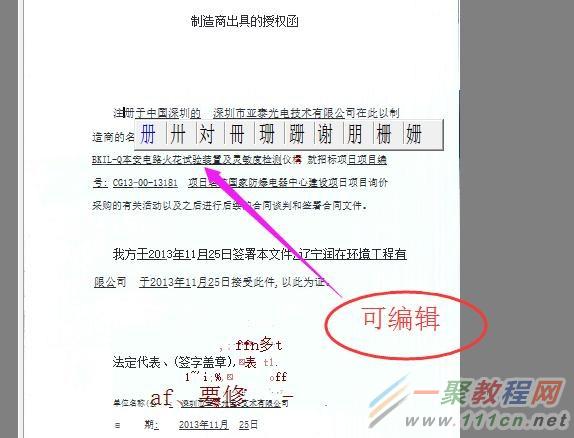
7、编辑后的PDF文件,我们可以保存为word文档格式,或者是保存为图片。
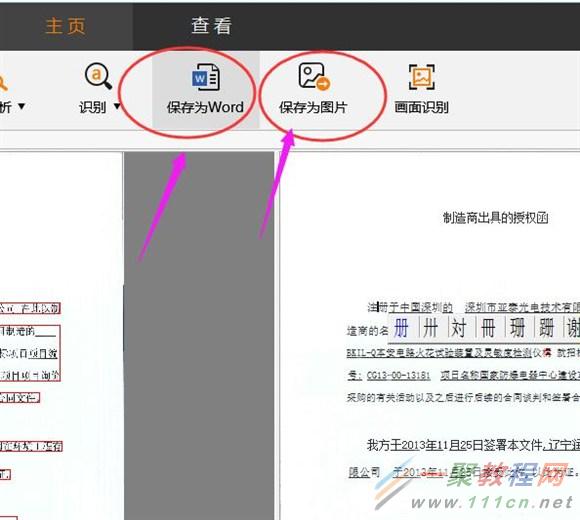
相信大家在工作当中经常会遇到领导交给一些处理文件的任务吧,通过捷速OCR文字识别软件,我们就能够轻松编辑扫描的PDF文件了,扫描或图片版的PDF文档在经过OCR处理后也可以很方便的进行修改和编辑,可以说捷速在手,扫描的PDF如何编辑就不再是难题!上文我介绍的编辑扫描PDF文件的方法,希望能帮助到各位。另外也提醒大家识别的文档内容最好是黑白的,没有杂色,这样的识别效果才能最大化。
相关文章
- 《弓箭传说2》新手玩法介绍 01-16
- 《地下城与勇士:起源》断桥烟雨多买多送活动内容一览 01-16
- 《差不多高手》醉拳龙技能特点分享 01-16
- 《鬼谷八荒》毕方尾羽解除限制道具推荐 01-16
- 《地下城与勇士:起源》阿拉德首次迎新春活动内容一览 01-16
- 《差不多高手》情圣技能特点分享 01-16














