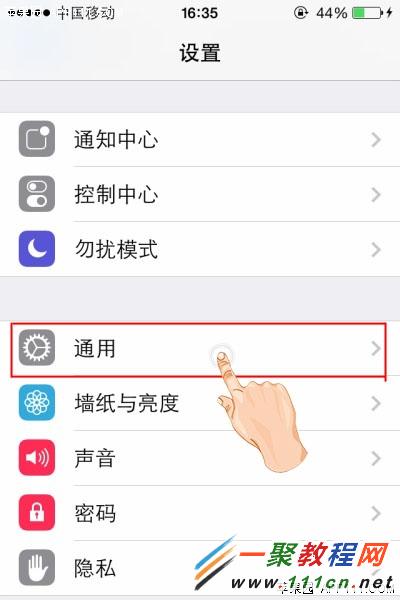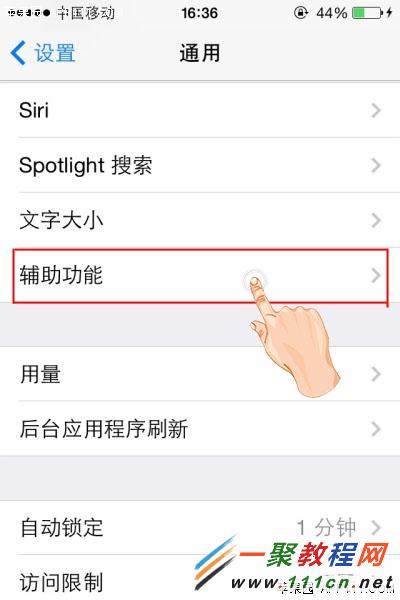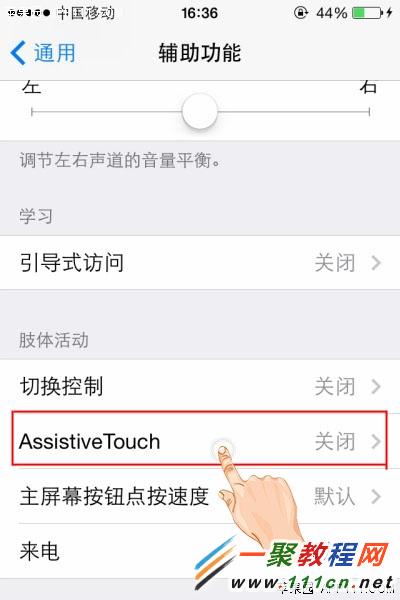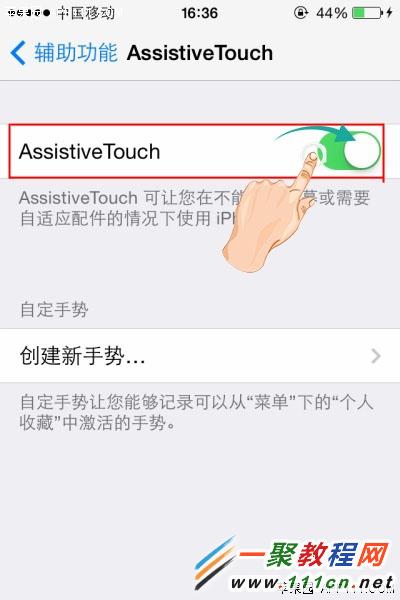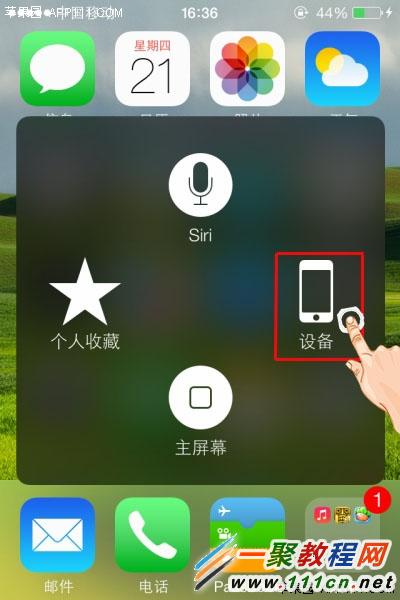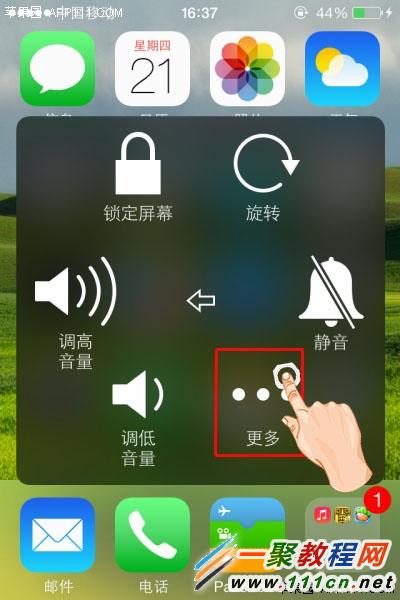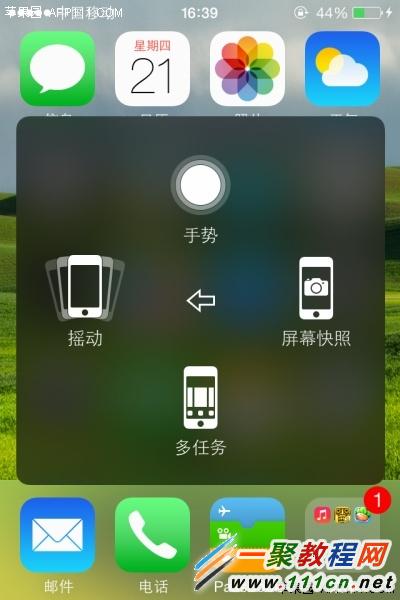最新下载
热门教程
- 1
- 2
- 3
- 4
- 5
- 6
- 7
- 8
- 9
- 10
iphone6 plus手势截图怎么用?iphone6手势截图使用教程
时间:2022-06-25 23:53:48 编辑:袖梨 来源:一聚教程网
第一步,要使用iphone6 plus手势截图 我们必须先打开“Assistive Touch” 具体操作方法在iphone6 plus手势截图“设置”应用中进入“通用”选项。
然后在打开的“通用” 我们再找到“辅助功能”之后再点击打开它就可以了。
然后我们在进入到了iphone6 plus界面中会看到有一个“辅助功能”如下图所示“Assistive Touch”选项。
然后我们在打开 “Assistive Touch” 我们在这里面会看到有“Assistive Touch”功能后,屏幕上会出现小圆点。
第二步,好了现在我们 然后再找到 需要截屏的界面,点击“设备”按钮。
第三步,然后我们会看到里边有一个“更多”选项。
第四步,现在我们再点击更多里面的“屏幕快照”,即可成功进行屏幕截图。
相关文章
- 《弓箭传说2》新手玩法介绍 01-16
- 《地下城与勇士:起源》断桥烟雨多买多送活动内容一览 01-16
- 《差不多高手》醉拳龙技能特点分享 01-16
- 《鬼谷八荒》毕方尾羽解除限制道具推荐 01-16
- 《地下城与勇士:起源》阿拉德首次迎新春活动内容一览 01-16
- 《差不多高手》情圣技能特点分享 01-16