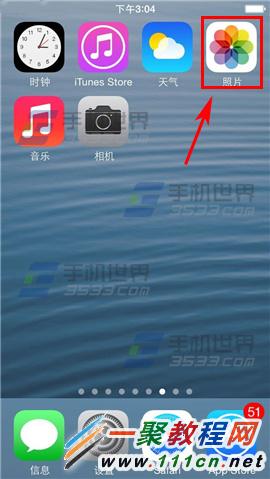最新下载
热门教程
- 1
- 2
- 3
- 4
- 5
- 6
- 7
- 8
- 9
- 10
iPhone6 plus怎么隐藏照片?iPhone6隐藏照片教程
时间:2022-06-25 23:56:28 编辑:袖梨 来源:一聚教程网
1)打开iPhone6的【照片】,选择你要隐藏的照片,点击右上角【编辑】。(如下图)
2)之后在下方会弹出对话框,我们点击【裁剪图标】,这个时候我们可以将选择框避开照片中的隐私部位,剪裁其他无关痛痒的位置,点击【裁剪】。(如下图)
3)之后点击【存储】,原来的照片就变了我们剪裁过的一小部分了,这样就很好的保护了我们照片的隐私部分。可能大家会说,这样操作,不把照片给毁了吗,跟删除有什么区别呢?其实不然,要恢复照片也是相当简单的,只要反向操作一次即可。打开你刚才隐藏的照片,点击【编辑】。(如下图)
4)跟上面的操作方法一样,不过是反向操作。最后点【存储】。这样照片也就还原了。(如下图)
相关文章
- 《弓箭传说2》新手玩法介绍 01-16
- 《地下城与勇士:起源》断桥烟雨多买多送活动内容一览 01-16
- 《差不多高手》醉拳龙技能特点分享 01-16
- 《鬼谷八荒》毕方尾羽解除限制道具推荐 01-16
- 《地下城与勇士:起源》阿拉德首次迎新春活动内容一览 01-16
- 《差不多高手》情圣技能特点分享 01-16