最新下载
热门教程
- 1
- 2
- 3
- 4
- 5
- 6
- 7
- 8
- 9
- 10
ios开发之Swift UIPasteboard剪贴板的使用详解(复制、粘贴文字和图片)
时间:2022-11-14 22:16:50 编辑:袖梨 来源:一聚教程网
UITextField、UITextView组件系统原生就支持文字的复制,但有时我们需要让其他的一些组件也能实现复制功能,比如点击复制UILabel上的文字、UIImageView中的图片、UITableView里单元格的内容、或者点击按钮把文字或图片自动复制到粘贴板中等等。
这些我们借助 UIPasteboard 就可以实现。
一,将内容写入到剪贴板中
1,复制字符串
UIPasteboard.generalPasteboard().string = "欢迎访问 hangge.com"
2,复制字符串数组
UIPasteboard.generalPasteboard().strings = ["hellow", "hangge.com"]
3,复制图片
let image = UIImage(named: "logo.png")
UIPasteboard.generalPasteboard().image = image
4,复制二进制数据(NSData)
let path = NSBundle.mainBundle().pathForResource("logo", ofType: "png")!
let fileData = NSData(contentsOfFile: path)!
UIPasteboard.generalPasteboard().setData(fileData, forPasteboardType: "public.png")
注:从剪贴板获取二进制数据(NSData)
let myData = UIPasteboard.generalPasteboard().dataForPasteboardType("public.png")
二,常见组件增加复制功能
1,让文本标签(UILabel)支持复制功能
我们自定义一个可复制的标签类 UICopyLabel(继承UILabel),其内部能响应 Touch 事件并显示复制菜单
import UIKit
class UICopyLabel: UILabel {
override init(frame: CGRect) {
super.init(frame: frame)
sharedInit()
}
required init?(coder aDecoder: NSCoder) {
super.init(coder: aDecoder)
sharedInit()
}
func sharedInit() {
userInteractionEnabled = true
addGestureRecognizer(UILongPressGestureRecognizer(target: self,
action: "showMenu:"))
}
func showMenu(sender: AnyObject?) {
becomeFirstResponder()
let menu = UIMenuController.sharedMenuController()
if !menu.menuVisible {
menu.setTargetRect(bounds, inView: self)
menu.setMenuVisible(true, animated: true)
}
}
//复制
override func copy(sender: AnyObject?) {
let board = UIPasteboard.generalPasteboard()
board.string = text
let menu = UIMenuController.sharedMenuController()
menu.setMenuVisible(false, animated: true)
}
override func canBecomeFirstResponder() -> Bool {
return true
}
override func canPerformAction(action: Selector, withSender sender: AnyObject?)
-> Bool {
if action == "copy:" {
return true
}
return false
}
}
在这个文本标签上长按后便可以复制其内容:
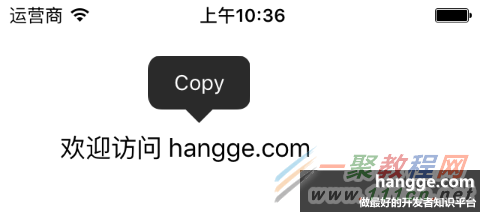 2,让图片控件(UIImageView)支持复制、粘贴功能
2,让图片控件(UIImageView)支持复制、粘贴功能
我们自定义一个图片控件类 UICPImageView(继承UIImageView),内部同样添加Touch事件响应。该控件不仅支持复制,还支持粘贴。
import UIKit
class UICPImageView: UIImageView {
override init(frame: CGRect) {
super.init(frame: frame)
sharedInit()
}
required init?(coder aDecoder: NSCoder) {
super.init(coder: aDecoder)
sharedInit()
}
func sharedInit() {
userInteractionEnabled = true
addGestureRecognizer(UILongPressGestureRecognizer(target: self,
action: "showMenu:"))
}
func showMenu(sender: AnyObject?) {
becomeFirstResponder()
let menu = UIMenuController.sharedMenuController()
if !menu.menuVisible {
menu.setTargetRect(bounds, inView: self)
menu.setMenuVisible(true, animated: true)
}
}
//复制
override func copy(sender: AnyObject?) {
let board = UIPasteboard.generalPasteboard()
board.image = self.image
let menu = UIMenuController.sharedMenuController()
menu.setMenuVisible(false, animated: true)
}
//粘贴
override func paste(sender: AnyObject?) {
let board = UIPasteboard.generalPasteboard()
self.image = board.image
let menu = UIMenuController.sharedMenuController()
menu.setMenuVisible(false, animated: true)
}
override func canBecomeFirstResponder() -> Bool {
return true
}
override func canPerformAction(action: Selector, withSender sender: AnyObject?)
-> Bool {
if action == "copy:" {
return true
}else if action == "paste:" {
return true
}
return false
}
}
下面我们在界面上添加两个 UICPImageView,我们可以把左边控件里的图片复制到右边控件中来,效果图如下:
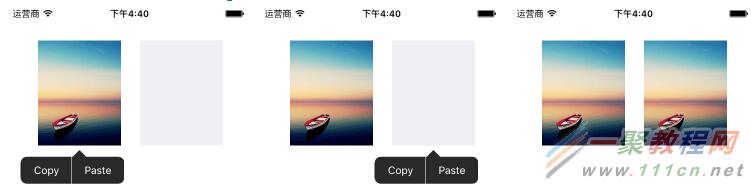
3,让表格(UITableView)支持复制功能
import UIKit
class ViewController: UIViewController, UITableViewDelegate, UITableViewDataSource {
var tableView:UITableView?
var tableData = ["条目1", "条目2", "条目3", "条目4", "条目5", "条目6", "条目7"]
override func loadView() {
super.loadView()
}
override func viewDidLoad() {
super.viewDidLoad()
//创建表视图
self.tableView = UITableView(frame: self.view.frame, style:.Plain)
self.tableView!.delegate = self
self.tableView!.dataSource = self
//创建一个重用的单元格
self.tableView!.registerClass(UITableViewCell.self,
forCellReuseIdentifier: "SwiftCell")
self.view.addSubview(self.tableView!)
}
func tableView(tableView: UITableView, performAction action: Selector,
forRowAtIndexPath indexPath: NSIndexPath, withSender sender: AnyObject?) {
let board = UIPasteboard.generalPasteboard()
board.string = tableData[indexPath.row]
}
func tableView(tableView: UITableView, canPerformAction action: Selector,
forRowAtIndexPath indexPath: NSIndexPath, withSender sender: AnyObject?) -> Bool {
if action == "copy:" {
return true
}
return false
}
func tableView(tableView: UITableView,
shouldShowMenuForRowAtIndexPath indexPath: NSIndexPath) -> Bool {
return true
}
//在本例中,只有一个分区
func numberOfSectionsInTableView(tableView: UITableView) -> Int {
return 1;
}
//返回表格行数(也就是返回控件数)
func tableView(tableView: UITableView, numberOfRowsInSection section: Int) -> Int {
return tableData.count
}
//创建各单元显示内容(创建参数indexPath指定的单元)
func tableView(tableView: UITableView, cellForRowAtIndexPath indexPath: NSIndexPath)
-> UITableViewCell
{
//为了提供表格显示性能,已创建完成的单元需重复使用
let identify:String = "SwiftCell"
//同一形式的单元格重复使用,在声明时已注册
let cell = tableView.dequeueReusableCellWithIdentifier(identify,
forIndexPath: indexPath) as UITableViewCell
cell.accessoryType = UITableViewCellAccessoryType.DisclosureIndicator
cell.textLabel?.text = tableData[indexPath.row]
return cell
}
override func didReceiveMemoryWarning() {
super.didReceiveMemoryWarning()
}
}
长按某个单元格即可复制这个单元格内容:
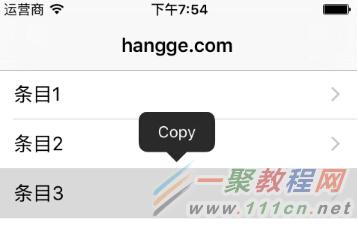
相关文章
- 《弓箭传说2》新手玩法介绍 01-16
- 《地下城与勇士:起源》断桥烟雨多买多送活动内容一览 01-16
- 《差不多高手》醉拳龙技能特点分享 01-16
- 《鬼谷八荒》毕方尾羽解除限制道具推荐 01-16
- 《地下城与勇士:起源》阿拉德首次迎新春活动内容一览 01-16
- 《差不多高手》情圣技能特点分享 01-16














