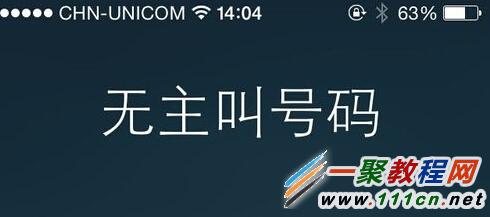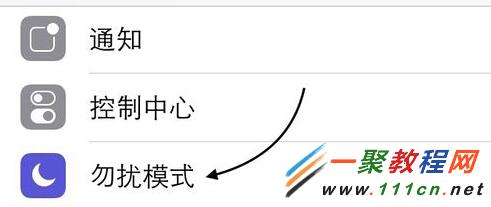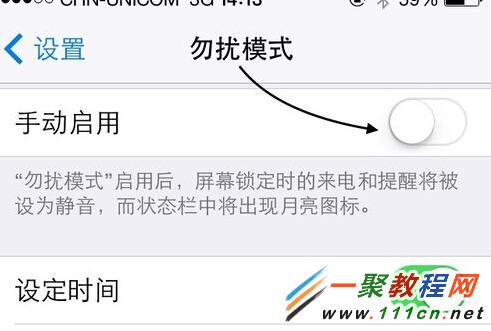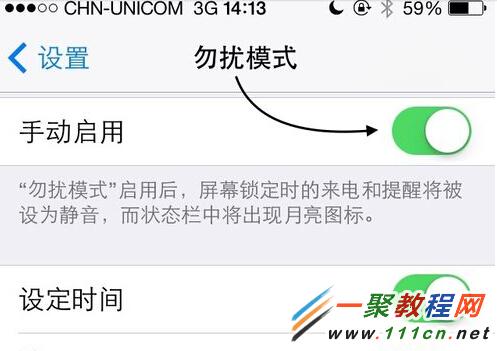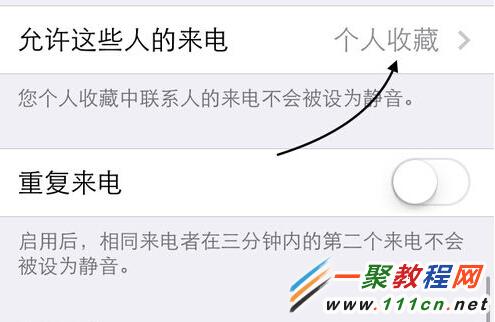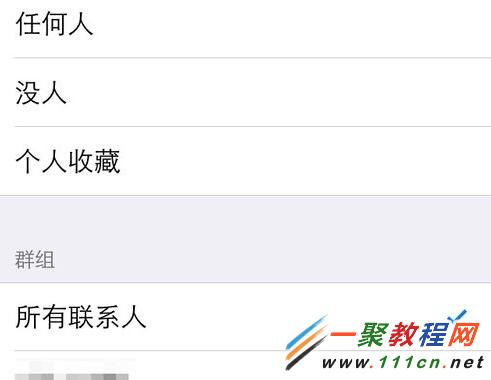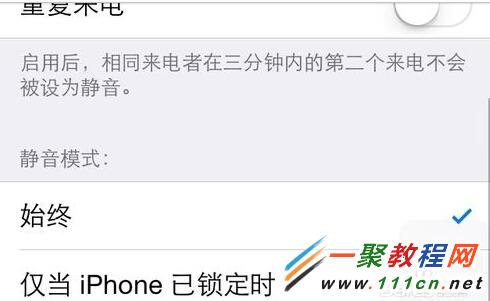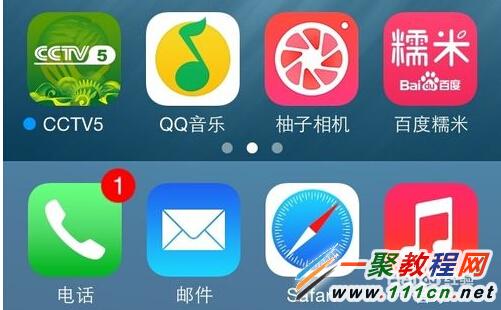最新下载
热门教程
- 1
- 2
- 3
- 4
- 5
- 6
- 7
- 8
- 9
- 10
iphone怎么屏蔽骚扰电话 苹果怎么屏蔽网络电话
时间:2022-06-26 02:33:53 编辑:袖梨 来源:一聚教程网
iphone如何屏蔽骚扰电话?具体应该怎么操作呢?本篇文章小编给大家分享一下苹果屏蔽网络电话方法,对此感兴趣的小伙伴们可以来看看。
网络电脑是没有号码的所以我们按通常的屏幕方法是没有用的,那么我们要如何来屏蔽网络电话呢。
好现在开始我们点击“设置”然后进入打开。
再我们点击“勿扰模式” 点击打开所有苹果手机都此功能。
勿扰模式可以手动启用,也可以自己设定一个时间段,如图所示
如果你当前接到的匿名骚扰电话特别多的话,建议是手动启用,立即对屏蔽骚扰电话。
勿扰模式启用 我们找到“允许这些人的来电” 点击它。
现在可以自行定义了,如我们可以把“所有联系人”选项。当我选择所有联系人以后,只要是手机上有的电话号码都可以打进来。
还有一个就是“重复来电”和“静音模式” 这样如果陌生来电不停打你电话是可以打通的,如果是朋友也是可以打通的。
设置好之后不适合要求电话来了是没有反应的。
当然我们在通话记录中会看到未接听的电话信息,“主叫号码未显示”的来电。
相关文章
- 《弓箭传说2》新手玩法介绍 01-16
- 《地下城与勇士:起源》断桥烟雨多买多送活动内容一览 01-16
- 《差不多高手》醉拳龙技能特点分享 01-16
- 《鬼谷八荒》毕方尾羽解除限制道具推荐 01-16
- 《地下城与勇士:起源》阿拉德首次迎新春活动内容一览 01-16
- 《差不多高手》情圣技能特点分享 01-16