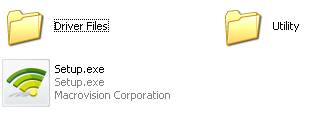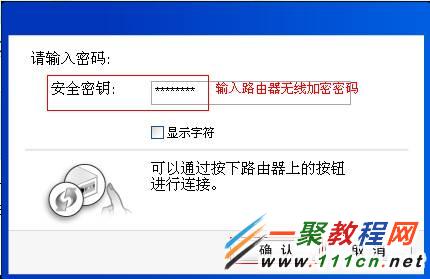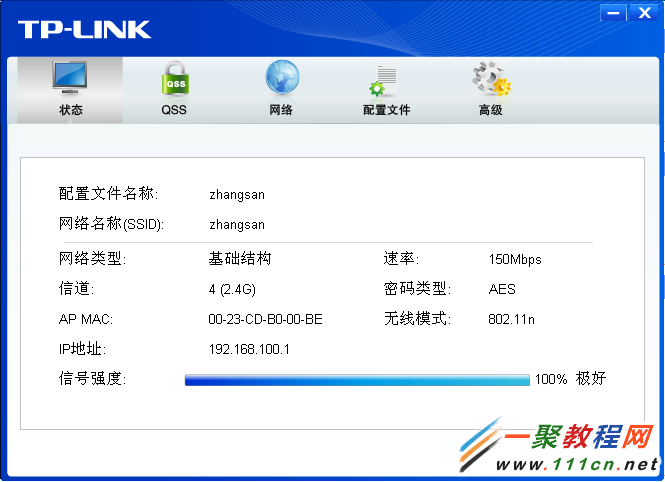最新下载
热门教程
- 1
- 2
- 3
- 4
- 5
- 6
- 7
- 8
- 9
- 10
TL-WDN5200 无线网卡安装设置步骤图解
时间:2022-06-29 00:03:32 编辑:袖梨 来源:一聚教程网
TL-WDN5200是一款无线路由器了,如果我们要上网需要简单的配置一下,下文小编为各位介绍TL-WDN5200 无线网卡安装设置步骤。
安装网卡驱动之前,请进行以下准备操作:
注意:本例中无线名称:zhangsan,无线密码:1a2b3c4d。
方法一、将无线网卡安装光盘放入电脑光驱,并将无线网卡插到电脑的USB接口。打开 我的电脑 (计算机) ,找到DVD驱动器。右击选择 打开 ,可以看到光盘内容。
方法二、若无法找到安装光盘或电脑光驱无法使用,需要在我司官方网站下载对应驱动,请点击下载:
打开驱动文件,包含内容如下:
双击 setup.exe 运行软件,出现如下界面,并点击 下一步 ,如下图:
选择 安装客户端应用程序和驱动程序 ,点击 下一步 ,如下图:
安装路径保持默认,点击 下一步 ,如下图:
单击 安装 ,如下图:
显示安装进度,如下图:
注意:如果Windows出现安全提示后,请按照以下方式操作:
安装客户端程序将需要几分钟,请稍候。
提示完成安装,点击 完成。
至此,无线网卡驱动和客户端软件安装成功。
安装完成后,自动弹出客户端界面,在 网络 点击 刷新 可以搜索周围的无线信号。
选中您的无线信号(本例为zhangsan),确认 自动连接 打勾,点击 连接 ,如下图。
在弹出的界面中输入无线密码,点击 确认。
提示成功连接,点击 关闭。
成功连接之后,在 网络 中,对应的无线网络名称前会有无线信号标识,如下图:
点击 状态 ,可以看到无线信号基本信息以及获取的IP地址。
至此无线网卡成功连接无线网络。
注意:如果关闭了TP-LINK无线客户端应用程序,下一次需要使用时,在电脑桌面上双击客户端图标即可。
相关文章
- 逆水寒手游第七特质槽位解锁道具获取方式有哪些 04-24
- 详细了解以太坊扩容解决方案Optimism的发展情况 04-24
- MANA币未来前景怎么样?2025年投资MANA币怎么样? 04-24
- STEPN邀请码怎么获取?STEPN跑步邀请码获取教程 04-24
- NFT非同质化代币有哪些?盘点NFT非同质化代币 04-24
- 电竞链(EPC)是什么币?EPC币上线交易平台和官网总量汇总 04-24