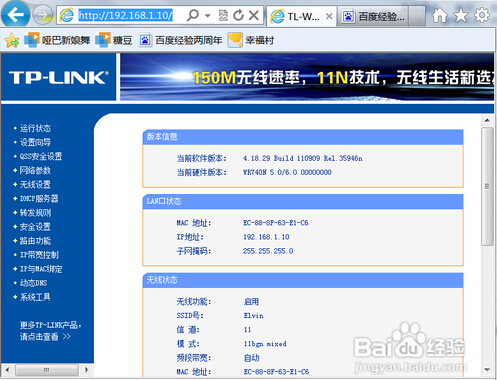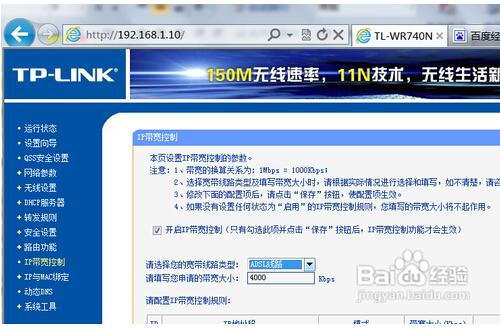最新下载
热门教程
- 1
- 2
- 3
- 4
- 5
- 6
- 7
- 8
- 9
- 10
tplink路由器如何限制指定IP网速?路由器限制网速教程
时间:2022-06-29 00:03:58 编辑:袖梨 来源:一聚教程网
1.我们随便打开一个浏览器,然后在浏览器中输入你路由器的IP地址192.168.1.1
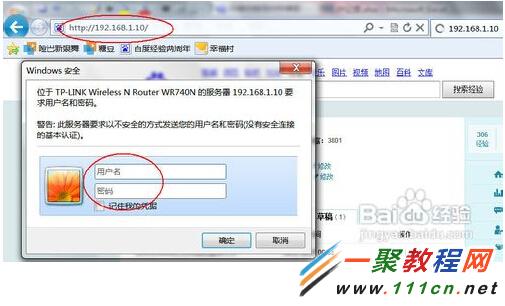
2.然后在弹出界面我们输入路由器的用户名与密码即可。
3.进入之后来们点击左边的“DHCP服务器”,选择“客户端列表”,记下右边显示的对应的IP和MAC地址,这个一定要记对:
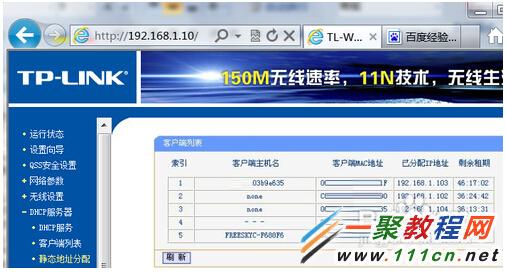
4.如图所示我们再点击“静态地址分配”进入之后点击“添加新条目”按钮:
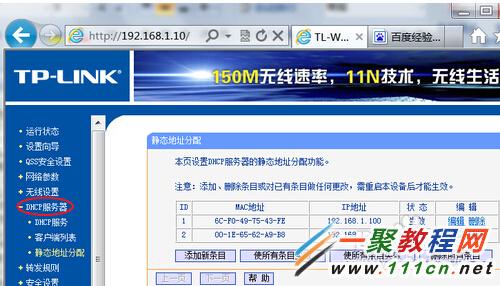
5.然后我们在mac与ip中设置一个“状态”选择为“生效”,再单击“保存”按钮保存,此步是为了以后网速和流量控制永远无误:

6.再重复前面两步,至到添加完成所有的IP;
7.设置好了我们再点击左边的“IP带宽控制”然后要打开它我们再选中“开启IP带宽控制” 这样才可以有效。
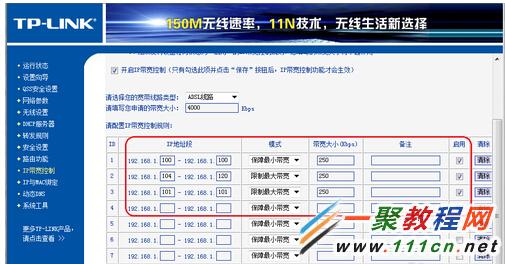
8.这一步很关键了我们就是要限制指定IP了,我们在这里输入IP的地址与流量“保证最小带宽”,并且全部选择“启用”:
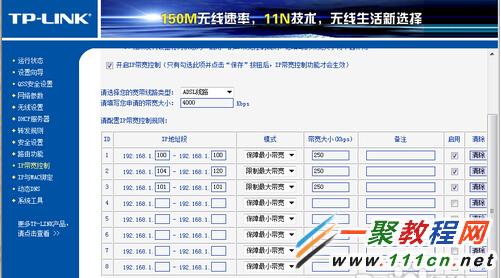
9.最后我们点击“保存” 即可。
相关文章
- 逆水寒手游第七特质槽位解锁道具获取方式有哪些 04-24
- 详细了解以太坊扩容解决方案Optimism的发展情况 04-24
- MANA币未来前景怎么样?2025年投资MANA币怎么样? 04-24
- STEPN邀请码怎么获取?STEPN跑步邀请码获取教程 04-24
- NFT非同质化代币有哪些?盘点NFT非同质化代币 04-24
- 电竞链(EPC)是什么币?EPC币上线交易平台和官网总量汇总 04-24