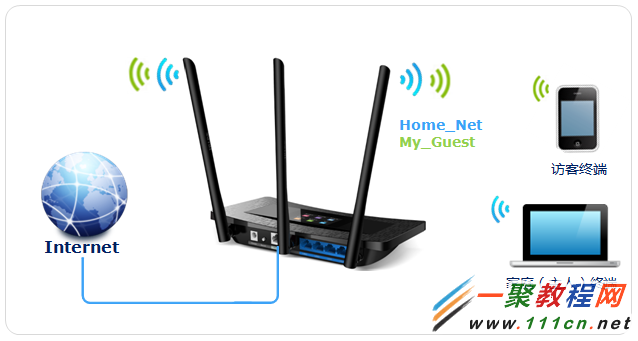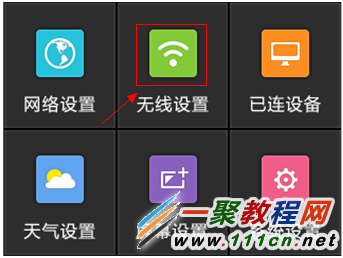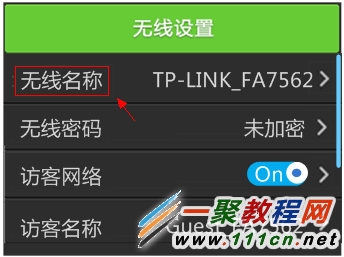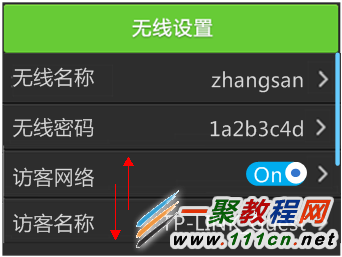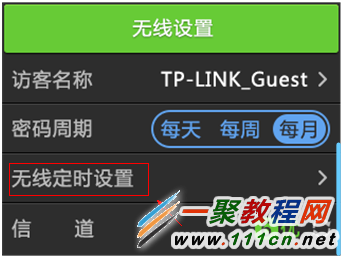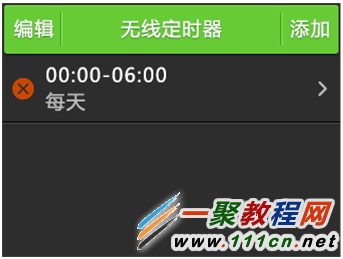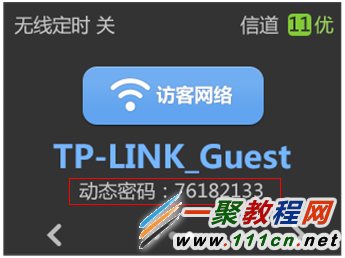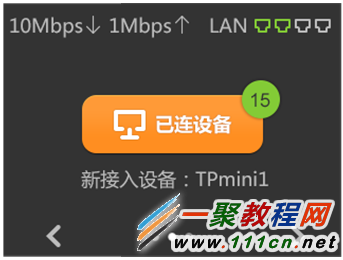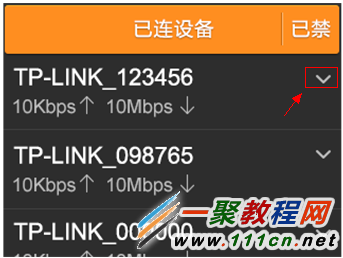最新下载
热门教程
- 1
- 2
- 3
- 4
- 5
- 6
- 7
- 8
- 9
- 10
TL-WR2041+无线路由器怎么设置 TL-WR2041+路由器配置图解
时间:2022-06-29 00:04:16 编辑:袖梨 来源:一聚教程网
TL-WR2041+无线路由器怎么设置呢,下面本文章就来给各位介绍关于TL-WR2041+路由器配置与管理,这样可以很好的管理你的wifi网络以免给蹭网了哦。
无线网络的加密可以防止您的无线网络被非法“蹭网”。TL-WR2041+可以提供访客无线网络,并且支持密码周期动态变化,保证无线网络安全。本文指导通过触控屏幕设置安全无线网络,并介绍无线状态观察和终端管控等应用。
TL-WR2041+无线应用图
1、进入设置界面
在默认主视图,点击 设置,如下图:
点击 无线设置,如下图:
2、设置无线参数
点击对应项设置无线名称(SSID)、无线密码、访客名称(访客网络默认开启)。如下图:
设置好以上内容后,使用触控笔向下拉动页面设置其他内容,如下图:
可以根据需要设置访客无线的密码周期(自动变化),也可以设置无线定时(用于在特定时间段关闭路由器的无线),如下图:
如果您需要设置无线定时,请点击并添加时间段和对应星期,可以进行增删,如下图:
3、保存设置
点击 返回,
系统会提示需要保存设置信息并重启,点击 马上重启,如下图:
重启后,无线设置生效,笔记本、手机可以搜索信号并连接上网。
1、进入主界面
进入主界面,如下图:
2、切换到访客网络界面
向右点击箭头,切换到 访客网络 界面,如下图:
在该界面查看访客网络的动态密码,需要接入访客网络的终端输入该密码即可,如下图:
注意:访客网络的动态密码按照之前设置的更新周期变化。
1、进入主界面
进入主界面,如下图:
2、切换到无线状态
向右点击箭头,切换到无线状态页(第二页),如下图:
在该界面查看已连接的无线设备和对应状态,如下图:
点击 已连设备,可以对已经连接的无线设备观察和管控,如下图:
可以观察无线终端的名称、无线速率、MAC地址、IP地址,点击 禁用 即可禁止该设备连接无线网络。如下图:
相关文章
- 逆水寒手游第七特质槽位解锁道具获取方式有哪些 04-24
- 详细了解以太坊扩容解决方案Optimism的发展情况 04-24
- MANA币未来前景怎么样?2025年投资MANA币怎么样? 04-24
- STEPN邀请码怎么获取?STEPN跑步邀请码获取教程 04-24
- NFT非同质化代币有哪些?盘点NFT非同质化代币 04-24
- 电竞链(EPC)是什么币?EPC币上线交易平台和官网总量汇总 04-24