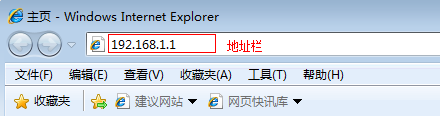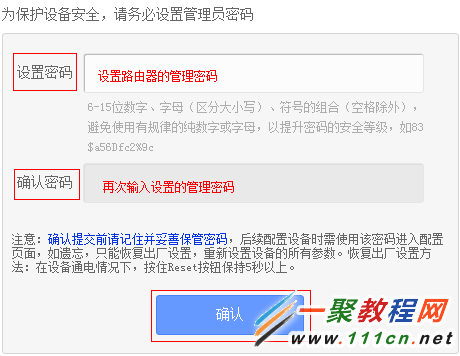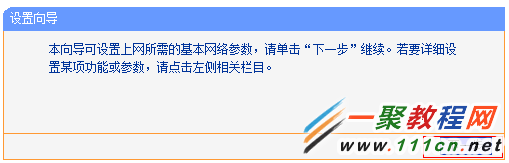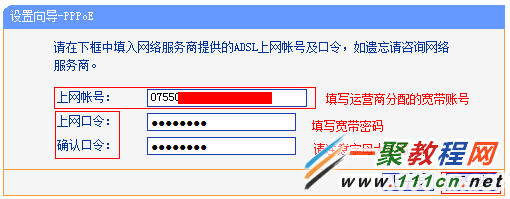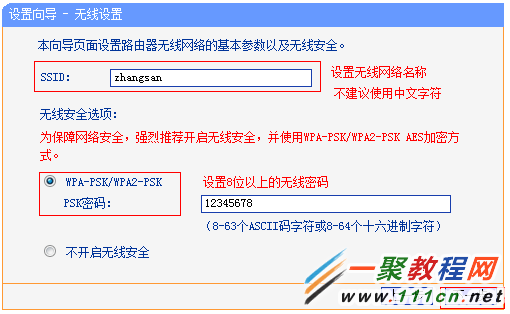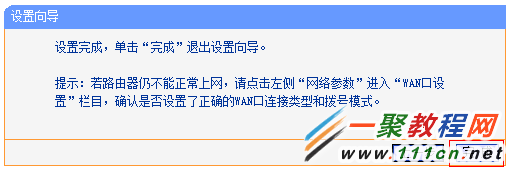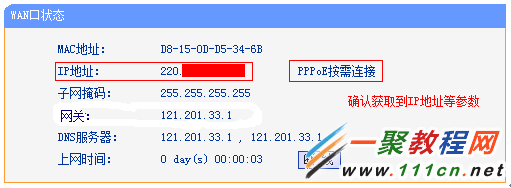最新下载
热门教程
- 1
- 2
- 3
- 4
- 5
- 6
- 7
- 8
- 9
- 10
tplink如何设置无线路由器?(特别适用于刚购买但不会设置的用户)
时间:2022-06-29 00:04:31 编辑:袖梨 来源:一聚教程网
没有使用路由器时,电脑直接连接宽带上网,现在使用路由器共用宽带上网,则需要用路由器来直接连接宽带。根据入户宽带线路的不同,可以分为网线、电话线、光纤三种接入方式。具体如何连接请参考下列动态图:
2、选择上网方式
上网方式选择 PPPoE(ADSL虚拟拨号) ,点击 下一步。
3、输入上网宽带账号和密码
注意:很多用户因为输错宽带账号密码导致无法上网,请仔细检查入户的宽带账号密码是否正确,注意中英文输入、字母大小写、后缀等是否输入完整。
4、设置无线参数
SSID即无线网络名称(可根据实际需求设置),选中 WPA-PSK/WPA2-PSK 并设置PSK无线密码,点击 下一步。
5、设置完成
点击 完成,设置向导完成。
相关文章
- 逆水寒手游第七特质槽位解锁道具获取方式有哪些 04-24
- 详细了解以太坊扩容解决方案Optimism的发展情况 04-24
- MANA币未来前景怎么样?2025年投资MANA币怎么样? 04-24
- STEPN邀请码怎么获取?STEPN跑步邀请码获取教程 04-24
- NFT非同质化代币有哪些?盘点NFT非同质化代币 04-24
- 电竞链(EPC)是什么币?EPC币上线交易平台和官网总量汇总 04-24