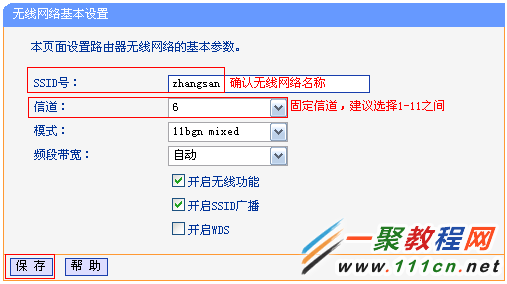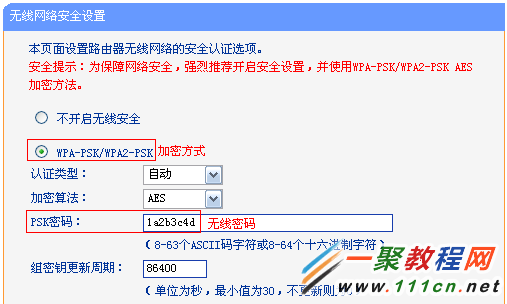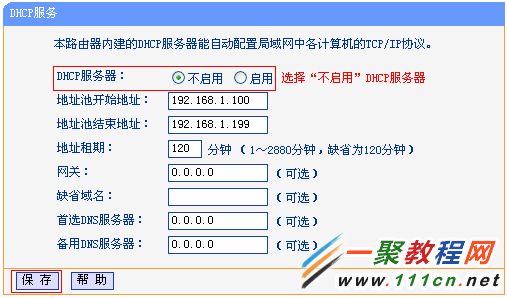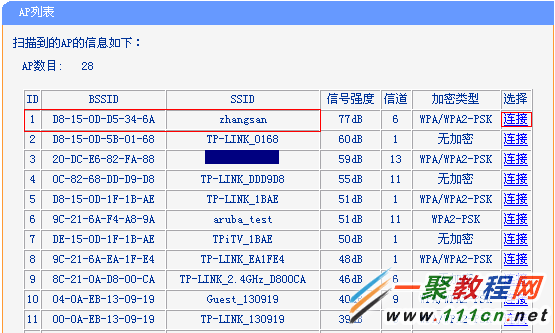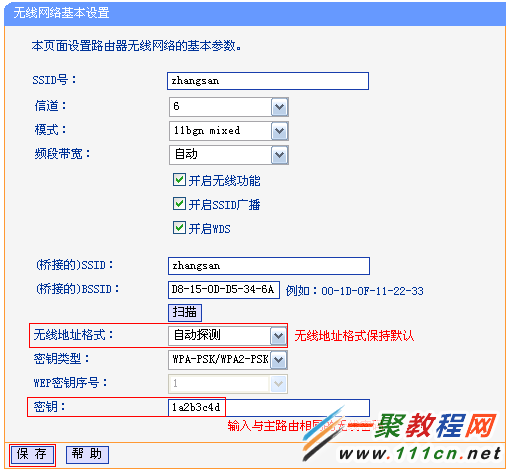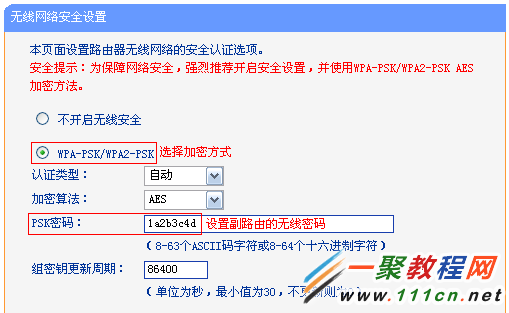最新下载
热门教程
- 1
- 2
- 3
- 4
- 5
- 6
- 7
- 8
- 9
- 10
tplkink TL-WR881N无线WDS扩展无线网络设置指导
时间:2022-06-29 00:05:49 编辑:袖梨 来源:一聚教程网
主路由器与副路由器通过无线WDS桥接,无线终端可以连接副路由器上网,移动过程中可以在主、副路由器间自动切换,实现漫游。应用拓扑如下:
注意:实际应用中,主路由器可能为其他型号,同样可以实现该应用。
1、确定SSID并固定信道
登录主路由器的管理界面,点击 无线设置 >> 基本设置,在该页面确认 SSID号(无线信号名称),固定 信道,并点击 保存。
2、确认无线密码
点击 无线设置 >> 无线安全设置,确认无线加密方式以及无线密码。
1、关闭DHCP服务器
登录副路由器的管理界面,点击DHCP服务器 >> DHCP服务,将DHCP服务器选择为 不启用,点击 保存。
2、修改无线设置及开启WDS扫描信号
点击 无线设置 >> 无线基本设置,修改 SSID号 与主路由器相同,固定 信道,勾选 开启WDS,点击 扫描。
3、选择主路由器信号
在扫描页面中找到主路由器的无线SSID,并点击 连接。
注意:如果WDS扫描不到主路由器的信号,请确认前端无线路由开启无线功能,且尝试减小主、副路由器之间的距离。
4、输入密码
在 密钥 位置输入主路由器的无线密码,输入完成后点击 保存。
5、设置副路由器的无线密码
点击 无线设置 >> 无线安全设置,选择 WPA-PSK/WPA2-PSK,在 PKS密码 中设置与主路由器相同的无线密码,点击 保存。
注意:副路由器的SSID、无线密码可与主路由器不同,如果需要实现漫游,则必须与主路由器相同。
6、修改管理IP地址
点击 网络参数 >> LAN口设置,修改IP地址与主路由器在同网段,修改完成点击 保存,弹出重启提示页面时,点击 确定,等待重启完成。
注意:重启后使用修改后的IP地址进行登录路由器管理界面。
打开浏览器,通过副路由器修改后的管理IP地址登录管理界面。点击 运行状态,观察 无线状态 >> WDS状态,显示 成功 则表示WDS桥接设置成功。
至此无线WDS桥接设置完成,副路由器下的无线终端连接到zhangsan,可以正常访问网络。终端移动过程中,可以实现主、副路由器间的自动漫游。
相关文章
- 《弓箭传说2》新手玩法介绍 01-16
- 《地下城与勇士:起源》断桥烟雨多买多送活动内容一览 01-16
- 《差不多高手》醉拳龙技能特点分享 01-16
- 《鬼谷八荒》毕方尾羽解除限制道具推荐 01-16
- 《地下城与勇士:起源》阿拉德首次迎新春活动内容一览 01-16
- 《差不多高手》情圣技能特点分享 01-16