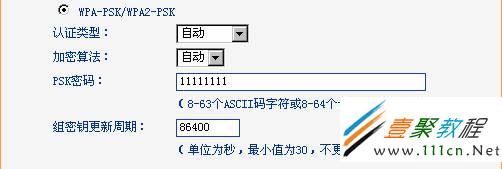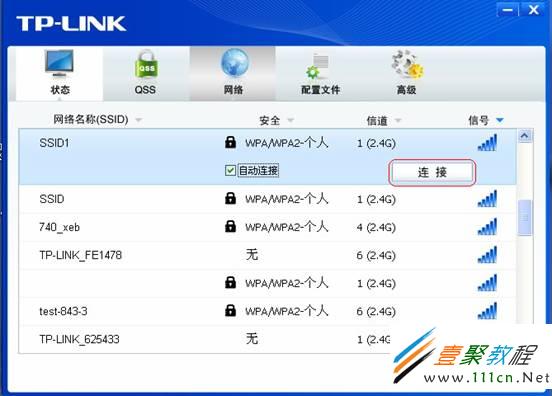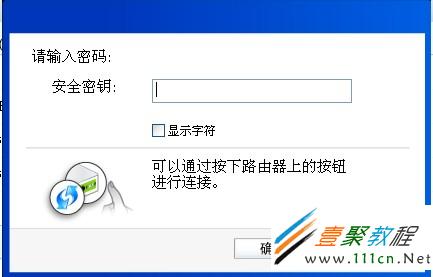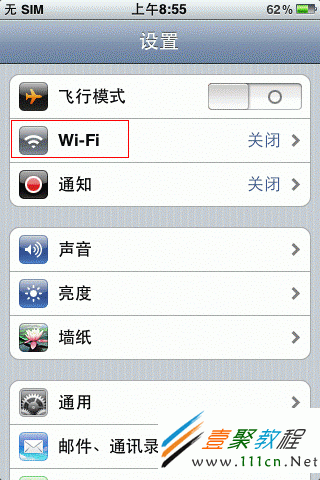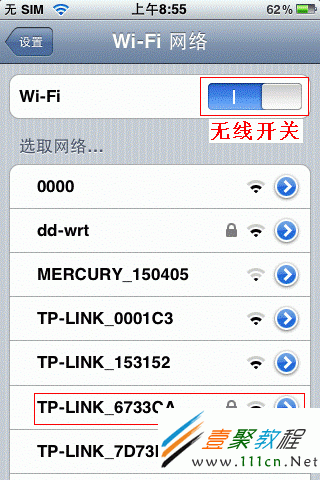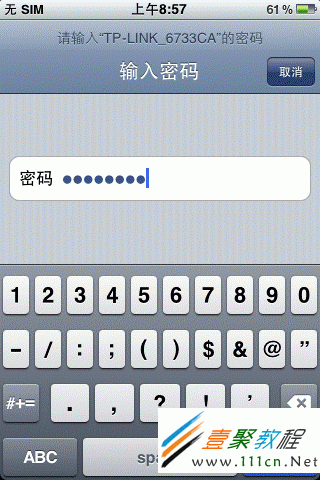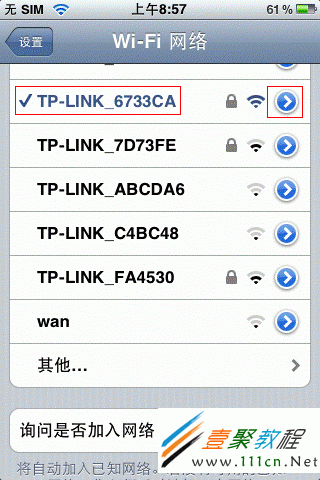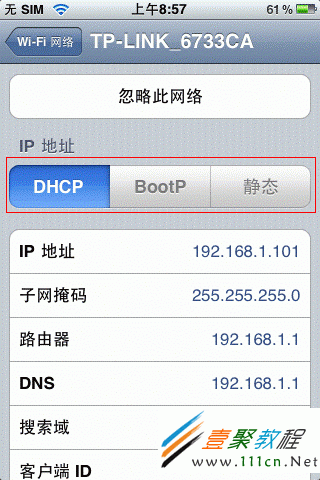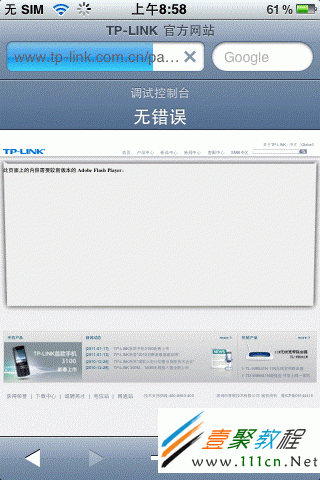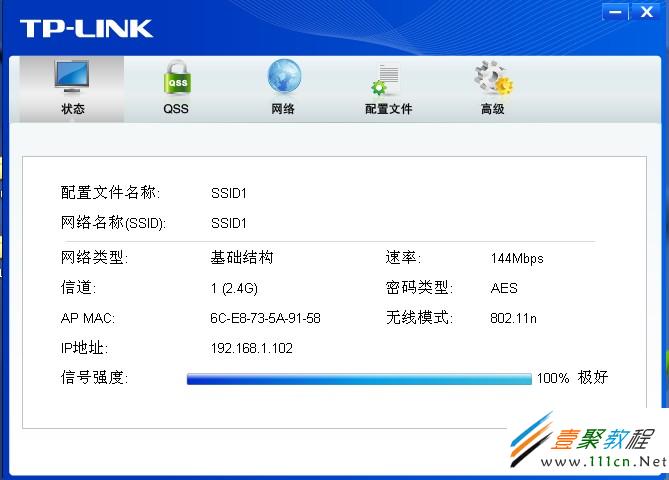最新下载
热门教程
- 1
- 2
- 3
- 4
- 5
- 6
- 7
- 8
- 9
- 10
TP-LINK无线路由与苹果IPHONE无线连接设置图解
时间:2022-06-29 00:10:03 编辑:袖梨 来源:一聚教程网
一、 无线路由器的设置
TP-LINK无线路由器的设置相对比较简单,在设置过程中,有两个重要的参数需要记住:
SSID:无线基站的名称,本例为“TP-LINK_6733CA”;
加密方式和密钥:本例为“WPA2-PSK”加密,密钥为“12345678”;
详细设置过程可以参考产品说明书或参考文档“无线加密(五)??WPA-PSK加密的设置方法及特点
(一)、路由器上的设置和说明
打开路由器的“无线参数”->“基本设置”:
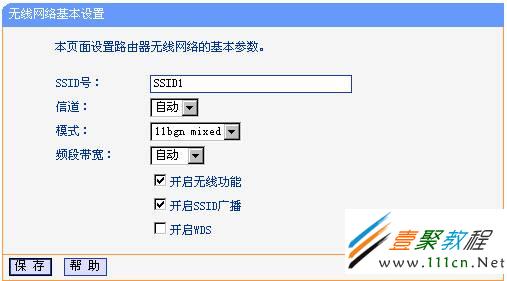 jquery1372312478093="14" />
jquery1372312478093="14" />
图 1
SSID号、信道、频段带宽可以选择默认状态;注意开启无线功能前一定要打钩,否则无法无线上网。
打开“无线安全设置”,选择WPA-PSK/WPA2-PSK
“认证类型”有三种选择:自动选择、WPA-PSK、WPA2-PSK,三者基本没区别。“加密算法”有三种选择:自动选择、TKIP、AES,一般推荐使用AES加密算法。
注意:若您手动选择TKIP,11N路由器会出现如下界面,意思是在此种加密模式下无线传输性能会下降,因此建议选择“自动选择或AES”。
到此,无线路由安全配置基本设置完了,最后请选选择“系统工具”->“重启路由器”。
(二)、无线网卡上的设置
1、通过客户端应用程序连接
安装网卡相应的驱动和客户端应用程序后(驱动和客户端程序在自带的光盘中有,若无,请登入www.tp-link.com.cn下载相关程序),在电脑右下角出现如下标示:
红色区域内的为客户端程序,双击该标示打开应用程序,选择“配置文件管理”
点击“扫描”,出现以下对话框
在安全密钥中输入所需的WPA-PSK/WPA2-PSK所需的PSK密码,点击“确认”即可连接查看“状态”,会出现如下信息,如图5
连接成功后,在电脑右下角显示客户端程序的红叉会消失
二、 苹果IPHONE的设置
STEP1:打开IPHONE主界面,选择“设置”菜单,进入WIFI设置页面。
STEP2:开启无线开关,搜索无线信号。单击自己的SSID“TP-LINK_6733CA”,进行无线连接。
STEP3:输入无线密钥“12345678”,点击“Join”(若未加密,无线会直接连接成功)。
STEP4:当相应的SSID前面显示“√”时,无线连接成功。
STEP5:设置网络参数。点击已连接无线信号右边的“>”按钮,弹出无线连接网络参数设置页面(推荐使用DHCP)。
如果要设置静态IP,可以点击“静态”,手动设置“IP地址”、“子网掩码”、“路由器”以及“DNS服务器”。
STEP6:获取到正确的网络参数之后,IPHONE即可正常连接到网络。
图 5
相关文章
- 我的世界人物属性介绍 全属性效果及提升指南 04-24
- 我的世界person身份揭秘 知名玩家背景介绍 04-24
- 我的世界Person老哥精选种子分享 专业玩家种子鉴定指南 04-24
- 我的世界PVP对战指南 玩家竞技技巧分享 04-24
- 我的世界PVP跳跃重置技巧 战斗进阶指南 04-24
- 我的世界PVP高手进阶指南 玩家对战制胜技巧分享 04-24