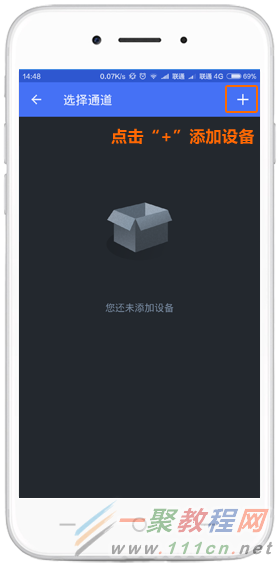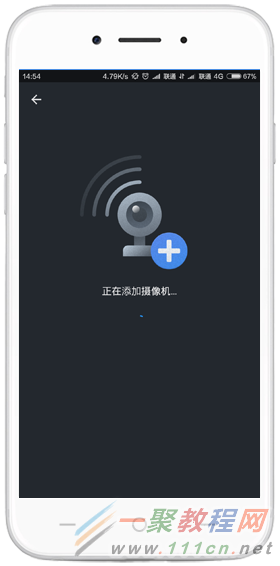最新下载
热门教程
- 1
- 2
- 3
- 4
- 5
- 6
- 7
- 8
- 9
- 10
[TL-IPC20/TL-IPC22]安卓版本手机APP设置无线IPC的方法
时间:2022-06-28 23:40:16 编辑:袖梨 来源:一聚教程网
无线网络摄像机的应用
TP-LINK红外无线网络摄像机专门为家庭住宅等空间较为紧凑的场景而设计,网络结构简单实用,1台路由器+1个摄像机就是一套完整的安防系统,组网成本低。使用手机APP配置好摄像机后,就可以实现本地或远程监控。
下载TP-LINK安防APP
请使用手机扫码工具扫描下面的二维码,按照提示下载并安装APP。
本文介绍安卓系统手机APP配置无线网络摄像机的方法。
iOS系统手机APP配置无线网络摄像机的方法
手机APP添加无线网络摄像机
1.将摄像机上电
使用电源适配器给无线网络摄像机供电,此时系统指示灯为红色长亮。等待摄像机指示灯变为红绿交替闪烁,同时确认好路由器的无线名称和密码,方便后续操作。
注意:如果需要实现远程监控,请确保路由器已成功连接网络。
2.登录TP-LINK安防APP
打开手机APP,输入注册好的TP-LINK ID账号和密码。如果没有TP-LINK ID,请点击“创建账号”,注册后再重新登录。
3.手机APP添加无线网络摄像机
进入APP后,在预览界面点击“+”添加通道,再次点击“+”添加设备:
安卓APP可以自动搜索到周围摄像机的信号,等待界面刷新列表,找到无线摄像机的Wi-Fi信号(可以通过查看摄像机壳体标贴上的MAC地址来确认),点击“添加”:
注意:如果列表中没有摄像机的Wi-Fi信号,请长按摄像机Reset按键3秒左右,等待摄像机完成重启后再尝试添加设备。
4.手机连接摄像机的Wi-Fi信号
添加摄像机后,按照提示点击界面上的“连接Wi-Fi”,APP会自动将手机连接上摄像机的Wi-Fi信号:
5.将摄像机连接上路由器的Wi-Fi信号
手机连上摄像机的Wi-Fi后,界面提示将摄像机连接上路由器的Wi-Fi。选择路由器的无线信号(本文以zhangsan为例),并输入无线密码,点击“确定”:
6.添加摄像机,完成配置
界面提示摄像机正在连接Wi-Fi,稍等10秒左右,界面提示摄像机成功连接Wi-Fi。点击“添加”,等待APP添加摄像机:
添加成功后,APP自动返回选择通道界面,点击添加好的摄像机,就可以在预览界面中实时观看监控画面了:
至此,无线网络摄像机配置完成,TP-LINK安防APP可以实现随时随地预览监控画面了。
无线网络摄像机常见问题
Q1:可以用电脑设置无线网络摄像机吗?
出厂状态下,无线网络摄像机只能通过手机APP进行设置。无线网络摄像机必须连上路由器Wi-Fi后,才能通过电脑WEB管理。
Q2:无线网络摄像机支持有线吗?
不支持。无线网络摄像机没有以太网口,只能通过无线连接。
Q3:无线网络摄像机可以和哪些品牌的NVR配合使用?
无线网络摄像机可以和支持ONVIF协议的NVR配合使用。
Q4:如何复位无线网络摄像机?
按住Reset键3秒左右,当指示灯变为红色闪烁时,即表示正在恢复出厂设置。恢复出厂后需要重新配置。
Q5:为什么APP添加无线网络摄像机失败?
如果手机APP使用TP-LINK ID登录,将摄像机连接上不能上网的路由器Wi-Fi,摄像机就无法绑定TP-LINK ID,导致添加失败。可以使用本地模式登录APP后,重新添加摄像机。
相关文章
- 加密行情或迎来趋势反转,从短期资金面捕捉投资机会 04-24
- 逆水寒手游第七特质槽位解锁道具获取方式有哪些 04-24
- 详细了解以太坊扩容解决方案Optimism的发展情况 04-24
- MANA币未来前景怎么样?2025年投资MANA币怎么样? 04-24
- STEPN邀请码怎么获取?STEPN跑步邀请码获取教程 04-24
- NFT非同质化代币有哪些?盘点NFT非同质化代币 04-24