最新下载
热门教程
- 1
- 2
- 3
- 4
- 5
- 6
- 7
- 8
- 9
- 10
如何用电脑设置wifi网?wifi网络安装配置教程
时间:2022-06-29 00:13:15 编辑:袖梨 来源:一聚教程网
小编个大家推荐的这篇文章介绍了如何用电脑设置wifi网?wifi网络安装配置教程,非常实用,有兴趣的同学快来看看吧!
1.把电脑与路由器连接了这个只给个简单的截图,相信大家家里都己经布好线了:

2.现在正式开始,我们右击电脑桌在的“网上邻居”-》“属性”如图:

3、然后我们点击“本地连接”-》“属性”如下图所示:

4、在弹出对话框点击“Internet协议主(TCP/IP)”之后再点击“属性”按钮:

5、现在我们在IP属性对话框中按下图填写你的192.168.1网段,如192.168.1.111 ,然后“确定”即可:

6再打开浏览器,在地址中输入192.168.1.253按回车,输入正确的“用户名”和“密码”后,单击“确定”按钮:
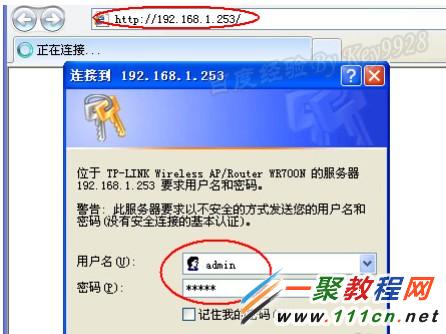
7、现在我们进入到了路由器的“设置向导” 对话框点击“下一步”按钮:

8、然后我们选择工作模式了,点击“AP”然后点击“下一步”按钮:
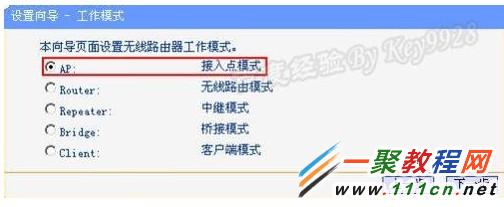
9、现在就进入到了“无线设置”在下面我们随便输入一个ssid了(如:www.111com.net)然后在无线安全选项点击“WPA-PSK/WPA2-PSK”再输入密码(这个密码就是你无线登录密码了)“下一步”
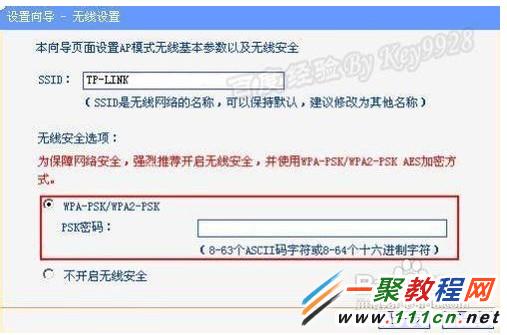
10、然后我们只要点击“重启”
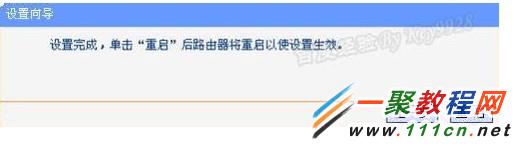
11、好现现在我们2、3、4步,然后在“属性”改成自动获取IP的模式:
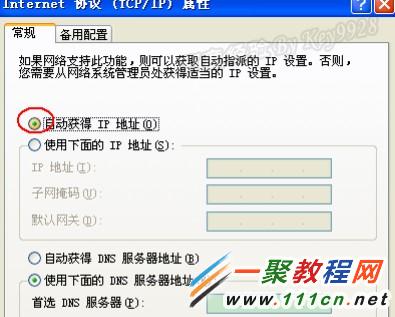
12、现在你用手机扫描无线网络会不会发现有个www.111com.net的wifi了呀,然后我们再点击输入网才设置的WPA-PSK/WPA2-PSK密码即可上网了。
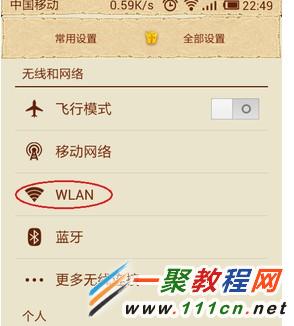
相关文章
- 《弓箭传说2》新手玩法介绍 01-16
- 《地下城与勇士:起源》断桥烟雨多买多送活动内容一览 01-16
- 《差不多高手》醉拳龙技能特点分享 01-16
- 《鬼谷八荒》毕方尾羽解除限制道具推荐 01-16
- 《地下城与勇士:起源》阿拉德首次迎新春活动内容一览 01-16
- 《差不多高手》情圣技能特点分享 01-16














