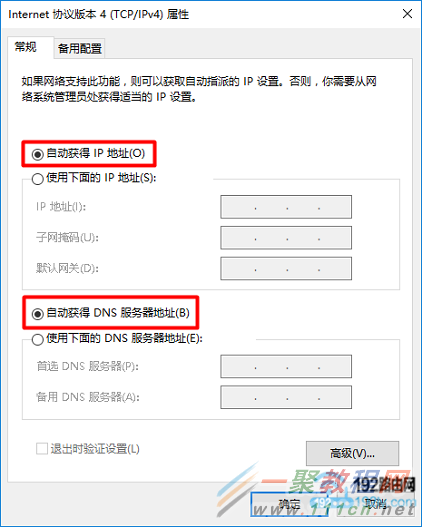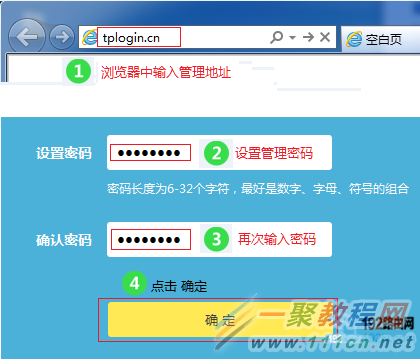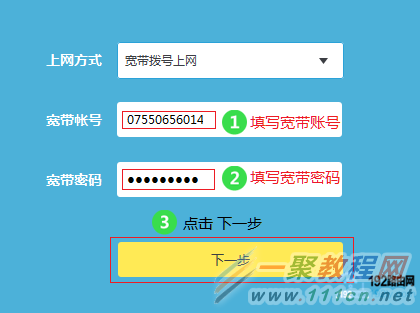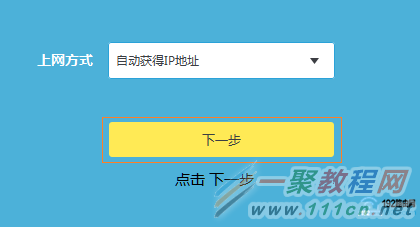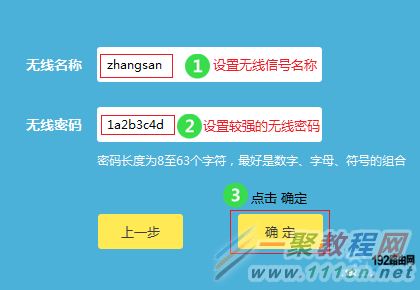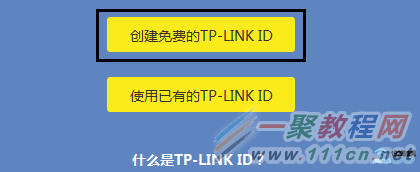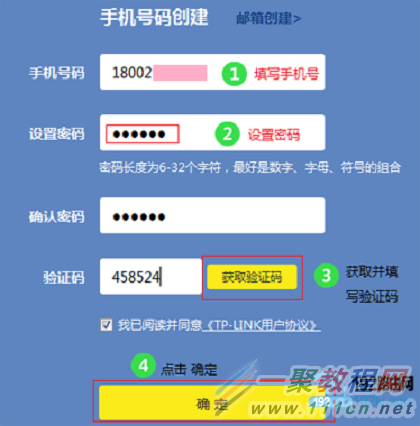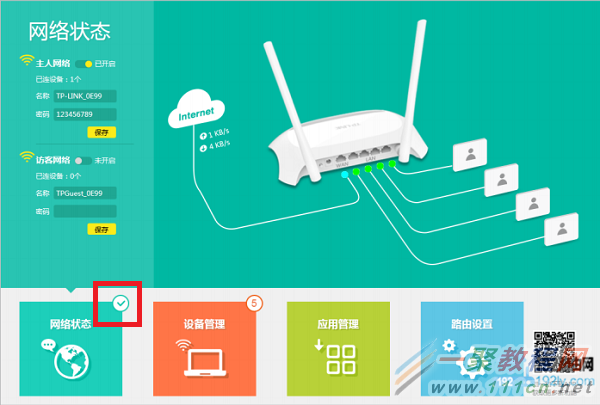最新下载
热门教程
- 1
- 2
- 3
- 4
- 5
- 6
- 7
- 8
- 9
- 10
电脑没网怎么设置路由器 电脑没网设置路由器教程
时间:2022-06-28 23:33:03 编辑:袖梨 来源:一聚教程网
唯一的一个要求就是电脑、路由器、猫之间的连接要正确,只要连接正确了,那么在浏览器中就能够打开路由器的设置页面,就可以对路由器进行相关的设置。
这是因为正确连接电脑、路由器、猫之后,电脑和路由器就处在同一个局域网中了。而局域网有一个特点,那就是同一个局域网内的设备,是可以直接通信的,即使这2个设备未连接到Internet。
所以,即使电脑没有连接到Internet,无法上网;但是,这并不意味着就不能设置路由器了。
通过上面的介绍,我希望大家能够明白一个问题,在设置路由器的时候,和电脑能否上网没有直接的关系。只要电脑、路由器、猫之间的连接是正确的,那么就可以用这台电脑来设置路由器。
下面我用一台新款的TP-Link无线路由器为例,来演示介绍下电脑在没有网络的情况下,如何设置路由器。
第一步、正确连接路由器
把路由器中的WAN接口,用网线连接到猫的网口;如果你家宽带没有用到猫,那么需要把运营商提供的入户网线,插在路由器的WAN接口。
电脑需要用网线,连接到路由器LAN(1234)中任意一个接口,整个连接示意图如下。
正确连接电脑、路由器、猫
重要说明:
如果路由器是新买回来的,或者刚刚恢复了出厂设置;那么按照上诉方法连接后,你的电脑这时候就没有网络了。
但是,请不用担心,这是正常的情况,继续按照后面步骤操作就可以了。至于原因,在本文的开头就已经进行了详细的介绍。
第二步、设置电脑IP地址
用电脑来设置路由器的时候,需要把电脑的IP地址,设置成自动获得,如下图所示。如果你还不知道设置方法,可以点击阅读下面的文章:
电脑自动获得IP地址的设置方法
把电脑IP地址设置成自动获得
第三步、设置路由器联网
1、查看路由器设置网址
在你自己路由器底部标签中,查看这台路由器的设置网址信息,如下图所示。我这台TP-Link路由器的设置网址是:tplogin.cn
查看路由器设置网址
温馨提示:
在路由器底部标签中,一般“管理页面”、“登陆地址”、“IP地址”、“登录IP”等选项后面的信息,就是该路由器的设置网址。
2、打开设置页面
打开电脑上的浏览器,在浏览器最上方显示网址的区域,输入路由器的设置网址。我这台TP-Link路由器的设置网址是:tplogin.cn,所以这里我就输入tplogin.cn
然后按照页面的时候,给这台tplink路由器设置一个“管理员密码”,实际是就是登录密码。
打开路由器设置页面
3、设置路由器上网
一般来说,路由器会自动检测“上网方式”,当检测结果是:宽带拨号上网 时,你需要在下面填写“宽带账号”、“宽带密码”,如下图所示。
设置路由器上网
注意问题:
(1)、“宽带账号”、“宽带密码”填写错误,会导致设置后路由器不能上网。
(2)、“宽带账号”、“宽带密码”是开通宽带的时候,宽带运营商提供的;如果不确定了,建议先拨打宽带客服电话进行查询。
如果检测到“上网方式”是:自动获得IP地址,直接点击“下一步”就可以了,无需其它的设置。
设置路由器上网
4、设置无线网络
按照页面提示,设置路由器的“无线名称”、“无线密码”,如下图所示。
设置路由器无线名称和密码
注意问题:
(1)、“无线名称”,最好不要用中文汉字来设置;因为目前还有些手机、笔记本电脑是不支持中文名称的无线网络。
(2)、“无线密码”,建议用大写字母+小写字母+数字+符号的组合来设置,并且密码长度要大于8位。
5、设置TP-Link ID
点击“创建免费的TP-Link ID”
设置TP-Link ID
根据页面提示,填写TP-Link ID的注册信息,如下图所示。
设置TP-Link ID
第四步、检查设置是否成功
1、重新在浏览器中输入路由器设置网址――>输入“管理员密码”,重新登录到路由器的设置页面
重新登录到路由器设置页面
2、页面中有一个“网络状态”的选项,如果上面有绿色的√,说明设置成功;如果上面是红色的X,说明设置不成功。
检查路由器设置是否成功
在本文的最后,还是需要再次提醒下大家,设置路由器的时候,和电脑能否上网没有任何的关系。只要电脑、路由器、猫之间连接是正确的,那么电脑就可以设置路由器。
相关文章
- 逆水寒手游第七特质槽位解锁道具获取方式有哪些 04-24
- 详细了解以太坊扩容解决方案Optimism的发展情况 04-24
- MANA币未来前景怎么样?2025年投资MANA币怎么样? 04-24
- STEPN邀请码怎么获取?STEPN跑步邀请码获取教程 04-24
- NFT非同质化代币有哪些?盘点NFT非同质化代币 04-24
- 电竞链(EPC)是什么币?EPC币上线交易平台和官网总量汇总 04-24