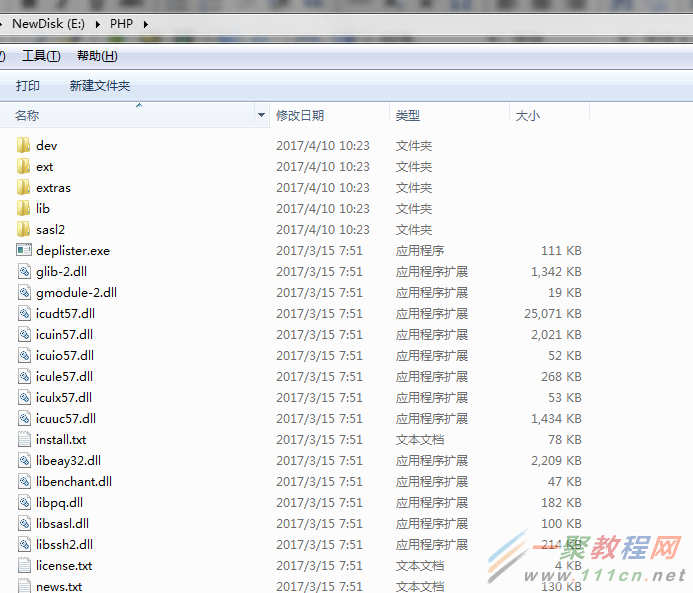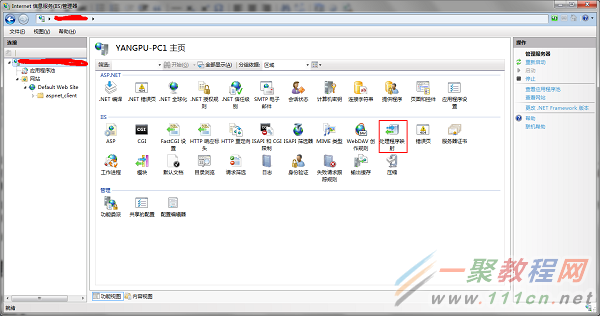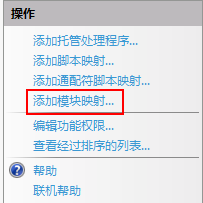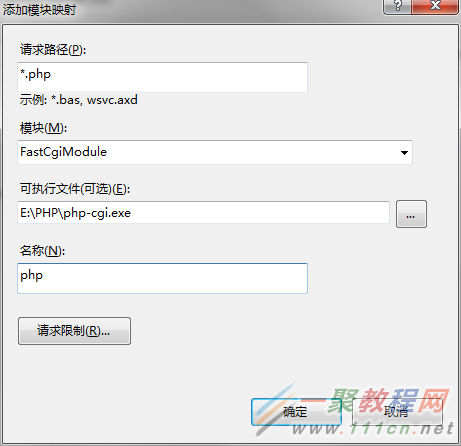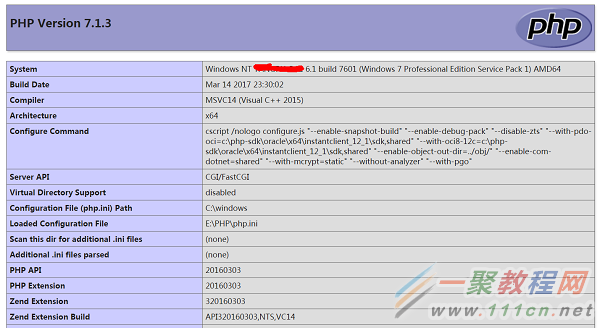最新下载
热门教程
- 1
- 2
- 3
- 4
- 5
- 6
- 7
- 8
- 9
- 10
在IIS下安装PHP扩展教程
时间:2022-06-24 14:53:56 编辑:袖梨 来源:一聚教程网
很多网上的文章在介绍IIS下安装PHP的时候都会涉及到很多配置的修改,其实大部分都是不必要的,对于需要查找如何安装PHP扩展的人来说,其实最需要的或许只是一个现在就能用的版本,在这个时候引入过多的不必要的配置我认为是低效的。
那么归纳一下其实安装步骤只需要三步:
1.下载PHP的文件包;
2.配置PHP;
3.将PHP扩展引入IIS;
当然,或许还有第4步:测试。
第一步:下载PHP
PHP的windows版本是直接提供了一个压缩包,里面包括了运行所需的全部文件,堪称傻瓜式安装,可以从官网上的windows下载区获取(http://windows.php.net/download),注意选择版本时有三点需要注意:
1.选择PHP版本,主要分为PHP5.X和PHP7.X两种,按照需要选择即可,如果是初入门,其实可以直接从PHP7入手,这个版本引入了一系列Coooooool的特性以及极大的运行效率提升;如果是有指定的框架或者项目需求的话,参照文档选择版本即可。
2.选择处理器架构,主要指X86和X64,分别是32位和64位的,成文时已经是2017年,相信大部分开发者的处理器和系统都是X64架构的,直接选择这个版本吧。
3.选择线程安全版本,这个根据需要选择即可。ThreadSafe相对而言由于需要兼顾线程安全,所以相对来说会有一些效率损失,但是损失不大;如果是使用FastCGI的话可以直接选择Non-ThreadSafe。
总而言之,如果你没有特殊需求的话,我建议你选择PHP7.X X64 Non-ThreadSafe(PHP7,64位架构,非线程安全版本)。
第二步:配置PHP
首先选择一个目录解压,建议在你编程所使用的硬盘根目录下建立文件夹,把文件都解压在其中。这是因为今后的PHP请求都会向这个指定位置中的CGI程序请求,最好不要经常有变动。
然后将这个目录(本文中是"E:PHP")添加到Path常量中(右键“我的电脑”=>属性=>高级系统设置=>高级选项卡右下角环境变量=>系统变量=>Path),注意一定要在添加前加入";"分号用于分割。添加到Path变量后,使用PHP文件夹中的内容可以不用输入完整路径,直接键入文件名即可(具体可以搜索一下Windows命令行的检索顺序)。
然后将其中的“php.ini-development”文件复制一份,将副本重命名为“php.ini”,这里面是PHP官方建议的开发用PHP配置,对于初学者,我们不需要做任何修改;如果你的目标框架或者项目有要求,按照要求进行更改(比如要求指定扩展等)。
至此,PHP配置完成。
第三步:引入IIS
首先打开IIS管理工具,选择“处理应用程序映射”。
在新的界面选择“添加模块映射”
填写信息如下:
其中第一行是代表哪些文件会交给PHP处理,填写*.php的意思是所有以PHP为扩展名的文件都会交给php-cgi来处理。
第二行代表这个模块映射的类型,如果没有特殊需求我们选择FastCGI。
第三行代表处理模块的位置,进入我们PHP的解压目录下,选择php-cgi.exe即可。
名称只是用来标志,可以随意填写。
点击确定之后会询问你是否自动添加允许规则,确认即可。
至此IIS安装PHP扩展结束。
第四步:测试
在默认网站目录下新建一个test.php文件,在其中填写
phpinfo();
?>
然后打开浏览器访问localhosttest.php,显示如下信息说明安装成功。
以上所述是小编给大家介绍的在IIS下安装PHP扩展的方法,希望对大家有所帮助,如果大家有任何疑问请给我留言,小编会及时回复大家的。在此也非常感谢大家对脚本之家网站的支持!
| 代码如下 | 复制代码 |
相关文章
- 《弓箭传说2》新手玩法介绍 01-16
- 《地下城与勇士:起源》断桥烟雨多买多送活动内容一览 01-16
- 《差不多高手》醉拳龙技能特点分享 01-16
- 《鬼谷八荒》毕方尾羽解除限制道具推荐 01-16
- 《地下城与勇士:起源》阿拉德首次迎新春活动内容一览 01-16
- 《差不多高手》情圣技能特点分享 01-16