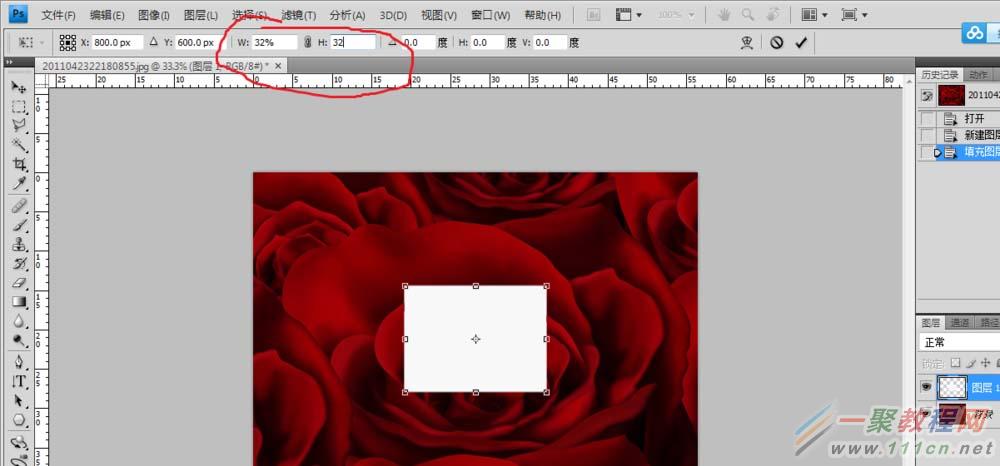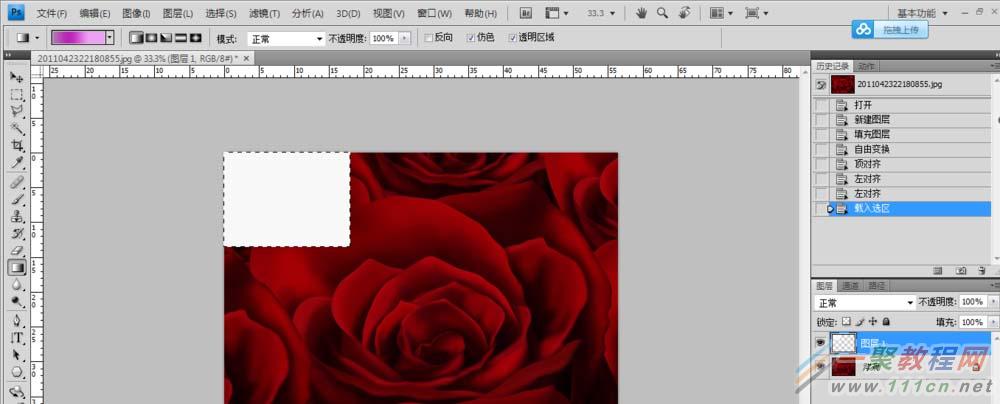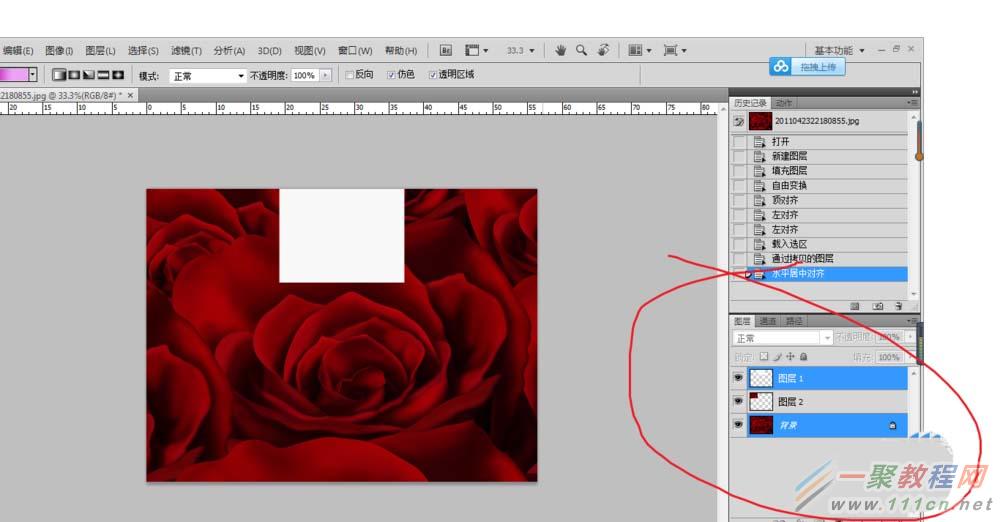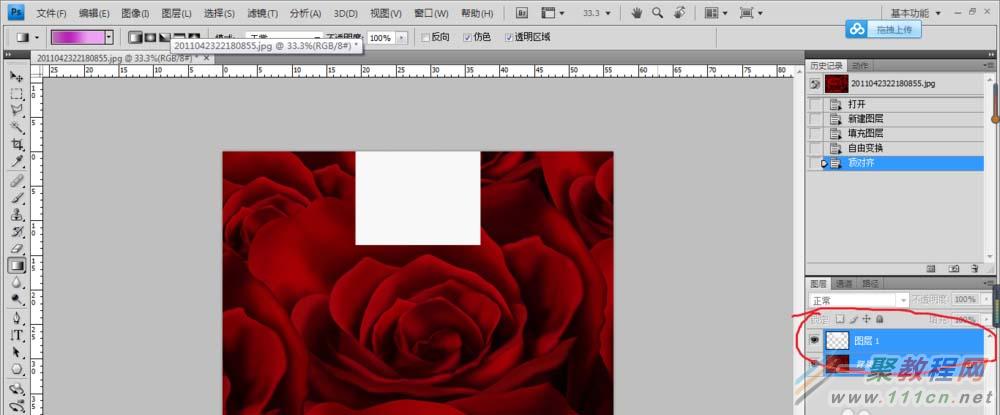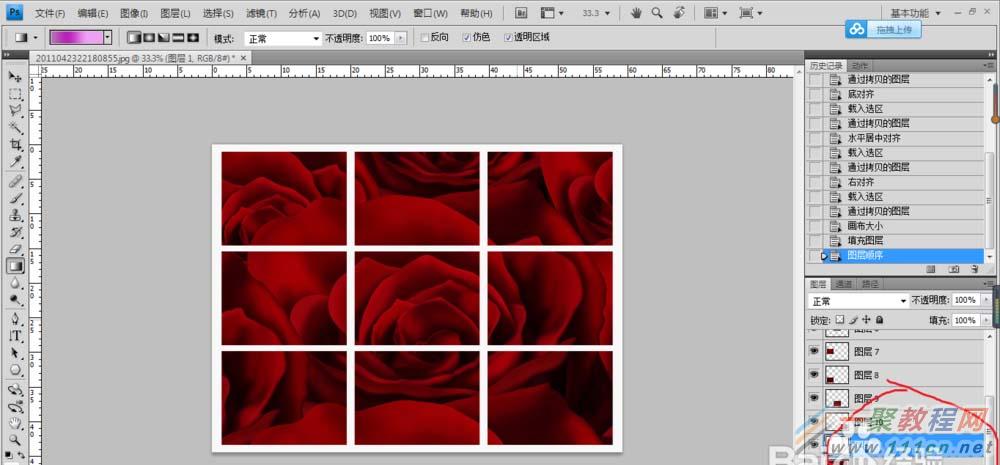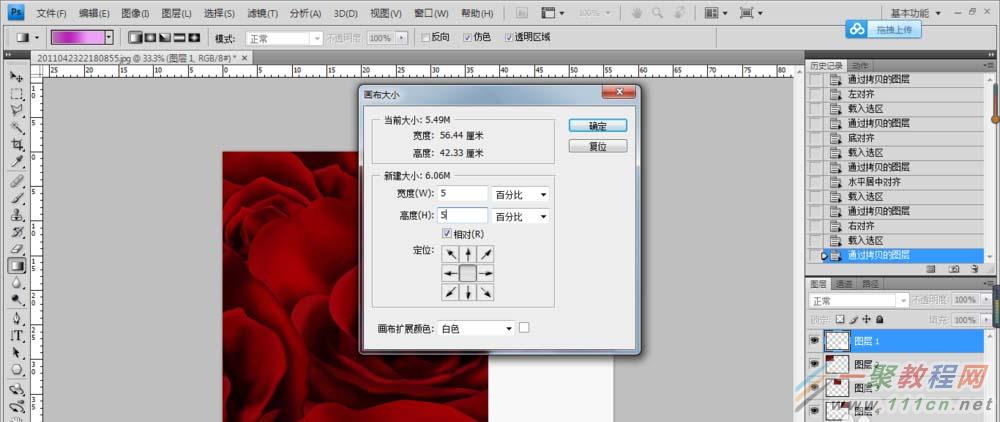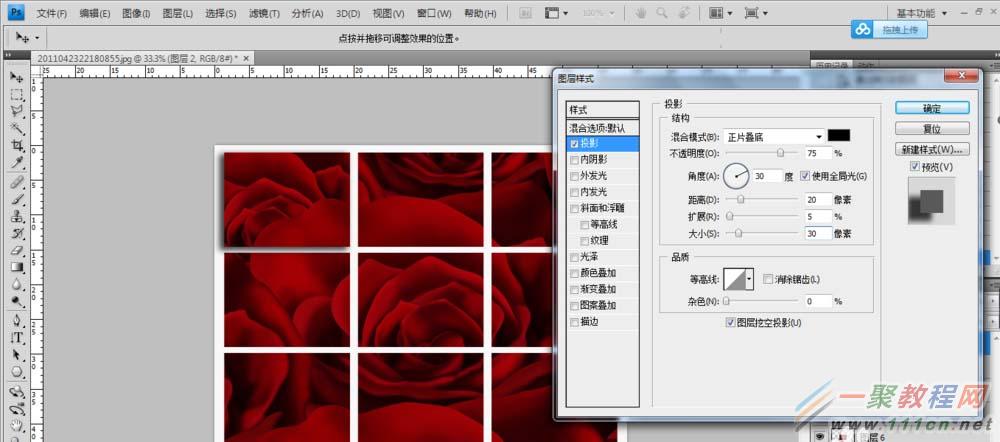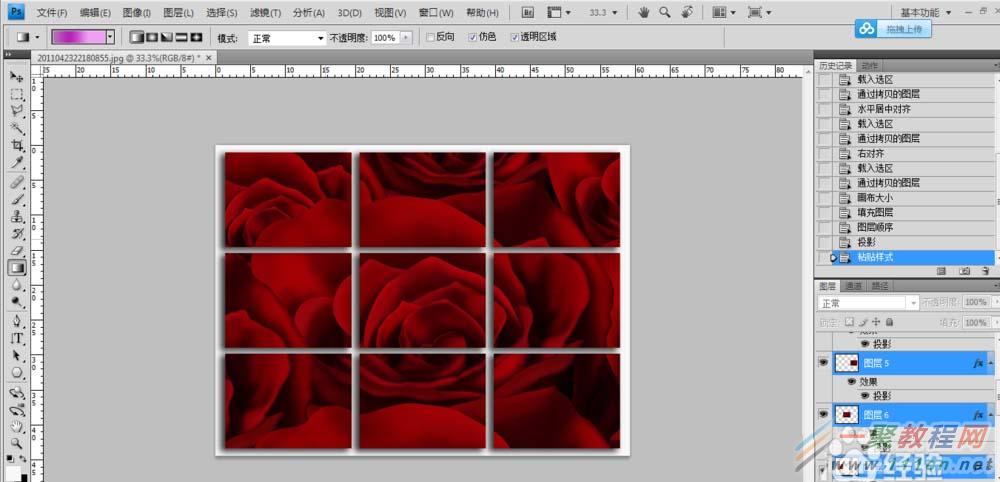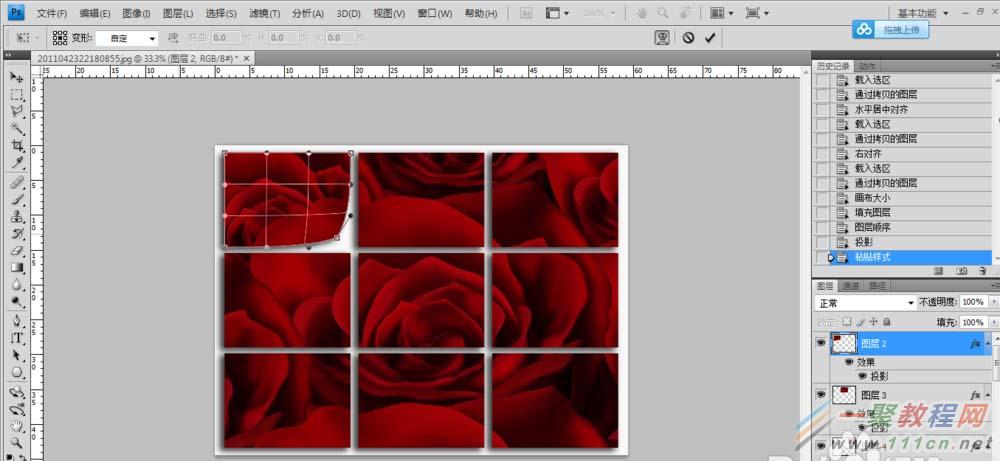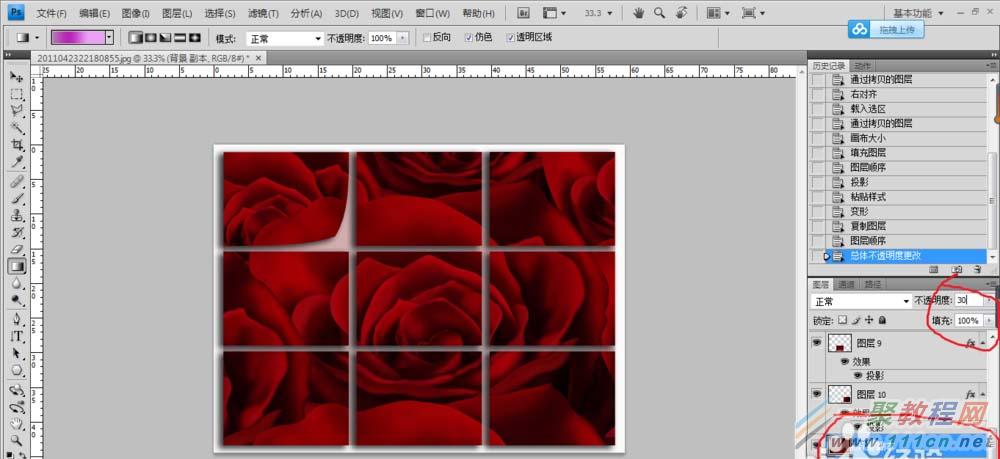最新下载
热门教程
- 1
- 2
- 3
- 4
- 5
- 6
- 7
- 8
- 9
- 10
ps如何给图片添加九宫格效果
时间:2022-06-24 21:02:12 编辑:袖梨 来源:一聚教程网
1、打开ps软件,选择你需要制作的那张图打开,新建图层1,设置前景色为白色,填充前景色,同时按住ctrl+T键,调节宽度和高度为32%,按enter键,确定。
2、同时选择背景和图层1,点击图层中的对齐,选择左边,再点击图层1,按住ctrl的同时,点击图层1的缩略图,载入选区,点击背景,同时按住ctrl+J组合键,复制图层,得到图层2
3、再同时选择背景和图层1,点击图层中的对齐,选择水平居中,再点击图层1,按住ctrl的同时,点击图层1的缩略图,载入选区,点击背景,同时按住ctrl+J组合键,复制图层,得到图层3。
4、用同样的方法得到另外的七个图。设置画布的大小,宽度和高度分别为5%,选择图层1,填充背景色为白色,将图层1调到背景图层的上方
5、点击图层2,设置图层样式为投影,设置距离为20像素,扩展为5像素,大小为30像素,点击确定
6、选择图层2,选择拷贝图层样式,选择另外几个图层,选择粘贴图层样式
7、点击图层2,选择编辑-变换-变形,根据自己需要进行调整,然后按enter就可以了。
8、选择背景,复制图层,得到副本,再将副本调到图层1上方,设置不透明度为30%
相关文章
- 《弓箭传说2》新手玩法介绍 01-16
- 《地下城与勇士:起源》断桥烟雨多买多送活动内容一览 01-16
- 《差不多高手》醉拳龙技能特点分享 01-16
- 《鬼谷八荒》毕方尾羽解除限制道具推荐 01-16
- 《地下城与勇士:起源》阿拉德首次迎新春活动内容一览 01-16
- 《差不多高手》情圣技能特点分享 01-16