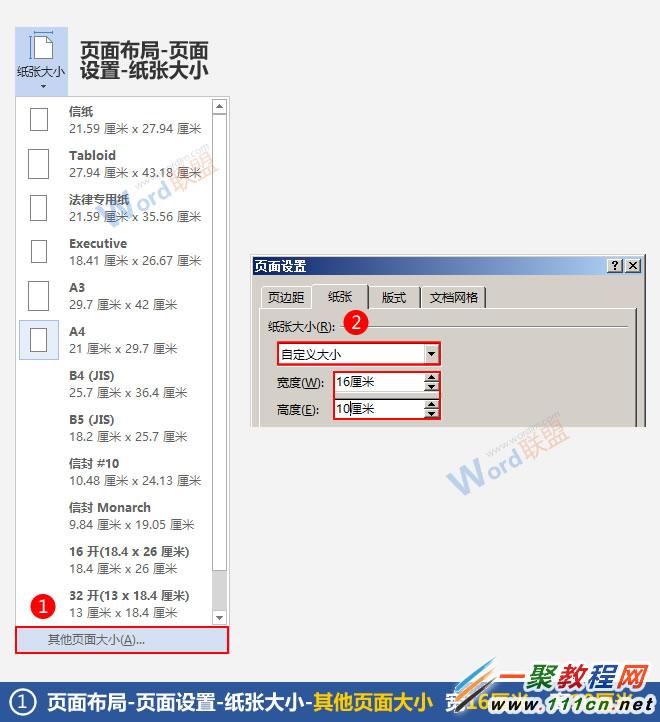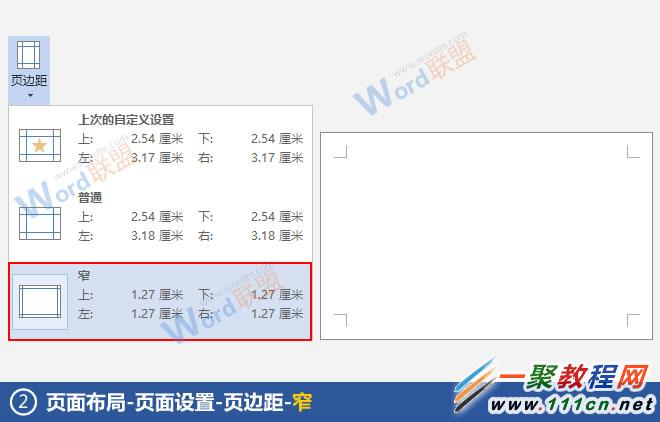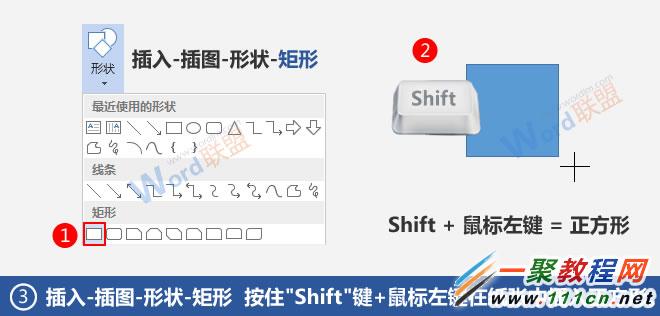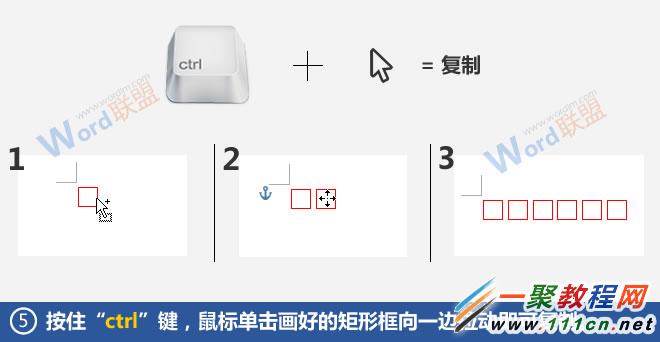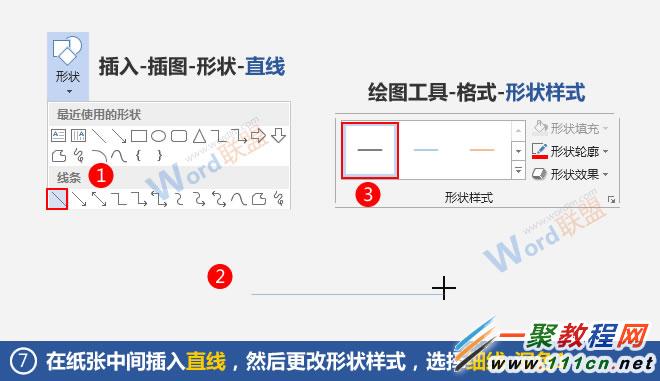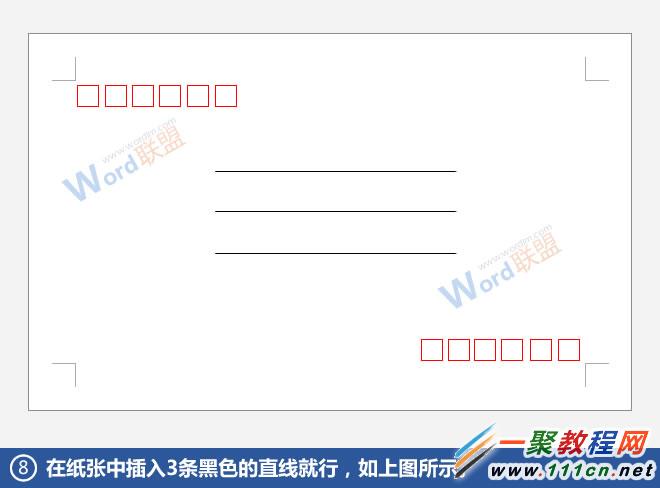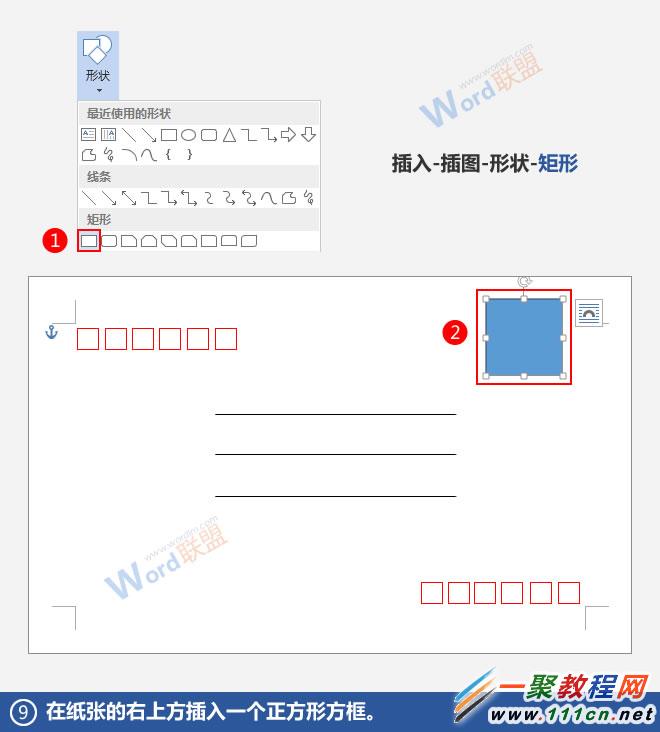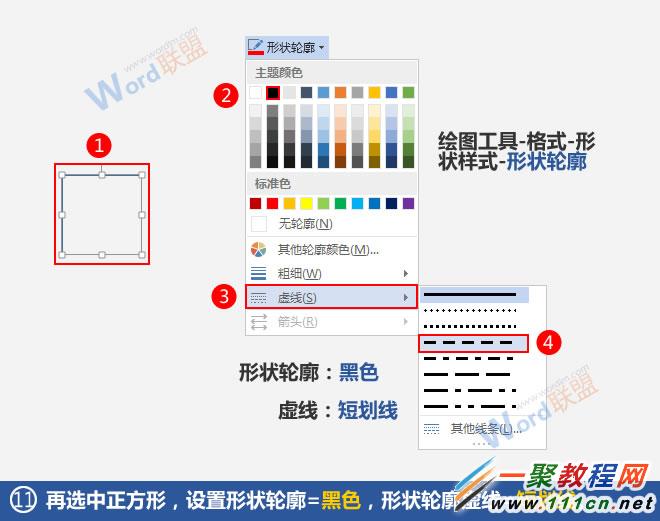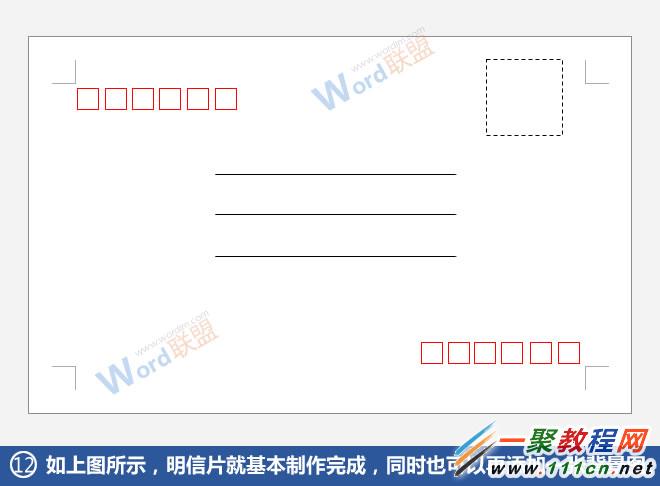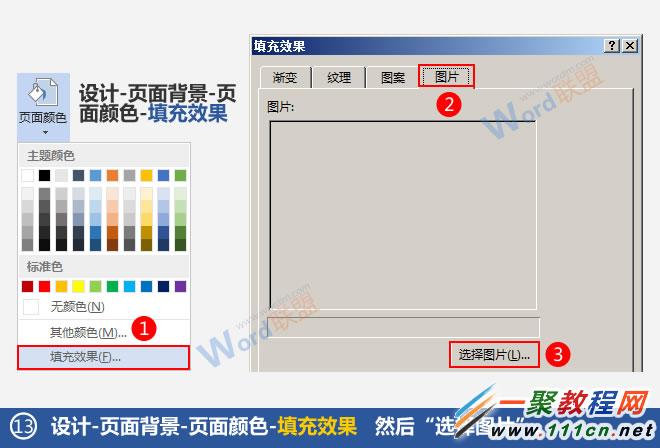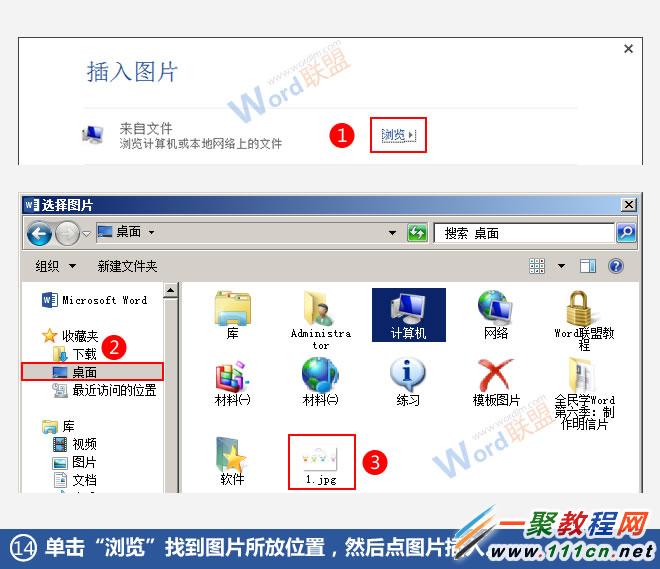最新下载
热门教程
- 1
- 2
- 3
- 4
- 5
- 6
- 7
- 8
- 9
- 10
Word制作明信片方法很简单看看就会
时间:2022-06-26 06:52:12 编辑:袖梨 来源:一聚教程网
精美的明信片是用什么软件做出来的?其实PS、美图秀秀、ISEE、光影魔术手等等很多软件都能做出明信片,那大家是否知道Word也能制作出明信片?不相信了吧。接下来就跟着小编一起来体验下用Word做出明信片的乐趣吧。
1、“页面布局”―“页面设置”―“纸张大小”―“其他页面大小”―“页面设置”―“自定义大小”,将宽度设置为“16cm”,高度设置为“10cm”。
2、“页面布局”―“页面设置”―“页边距”―“窄”。
3、“插入”―“插图”―“形状”―“矩形”,然后按住“Shift+左键”在纸张中插入正方形。
4、选中正方形,单击“绘图工具-格式”―“形状样式”―“形状填充”―“无填充颜色”―“形状轮廓”,把轮廓颜色设置成“红色”。
5、按住“Ctrl”键,鼠标单击画好的正方形,然后向后边拉动,这样就可以复制出第二个正方形,复制六个正方形就好。
6、如上第5步方法,在纸张的右下角也插入六个红色的正方形。
7、“插入”―“插图”―“形状”―“直线”―“绘图工具-格式”―“形状样式”―“细线-深色1”。
8、依此方法,在纸张中插入三条黑色的直线就行,如上图所示。
9、“插入”―“插图”―“形状”,找到矩形,然后在纸张中的右上角插入正方形。
10、选中正方形,在“绘图工具-格式”选项卡,“形状样式”组中单击“形状填充”,设置成“无填充颜色”。
11、再选中正方形,点击“形状轮廓”,将轮廓颜色设置成黑色,接着再点击“虚线”,选择“短划线”。
12、如上图所示,明信片就基本制作完成,同时也可以再添加一张背景图。
13、单击“设计”―“页面背景”―“页面颜色”―“填充效果”―“填充效果”―“图片”―“选择图片”。
14、单击“浏览”找到图片所放位置,然后点图片插入。
到这里,使用Word制作明信片的工作就完成了,不知道各位学会了没有,如果还不熟练,可以根据本教程多次尝试用Word做明信片。熟能生巧,努力就能成功了。
相关文章
- 《弓箭传说2》新手玩法介绍 01-16
- 《地下城与勇士:起源》断桥烟雨多买多送活动内容一览 01-16
- 《差不多高手》醉拳龙技能特点分享 01-16
- 《鬼谷八荒》毕方尾羽解除限制道具推荐 01-16
- 《地下城与勇士:起源》阿拉德首次迎新春活动内容一览 01-16
- 《差不多高手》情圣技能特点分享 01-16