最新下载
热门教程
- 1
- 2
- 3
- 4
- 5
- 6
- 7
- 8
- 9
- 10
Word怎么编辑页眉页脚?Word页眉页脚编辑方法
时间:2022-06-26 06:56:05 编辑:袖梨 来源:一聚教程网
插入页眉
1.在这里我们测试一下先创建一个 Word文档吧,如图所示。
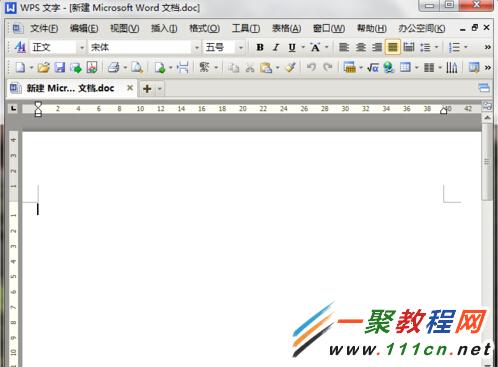
2.然后在打开的word中我们点击菜单栏“视图”-》“页眉和页脚”进入,如图所示。
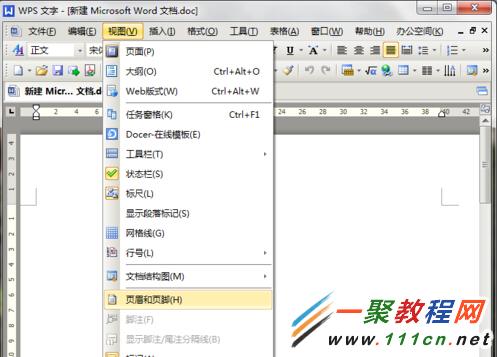
3.在此我们就可以在这里输入在页眉页脚显示的内容了,如图所示。
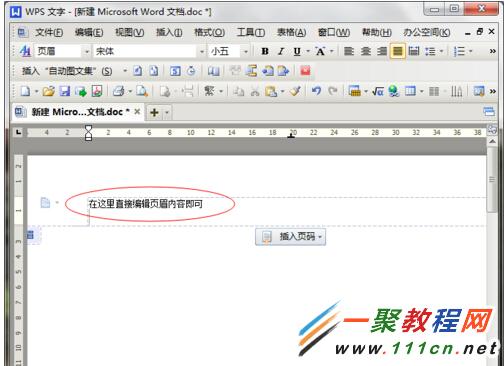
4.写好之后我们就可以点击工具栏上的居中按钮,让页眉内容居中显示
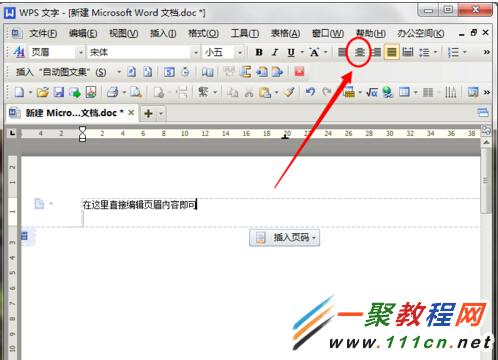
5.最好点击工具栏的关闭就可以关闭页眉
插入页脚
1.我们在上面接着对页脚进入操作,我们在页眉页脚的切换按钮
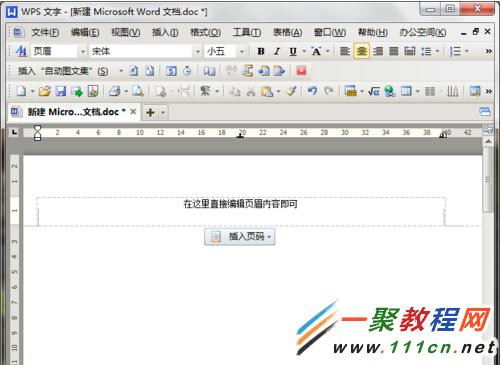
2.然后如下图所示我们就快速的进入到了页脚的编辑状态,然后我们点击三角就可以设置页脚的格式了。
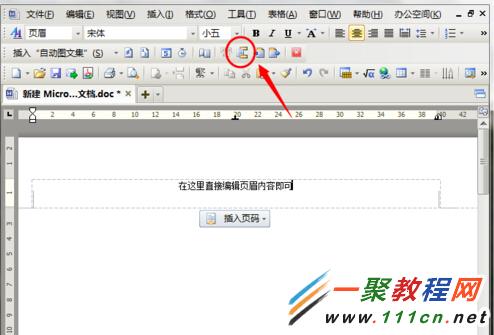
3.在此我们可以设置页脚的页码数自动生成,也可以设置居中了,我们点击居中按钮。
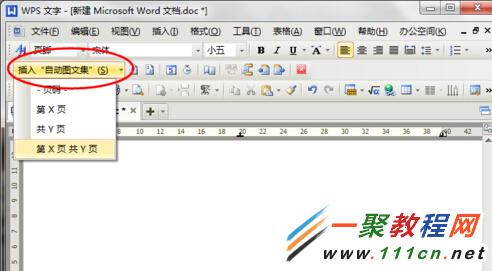
4.好了这样就设置好了我们点击关闭工具样吧。
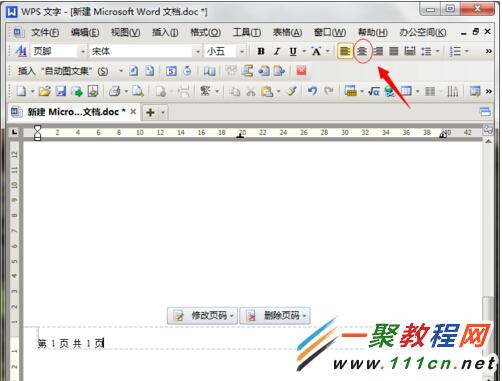
相关文章
- 《弓箭传说2》新手玩法介绍 01-16
- 《地下城与勇士:起源》断桥烟雨多买多送活动内容一览 01-16
- 《差不多高手》醉拳龙技能特点分享 01-16
- 《鬼谷八荒》毕方尾羽解除限制道具推荐 01-16
- 《地下城与勇士:起源》阿拉德首次迎新春活动内容一览 01-16
- 《差不多高手》情圣技能特点分享 01-16














