最新下载
热门教程
- 1
- 2
- 3
- 4
- 5
- 6
- 7
- 8
- 9
- 10
word2013与PDF怎么插入奇数偶数页码双面打印
时间:2022-06-26 06:57:47 编辑:袖梨 来源:一聚教程网
word2013的实现方法
1、我打开word文件然后点击“页面布局”如下图红框处倒三角。
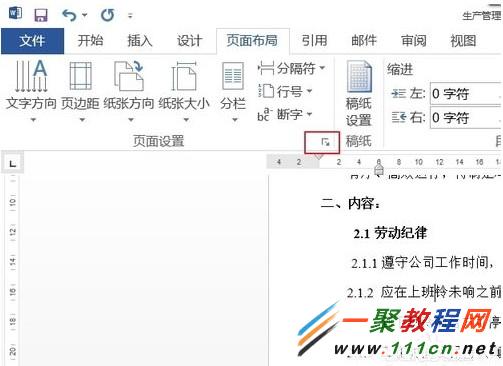
2、然后在弹出的页面设置中我们点击”版式“选项卡中的“奇偶页不同”把它选中然后确定退出。
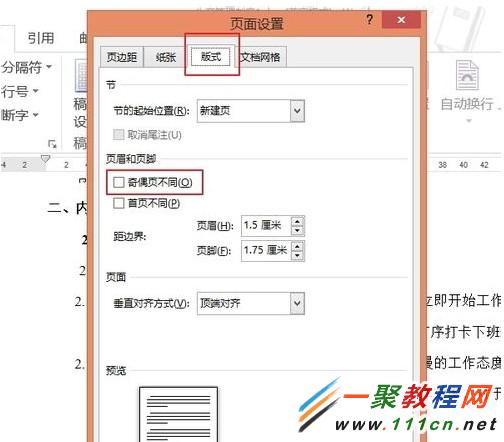
3、光标定位在第一页,在插入选项卡中点击页码来插入页码,这时我们插入的页码只是奇数页码,偶数页码还没有插入。
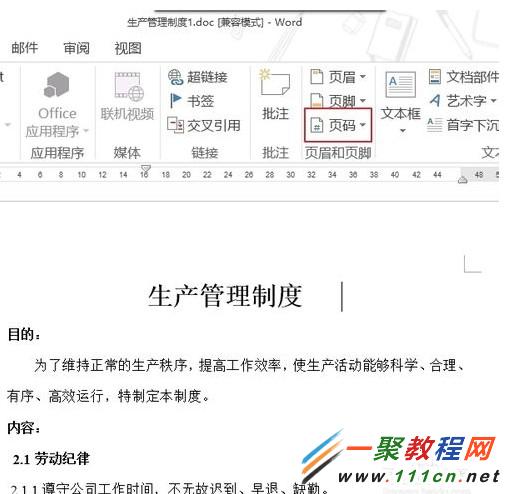
4、插入页码的格式选为右下角。
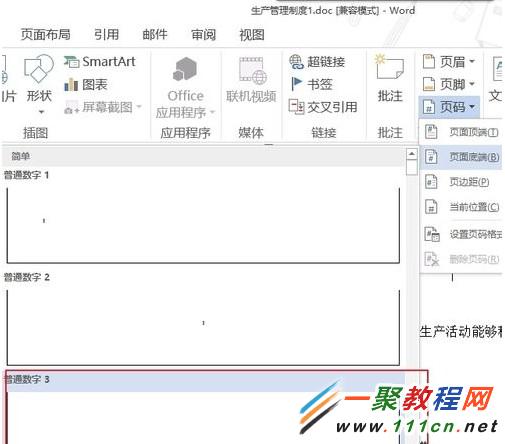
5、光变定位第二页,同样的方法插入页码,那在这次插入的页码就全部为偶数页码了。将插入位置定位在页面的左下角。这样左右分布的页码就完成了。但是这个只能是从第一页开始插入奇数,第二页插入偶数,使用起来有一定的限制,没有PDF直观方便。

PDF华丽登场
1、我们打开‘pdf阅读器”然后点击“工具”
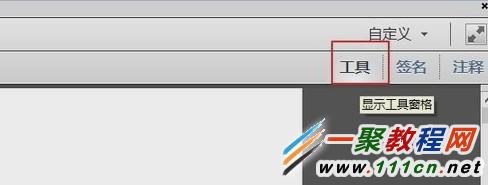
2、在进入到工具界面我们点击“页眉页脚”如图所示。
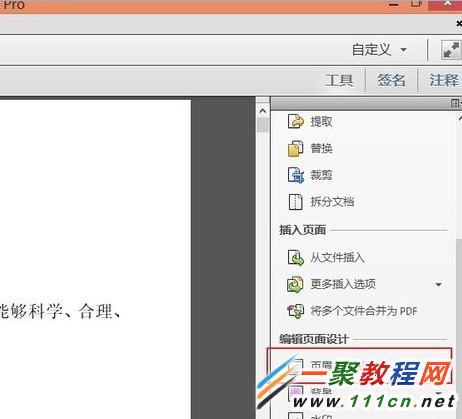
3、现在我们把指针光标指到“页脚”的左边,然后再点击插入页码 如下图所示。
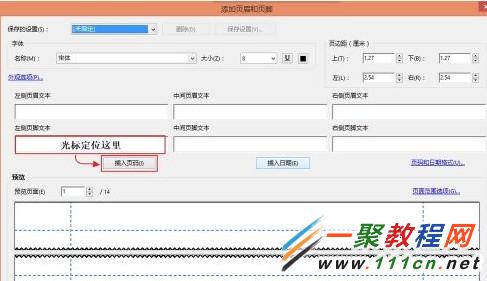
4、现在在弹出的界面我们点击子集下面的“公奇数页”。
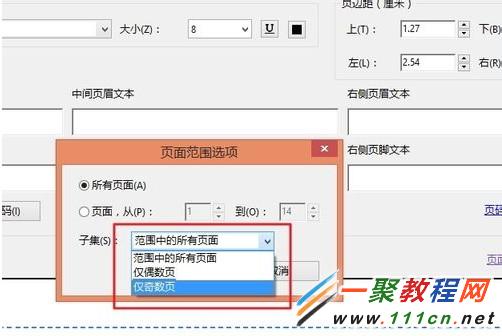
5、现在我们可以使用同样的步骤来插入偶数页, 好了这样pdf介绍完了快去试一下吧
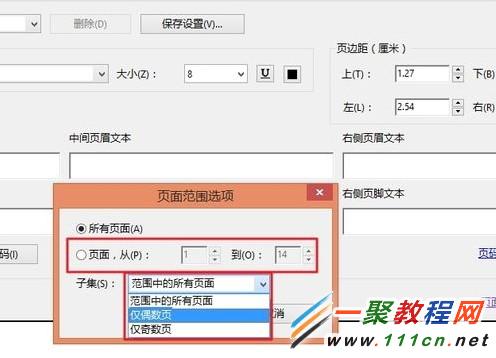
相关文章
- 《弓箭传说2》新手玩法介绍 01-16
- 《地下城与勇士:起源》断桥烟雨多买多送活动内容一览 01-16
- 《差不多高手》醉拳龙技能特点分享 01-16
- 《鬼谷八荒》毕方尾羽解除限制道具推荐 01-16
- 《地下城与勇士:起源》阿拉德首次迎新春活动内容一览 01-16
- 《差不多高手》情圣技能特点分享 01-16














