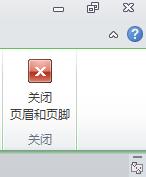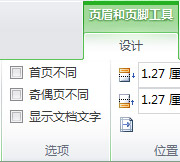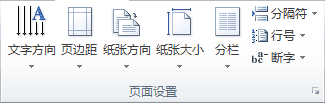最新下载
热门教程
- 1
- 2
- 3
- 4
- 5
- 6
- 7
- 8
- 9
- 10
Word2010添加或删除页眉、页脚和页码
时间:2022-06-26 07:03:13 编辑:袖梨 来源:一聚教程网
为获得最佳结果,请首先确定您是仅需要显示页码,还是希望在页眉或页脚中显示信息和页码。如果您需要页码,而不需要任何其他信息,请添加页码。如果您需要页码及其他信息,或者您仅需要其他信息,请添加页眉或页脚
添加页码(不带任何其他信息)
如果您希望每个页面都显示页码,并且您不希望包含任何其他信息(例如,文档标题或文件位置),您可以快速添加库中的页码,也可以创建自定义页码或包含总页数的自定义页码(第 X 页,共 Y 页)。
从库中添加页码
- 在“插入”选项卡上的“页眉和页脚”组中,单击“页码”。
- 单击所需的页码位置。
- 滚动浏览库中的选项,然后单击所需的页码格式。
- 若要返回至文档正文,请单击“设计”选项卡(位于“页眉和页脚工具”下)上的“关闭页眉和页脚”。
注释 页码库包含“第 X 页,共 Y 页”格式,其中 Y 是文档的总页数。
添加自定义页码
- 双击页眉区域或页脚区域(靠近页面顶部或页面底部)。
这将打开“页眉和页脚工具”下的“设计”选项卡。
- 若要将页码放置到页面中间或右侧,请执行下列操作:
- 若要将页码放置到中间,请单击“设计”选项卡的“位置”组中的“插入‘对齐方式’选项卡”,单击“居中”,再单击“确定”。
- 若要将页码放置到页面右侧,请单击“设计”选项卡的“位置”组中的“插入‘对齐方式’选项卡”,单击“靠右”,再单击“确定”。
- 在“插入”选项卡上的“文本”组中,单击“文档部件”,然后单击“域”。
- 在“域名”列表中,单击“Page”,再单击“确定”。
- 若要更改编号格式,请单击“页眉和页脚”组中的“页码”,再单击“设置页码格式”。
- 若要返回至文档正文,请单击“设计”选项卡(位于“页眉和页脚工具”下)上的“关闭页眉和页脚”。
添加包含总页数的自定义页码
库中的一些页码含有总页数(第 X 页,共 Y 页)。但是,如果要创建自定义页码,请执行下列操作:
- 双击页眉区域或页脚区域(靠近页面顶部或页面底部)。
这将打开“页眉和页脚工具”下的“设计”选项卡。
- 若要将页码放置到页面中间或右侧,请执行下列操作:
- 若要将页码放置到中间,请单击“设计”选项卡的“位置”组中的“插入‘对齐方式’选项卡”,单击“居中”,再单击“确定”。
- 若要将页码放置到页面右侧,请单击“设计”选项卡的“位置”组中的“插入‘对齐方式’选项卡”,单击“靠右”,再单击“确定”。
- 键入“第”和一个空格。
- 在“插入”选项卡上的“文本”组中,单击“文档部件”,然后单击“域”。
- 在“域名”列表中,单击“Page”,再单击“确定”。
- 在该页码后键入一个空格,再依次键入“页”、逗号、“共”,然后再键入一个空格。
- 在“插入”选项卡上的“文本”组中,单击“文档部件”,然后单击“域”。
- 在“域名”列表中,单击“NumPages”,然后单击“确定”。
- 在总页数后键入一个空格,再键入“页”。
- 若要更改编号格式,请单击“页眉和页脚”组中的“页码”,再单击“设置页码格式”。
- 若要返回至文档正文,请单击“设计”选项卡(位于“页眉和页脚工具”下)上的“关闭页眉和页脚”。
添加包含页码的页眉或页脚
如果您希望在文档顶部或底部添加图形或文本,则需要添加页眉或页脚。您可以从库中快速添加页眉或页脚,也可以添加自定义页眉或页脚。
您可以使用上述与添加不带页码的页眉或页脚相同的步骤。
从库中添加页眉或页脚
- 在“插入”选项卡上的“页眉和页脚”组中,单击“页眉”或“页脚”。
- 单击要添加到文档中的页眉或页脚。
- 若要返回至文档正文,请单击“设计”选项卡(位于“页眉和页脚工具”下)上的“关闭页眉和页脚”。
添加自定义页眉或页脚
- 双击页眉区域或页脚区域(靠近页面顶部或页面底部)。
这将打开“页眉和页脚工具”下的“设计”选项卡。
- 若要将信息放置到页面中间或右侧,请执行下列任一操作:
- 若要将信息放置到中间,请单击“设计”选项卡的“位置”组中的“插入‘对齐方式’选项卡”,单击“居中”,再单击“确定”。
- 若要将信息放置到页面右侧,请单击“设计”选项卡的“位置”组中的“插入‘对齐方式’选项卡”,单击“靠右”,再单击“确定”。
- 执行下列操作之一:
- 键入要在页眉中包含的信息。
- 添加域代码,方法是:依次单击“插入”选项卡、“文档部件”和“域”,然后在“域名”列表中单击所需的域。
可使用域来添加的信息的示例包括:Page(表示页码)、NumPages(表示文档的总页数)和 FileName(可包含文件路径)。
- 如果添加了“Page”域,则可以通过单击“页眉和页脚”组中的“页码”,再单击“设置页码格式”来更改编号格式。
- 若要返回至文档正文,请单击“设计”选项卡(位于“页眉和页脚工具”下)上的“关闭页眉和页脚”。
在其他页面上从 1 开始编号
可以在文档的第二页开始编号,也可以在其他页面上开始编号。
从第二页开始编号
- 双击页码。
这将打开“页眉和页脚工具”下的“设计”选项卡。
- 在“设计”选项卡的“选项”组中,选中“首页不同”复选框。
- 若要从 1 开始编号,请单击“页眉和页脚”组中的“页码”,再单击“设置页码格式”,然后单击“起始编号”并输入“1”。
- 若要返回至文档正文,请单击“设计”选项卡(位于“页眉和页脚工具”下)上的“关闭页眉和页脚”。
在其他页面上开始编号
若要从其他页面而非文档首页开始编号,在要开始编号的页面之前需要添加分节符。
- 单击要开始编号的页面的开头。
按 Home 可确保光标位于页面开头。
- 在“页面布局”选项卡上的“页面设置”组中,单击“分隔符”。
- 在“分节符”下,单击“下一页”。
- 双击页眉区域或页脚区域(靠近页面顶部或页面底部)。
这将打开“页眉和页脚工具”选项卡。
- 在“页眉和页脚工具”的“导航”组中,单击“链接到前一节”以禁用它。
- 按照添加页码或添加包含页码的页眉和页脚中的说明操作。
- 若要从 1 开始编号,请单击“页眉和页脚”组中的“页码”,再单击“设置页码格式”,然后单击“起始编号”并输入“1”。
- 若要返回至文档正文,请单击“设计”选项卡(位于“页眉和页脚工具”下)上的“关闭页眉和页脚”。
在文档的不同部分添加不同的页眉和页脚或页码
可以只向文档的某一部分添加页码。也可以在文档的不同部分中使用不同的编号格式。
例如,您可能希望对目录和简介采用 i、ii、iii 编号,对文档的其余部分采用 1、2、3 编号,而不会对索引采用任何页码。
此外,您还可以在奇数和偶数页上采用不同的页眉或页脚。
在不同部分中添加不同的页眉和页脚或页码
- 单击要在其中开始设置、停止设置或更改页眉、页脚或页码编号的页面开头。
按 Home 可确保光标位于页面开头。
- 在“页面布局”选项卡上的“页面设置”组中,单击“分隔符”。
- 在“分节符”下,单击“下一页”。
- 双击页眉区域或页脚区域(靠近页面顶部或页面底部)。
这将打开“页眉和页脚工具”下的“设计”选项卡。
- 在“设计”的“导航”组中,单击“链接到前一节”以禁用它。
- 执行下列操作之一:
- 按照添加页码或添加包含页码的页眉和页脚中的说明操作。
- 选择页眉或页脚,然后按 Delete。
- 若要选择编号格式或起始编号,请单击“页眉和页脚”组中的“页码”,单击“设置页码格式”,再单击所需格式和要使用的“起始编号”,然后单击“确定”。
- 若要返回至文档正文,请单击“设计”选项卡(位于“页眉和页脚工具”下)上的“关闭页眉和页脚”。
在奇数和偶数页上添加不同的页眉和页脚或页码
- 双击页眉区域或页脚区域(靠近页面顶部或页面底部)。
这将打开“页眉和页脚工具”选项卡。
- 在“页眉和页脚工具”选项卡的“选项”组中,选中“奇偶页不同”复选框。
- 在其中一个奇数页上,添加要在奇数页上显示的页眉、页脚或页码编号。
- 在其中一个偶数页上,添加要在偶数页上显示的页眉、页脚或页码编号。
删除页码、页眉和页脚
- 双击页眉、页脚或页码。
- 选择页眉、页脚或页码。
- 按 Delete。
- 在具有不同页眉、页脚或页码的每个分区中重复步骤 1-3。
相关文章
- 《弓箭传说2》新手玩法介绍 01-16
- 《地下城与勇士:起源》断桥烟雨多买多送活动内容一览 01-16
- 《差不多高手》醉拳龙技能特点分享 01-16
- 《鬼谷八荒》毕方尾羽解除限制道具推荐 01-16
- 《地下城与勇士:起源》阿拉德首次迎新春活动内容一览 01-16
- 《差不多高手》情圣技能特点分享 01-16