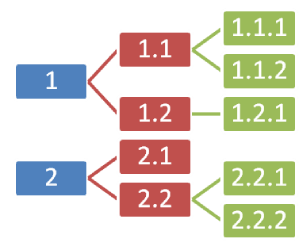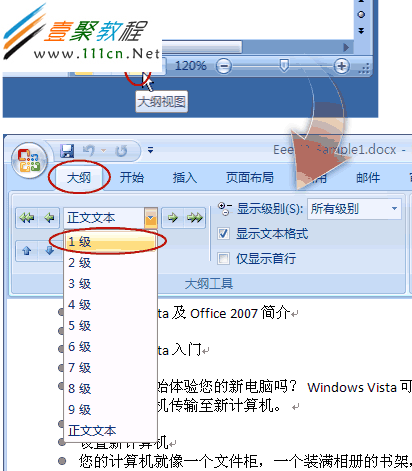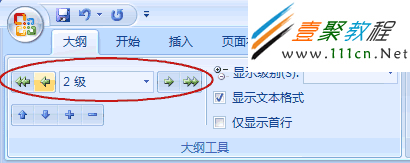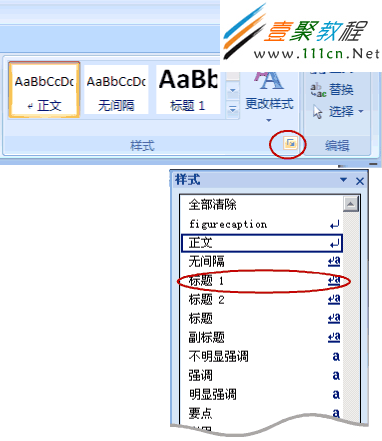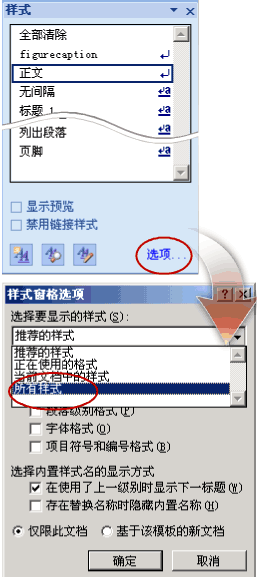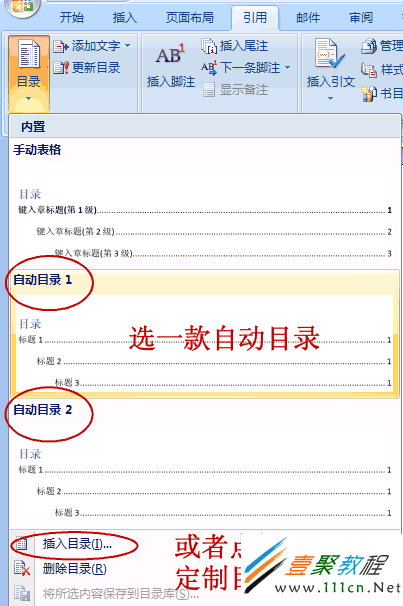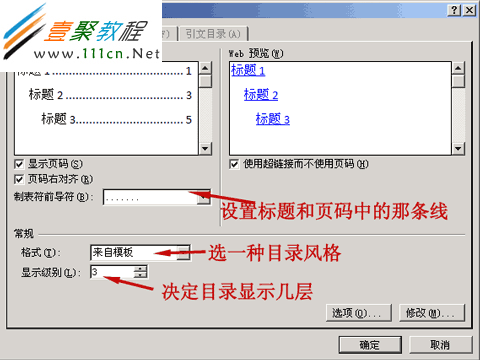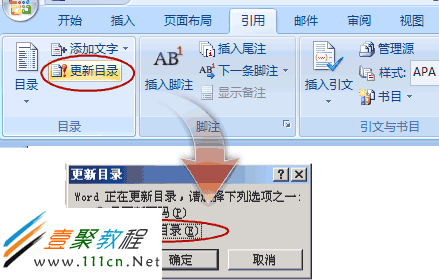最新下载
热门教程
- 1
- 2
- 3
- 4
- 5
- 6
- 7
- 8
- 9
- 10
Word 怎么实现自动编排目录
时间:2022-06-26 07:03:56 编辑:袖梨 来源:一聚教程网
我们看一下,怎么添加自动生成的目录。
现在大家看这个没有太多格式的文档,假设它就是你的论文。
在 Word 2007 中目录可以自动生成,目录来自于文档的结构。
我们的文档还没有结构,我们先来编排一下结构。有两种方法:
方法一:
- 点右下方的大纲视图按钮,切换到大纲视图。
- 光标停在某个第一级标题上,左上角的下拉框拉开,选 1 级。同样,光标停在某个第二级标题上,下拉框中选 2 级。这样,把整个文档的结构给标注出来。
- 也可以用左右的箭头控制标题的级别。
方法二:
- 我们在常规视图中,点开开始选项卡上的,样式区域右下角的小按钮。
- 这时候会打开样式框。
- 把光标停在第一级标题上,然后在样式中选标题1。(这里的目的是给第一级标题添加对应的格式,与此同时标题的级别、层次结构也就加进去了。)
- 我们切换到大纲视图看,发现效果和“方法一”是一样的。
易宝典提示:你会发现样式中最多只有标题1、标题2 …… 你可以按选项 -> 选所有样式 -> 按确定。
我们现在开始插入目录:
- 把光标移动到要插入目录的位置,点开引用选项卡,点开左侧目录。选一款自动目录。或者,如果需要对目录的格式什么的需要加加工,可以点插入目录。
- 这里有些选项可以供选择。(主要的就三个:格式里面有多种格式供您选择,像一套套的模板,使用方便。目录标题和页码间的那条线可以用制表符前导符设置。显示级别一般不需要更改,精确到三层足够了。)
- 完成后按确定。
- 问题是你的论文以后会更改,标题、页码都会变动,正文里的变动不会马上反映在目录里。等全部变动弄好了,更新一下:引用 -> 更新目录 -> 更新整个目录 -> 确定。
- 搞定!
相关文章
- 《弓箭传说2》新手玩法介绍 01-16
- 《地下城与勇士:起源》断桥烟雨多买多送活动内容一览 01-16
- 《差不多高手》醉拳龙技能特点分享 01-16
- 《鬼谷八荒》毕方尾羽解除限制道具推荐 01-16
- 《地下城与勇士:起源》阿拉德首次迎新春活动内容一览 01-16
- 《差不多高手》情圣技能特点分享 01-16