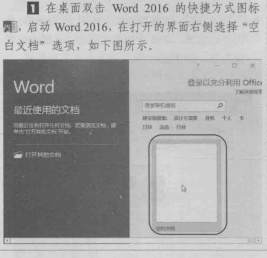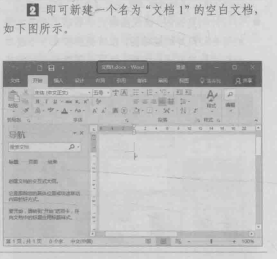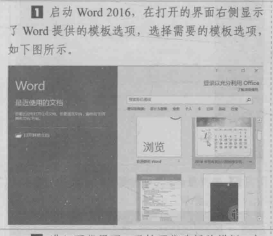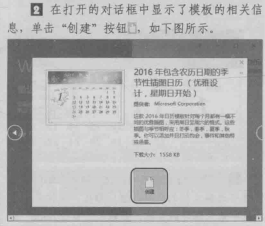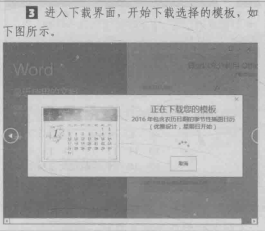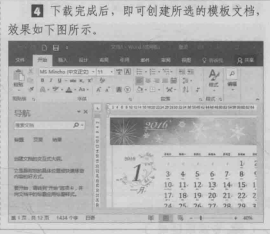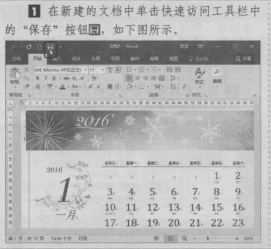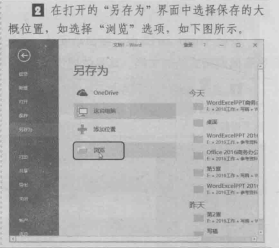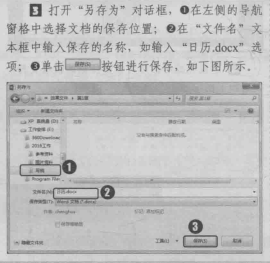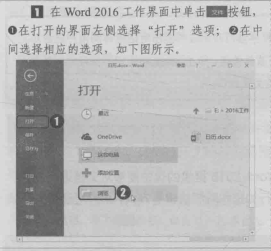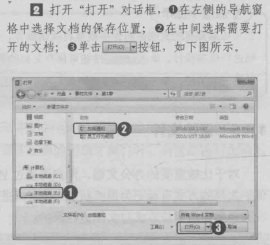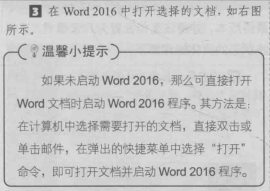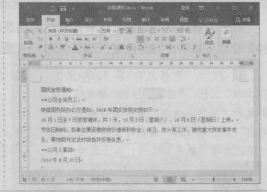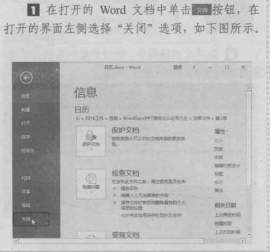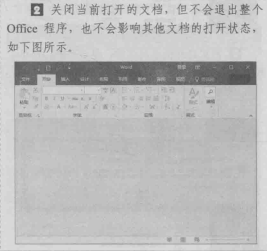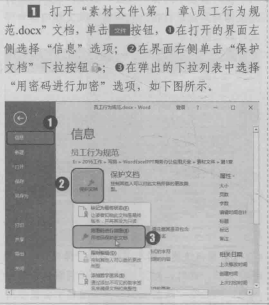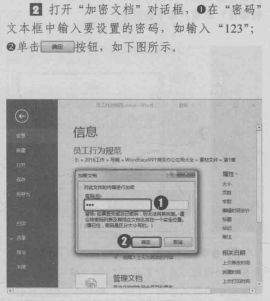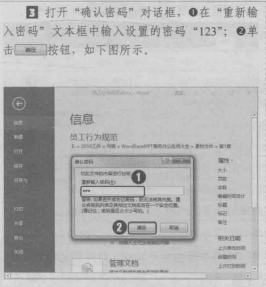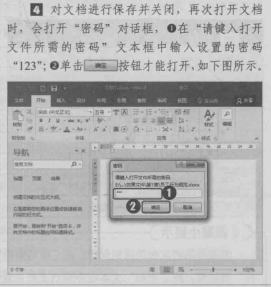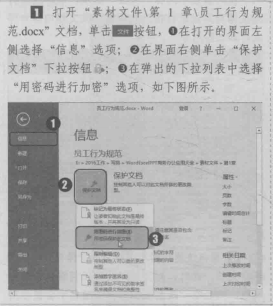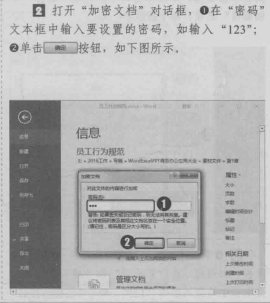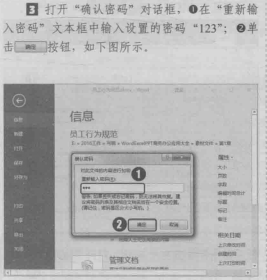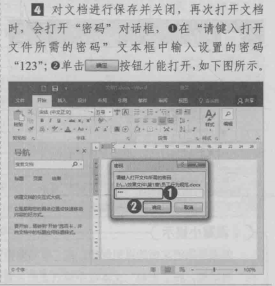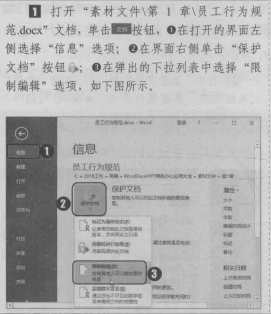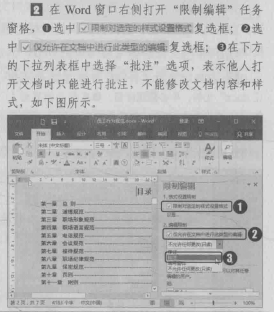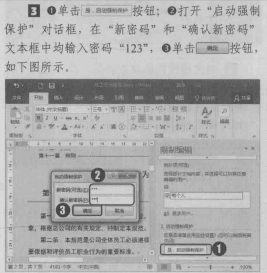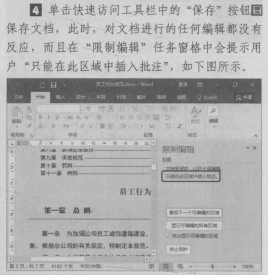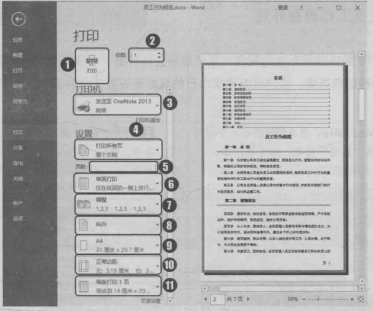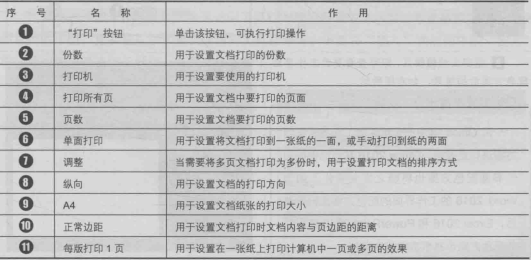最新下载
热门教程
- 1
- 2
- 3
- 4
- 5
- 6
- 7
- 8
- 9
- 10
office 2016办公软件组件共性操作
时间:2022-06-26 06:34:14 编辑:袖梨 来源:一聚教程网
由于Word、Excel和PowerPoint都是Office系列的,所以很多操作都相同,如新建、保存、打开、关闭、保护和打印等操作.它们属于三个组件的共性操作。本篇文章就以word为例为大家具体讲解。
1.新建空白文档
在计算机中启动Word 2016后,并不会直接新建一个空白文档,需要在打开的页面中 选择“空白文档”选项后才能新建,其具体操作如下:
2.根据模板新建文档
安装Word 2016时,会自动安装一些现成的模板,通过Word提供的模板可快速创建 带有固定格式的的文档。其具体操作如下:
注:如果Word 2016中提供的模板没有需要的,在计算机联网的情况下,可以在新建界面右侧的 "搜索联机模板’’搜索框中输入想要搜索的模板类型,单击搜索按钮,在界面下方将显示搜索的模板,选择需要的模板,单击“创建"按钮进行下载,下载完成后即可创建。
3.保存文件
创建和编辑文件应该及时保存并同时保存在计算机中,防止文件丢失,还能随时查看和使用。
疑问解答:
保存文档后,又对文档的内容进行了修改,再次保存时,可不可以重新设置文件名和保存路径?
再次对文档进行保存时,要想更改其保存名称和保存路径,不能直接单击"保存"按钮进行保存,需要单击文件按钮,在打开的界面左侧选择"另存为"选项,在中间选择保存的大概位置, 在打开的“另存为”对话框中重新选择文件的保存路径和重设保存名称即可。
4.打开文件
保存在计算机中的Word文档,如果需要对其进行再次编辑或查看,那么需要先将其打开。
5.关闭文件
当编辑完文档并对其进行保存后,如果不需要再使用该文档,可将其关闭,以提高计算机的运行速度。
小技巧:
6.保护文件
对于比较重要的办公文档,用户可通过Word 2016提供的保护能够对文档进行保护。 保护文档的方式有标记为最终状态、用密码进行加密和限制编辑等方式,用户可通过实际情况选择需要的保护方式对文档进行保护。
三种保护文件方法:
(1.)标记为最终状态
标记为最终状态是指让读者知晓此文档是最终版本,并将该文档设置为只读模式,这样读者看到后就不会对文档进行编辑。
(2.)用密码进行加密
标记为最终状态并不能保证所有读者对文档不进行标记,要想杜绝所有人对文档进行编 辑,立刻为文档加密,这样打开文档时就必须要有正确的密码才能打开。
(3.)限制编辑
文档编辑完成后,要发给其他用户查看,但为了防止别人对文档进行误操作,可使用“限 制编辑”功能限制其他用户的编辑权限,如限制对限定的样式设置格式,仅允许在文档进行 修订、批注,不允许进行任何修改等。如果用户自己需要再对文档进行编辑时,可以取消文档保护,然后就可以进行编辑。
小技巧:
7.打印文件
在日常办公过程中,经常需要将制作好的文档打印出来,以便于传阅和保存。Word 2016 提供可打印文档的功能,通过它可快速将制作好的文档打印出来。但在打印文档前,一般需 要先预览打印效果,若有不满意的地方还可再进行修改和调整。预览并确认无误后,即可对 打印参数进行设置,设置后才能执行打印操作。
打印文档时,只需在Word窗口中单击文件按钮,在打开的界面左侧选择“打印”选项, 在界面中间将显示打印参数;在界面右侧将显示预览效果。
打印参数:
小技巧:在打印界面中单击“页面设置”超链接,在打开的“页面设置”对话框中可对页边距、纸张大小等进行设置。
相关文章
- 伊瑟海因里希技能加点及搭配推荐 10-18
- 永远的蔚蓝星球遗迹夺宝第6关攻略 10-18
- 新三国志曹操传野猪毁田二关卡攻略 10-18
- 龙族卡塞尔之门影镰恺撒技能介绍 10-18
- 龙魂旅人阿瑞斯阵容搭配推荐 10-18
- 伊瑟弥瑟亚技能加点及搭配推荐 10-18