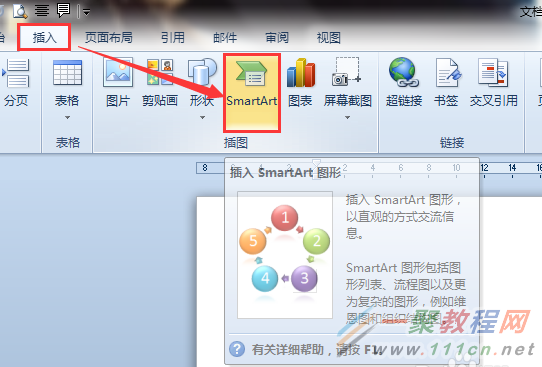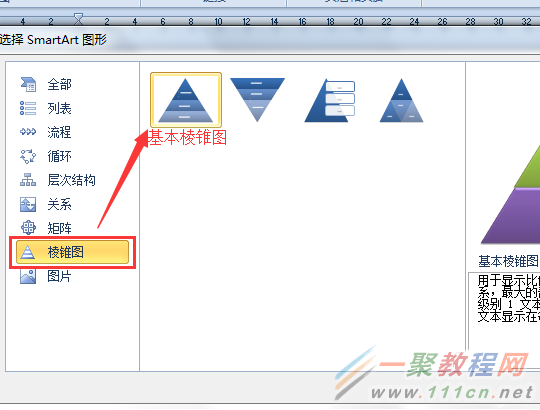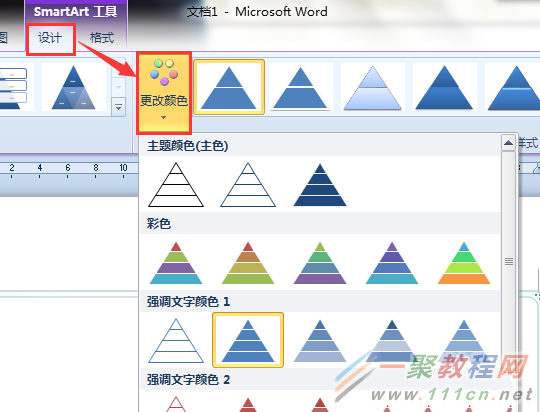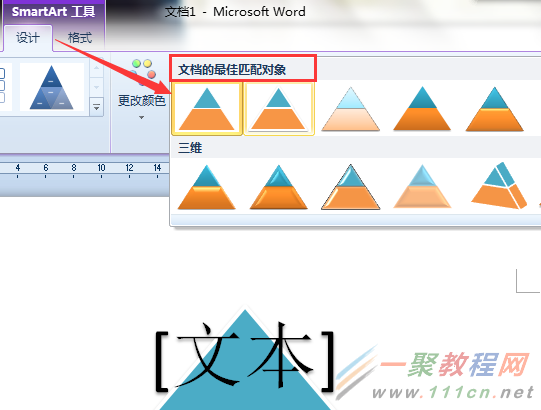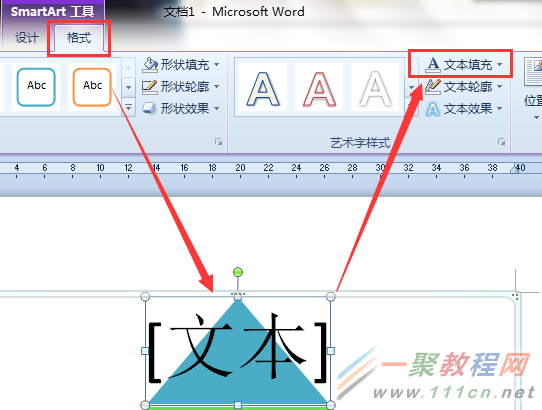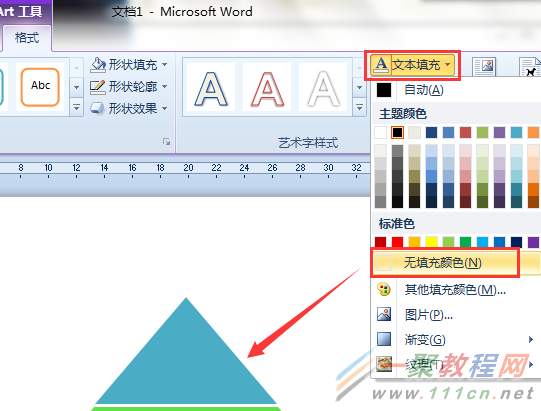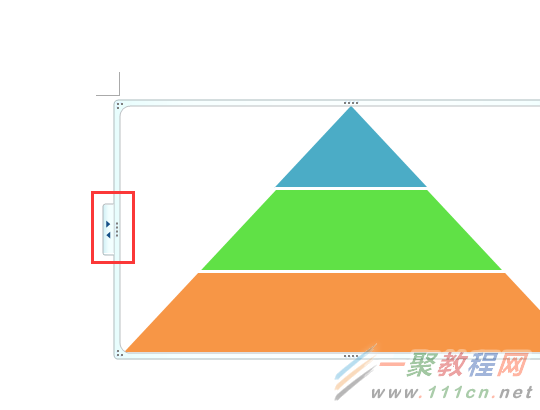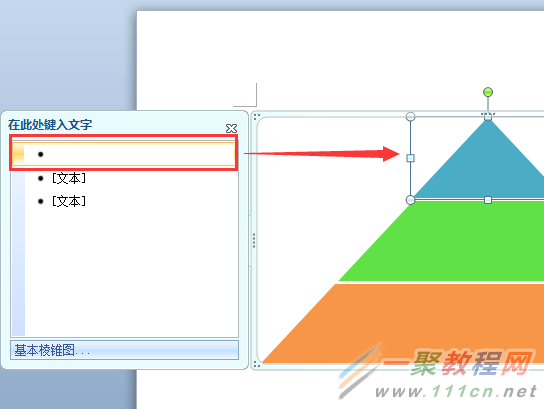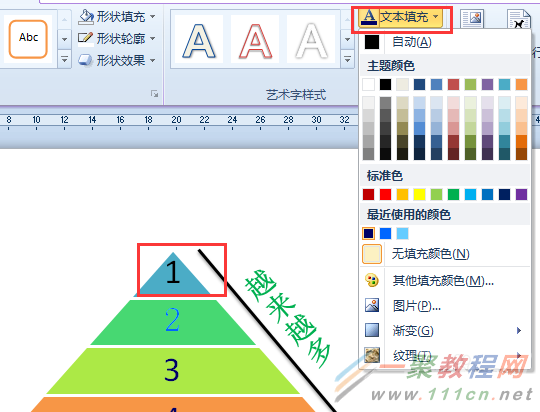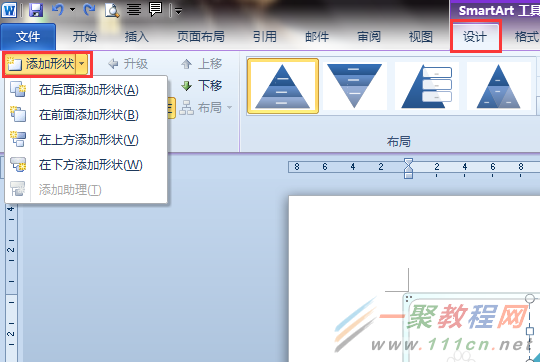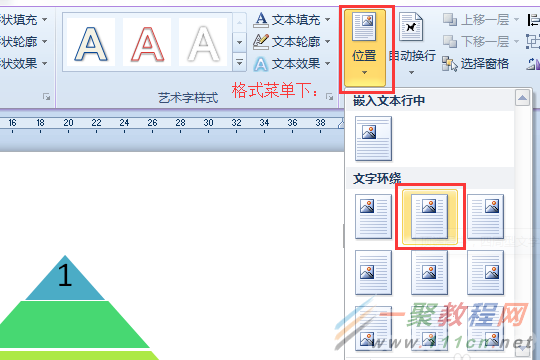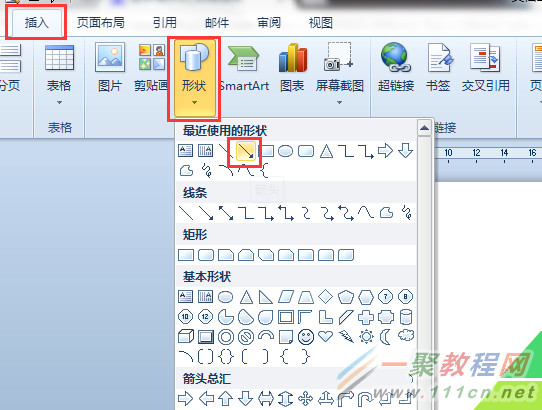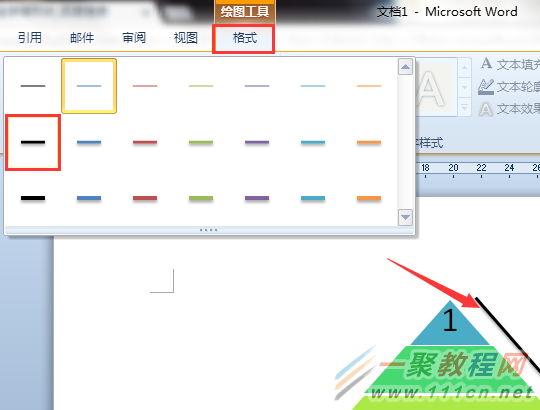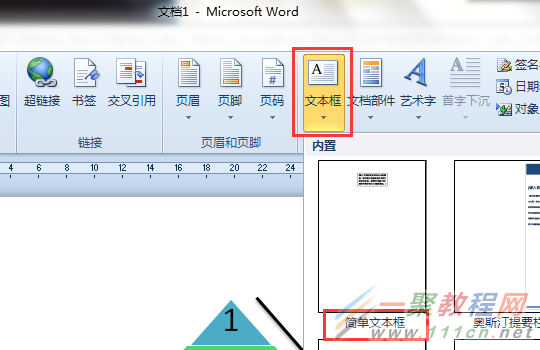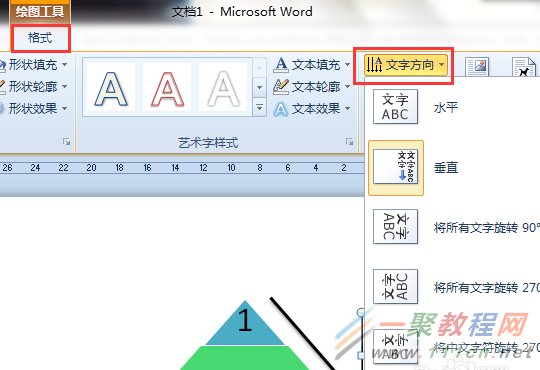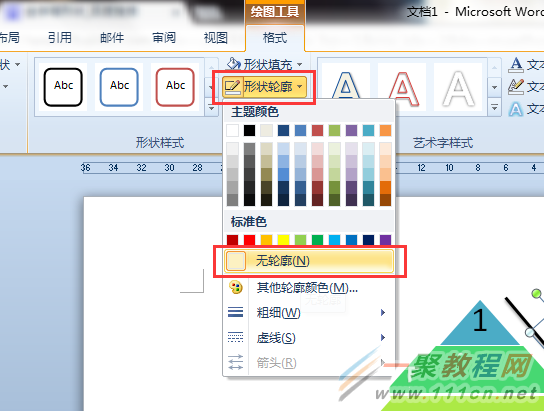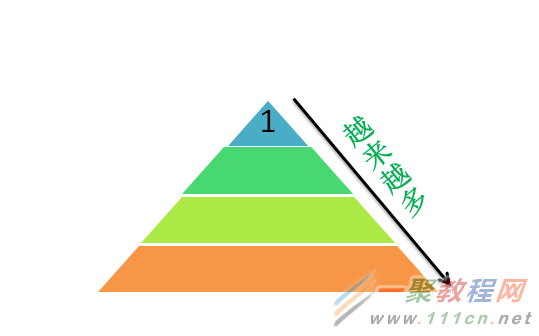最新下载
热门教程
- 1
- 2
- 3
- 4
- 5
- 6
- 7
- 8
- 9
- 10
利用Word设计一款彩色的金字塔形状
时间:2022-06-26 06:37:58 编辑:袖梨 来源:一聚教程网
在办公和学习的过程中,Word文档里我们需要使用“SmartArt”来制作很多图形,比如列表、流程图、循环图、关系图、层次结构图和棱锥图等等的内容,能够美化我们的文档,把一些文字用图标的形式表现出来更直观。Word文档和PPT里面都可以这样来制作,操作原理和大致步骤一样的,我们以文档为例子来学习下怎么制作一个彩色的金字塔图形。
1、插入“SmartArt”
今天制作彩色金字塔形状,需要使用“SmartArt”里面的一种棱锥图样式。打开Word 2010文档的“插入菜单”,点击【SmartArt】选择里面的“基本棱锥图”,用于显示比例关系、互连关系或层次关系,最大的部分位于最底下。
2、点一下图形就可以显示“SmartArt 工具”菜单栏,切到“设计”一栏,点击下面的【更改颜色】选择一种自己喜欢或文档需要的颜色。比如小编这里更改颜色是“彩色范围―强调文字颜色5至6”,然后“SmartArt 样式”为“白色轮廓”。
3、去除文本外框。然后,我们就会看到下面会有一个“文本”的黑色界面框,影响整体的美观,这时候我们可以切到“格式”一栏,将文本轮廓设为“无轮廓”,把文本填充设为“无填充颜色”。
4、输入文字。要是需要在金字塔的不同阶层输入文字,我们可以点不同的位置直接输入文字或数字,也可以点左侧的小箭头打开文本输入界面,在不同的阶层里面输入内容。
5、设文字颜色。如果因为我们去掉的文本填充色造成无法显示文字,可以选中每一层的内容打开“文本填充”设置不同的颜色,按照图像和文章的需要来设不同的颜色或都使用一种颜色文字。
6、添加形状。层次不够的时候可以增加几个形状,点一下图像进入“SmartArt 工具”的设计界面,在“创建图形”选项卡里点【添加形状】选择添加的位置,;再进入格式界面,设置图形在文本中的位置,一般为“顶端居中,四周型文字环绕”。
7、插入箭头。在图像的外围也能添加文本内容,说明递增或递减的规律,点“插入”菜单选里面的“箭头”形状,然后就是“绘图工具”菜单设定箭头的颜色、粗细和位置。
8、插入文本。箭头上面还可以输入文字内容详细说明,依次打开“插入”―“文本框”―“简单文本框”,在“格式”菜单里面设置文字的反向为“垂直”向,再输入文字调整文本框的位置和方向,置于箭头的上方与箭头水平对齐。
9、只要是插入文本就会出现框的图样,我们还需要消除文本框才不会影响美观。选中文本框,打开“格式”菜单找到【形状轮廓】选“无轮廓”就没有框框了。当然,文本的文字大小、颜色和字体都可以按照平时使用文档时候一样来操作就行了,形状的样式和颜色也可以改变。
相关文章
- 《弓箭传说2》新手玩法介绍 01-16
- 《地下城与勇士:起源》断桥烟雨多买多送活动内容一览 01-16
- 《差不多高手》醉拳龙技能特点分享 01-16
- 《鬼谷八荒》毕方尾羽解除限制道具推荐 01-16
- 《地下城与勇士:起源》阿拉德首次迎新春活动内容一览 01-16
- 《差不多高手》情圣技能特点分享 01-16