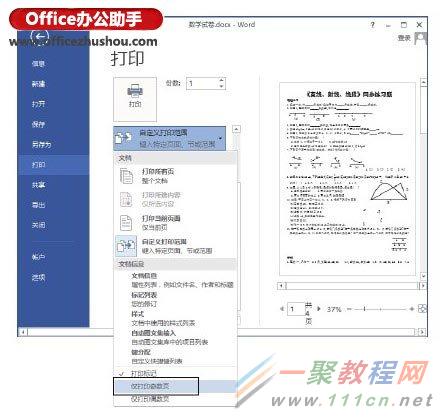最新下载
热门教程
- 1
- 2
- 3
- 4
- 5
- 6
- 7
- 8
- 9
- 10
双面打印word文档方法
时间:2022-06-26 06:43:01 编辑:袖梨 来源:一聚教程网
在对Word文档进行打印时,为了节约纸张或满足某些特殊文档(如书籍杂志等)的需求,往往需要进行双面打印。在Word中,实现双面打印实际上就是在纸的2面分别打印文档的奇数页和偶数页,下面介绍实现Word文档的双面打印的2种操作方法。
1、启动Word 2013打开文档,单击“文件”标签,在窗口左侧选择“打印”选项,在右侧单击“自定义打印范围”按钮,在打开的列表中选择“仅打印奇数页”或“仅打印偶数页”选项。这里选择“仅打印奇数页”选项,如图1所示,然后单击“打印”按钮即可分别进行奇偶页的双面打印。
图1选择“仅打印奇数页”选项
注意
如果文档的总页数为奇数,而且设置的是先打印偶数页,则在打印完成后,应该在打印机中多放置一张纸来打印奇数页,或者在编辑文档时就在文档最后添加一页空白页使总页数为偶数。
2、在“页数”文本框中输入奇数页页码,如图2所示。将每页的版数设置为“每版打印2页”,如图3所示。完成设置后开始文档打印,在打印完成后,将纸张反过来放置到打印机的纸盒中,再在“页数”文本框中输入偶数页的页码,即可继续在纸的反面打印偶数页。
图2设置打印奇数页
图3选择“每版打印2页”选项
相关文章
- 《弓箭传说2》新手玩法介绍 01-16
- 《地下城与勇士:起源》断桥烟雨多买多送活动内容一览 01-16
- 《差不多高手》醉拳龙技能特点分享 01-16
- 《鬼谷八荒》毕方尾羽解除限制道具推荐 01-16
- 《地下城与勇士:起源》阿拉德首次迎新春活动内容一览 01-16
- 《差不多高手》情圣技能特点分享 01-16