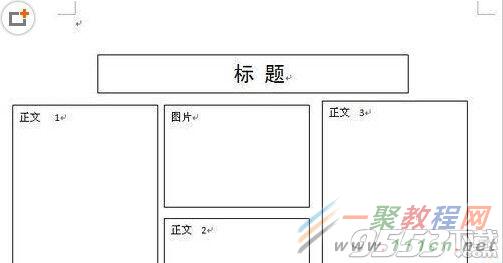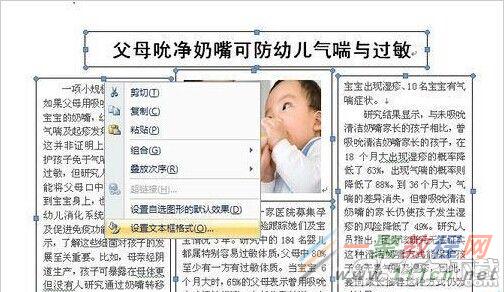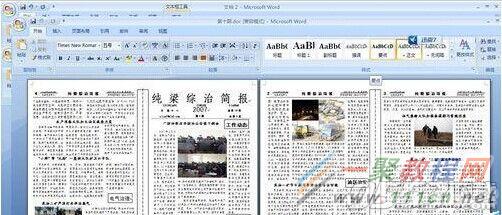最新下载
热门教程
- 1
- 2
- 3
- 4
- 5
- 6
- 7
- 8
- 9
- 10
word中怎么制作报纸排版模板 word制作报纸排版模板教程
时间:2022-06-26 06:46:16 编辑:袖梨 来源:一聚教程网
word中想要制作报纸排版模板,应该怎么操作呢?本篇文章小编给大家分享一下word制作报纸排版模板教程,对此感兴趣的小伙伴们可以来看看。
1、打开整理好的文档,把内容字体大小设置为5号,标题设置为2号。当然报纸的字体不一定是这样的,这里我们就假设是这样吧!
2、首先我们要确定排什么样的版式?想好后,我们先在WORD里用文本框划出目标板式,如下图所示:
3、按照以上版面,我们初步先把文字、图片分别填充到文本框里(文字用剪切方式,图片用插入方式),如下图所示:
4、接下来,就是要对上面初步形成的板式进行调整,主要思路就是文本多的往文本少的里剪切,图片小了就稍微大一点,靠上了就往下挪挪,最后让整个内容均衡的分布到以上四个文本框内。主要操作方式就是“剪切”-“粘贴”,完成后,这个步骤没有什么捷径可以走,纯体力活,当然如果熟练了,就很轻松了,调整完效果如下图所示。
5、上面的调整从形式上来看还不错,下面我们就要对相应的文本框进行设置,去掉边框。按着CTRL键,点选上面五个文本框,使所有文本框都处于被选中状态,单击鼠标“右键”,在弹出的菜单里选择“设置文本框”格式,如下图所示:
6、在文本框格式设置里,将线条颜色设置为“白色”,设置完点确定按钮,设置完后效果图如下:
7、至此,整个操作步骤全部结束。下面,我把多年前我用WORD 这个方法制作的简报给大家看一下,希望高手不要拍砖,重在交流嘛!
相关文章
- 《弓箭传说2》新手玩法介绍 01-16
- 《地下城与勇士:起源》断桥烟雨多买多送活动内容一览 01-16
- 《差不多高手》醉拳龙技能特点分享 01-16
- 《鬼谷八荒》毕方尾羽解除限制道具推荐 01-16
- 《地下城与勇士:起源》阿拉德首次迎新春活动内容一览 01-16
- 《差不多高手》情圣技能特点分享 01-16