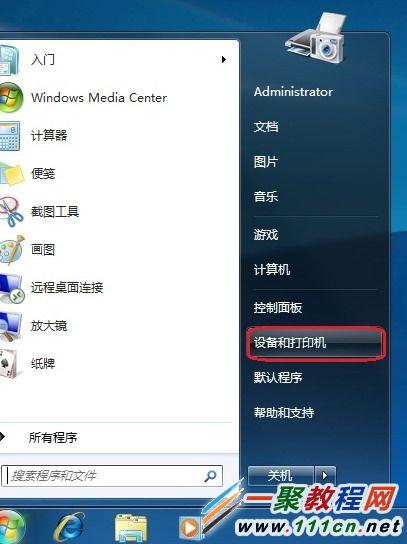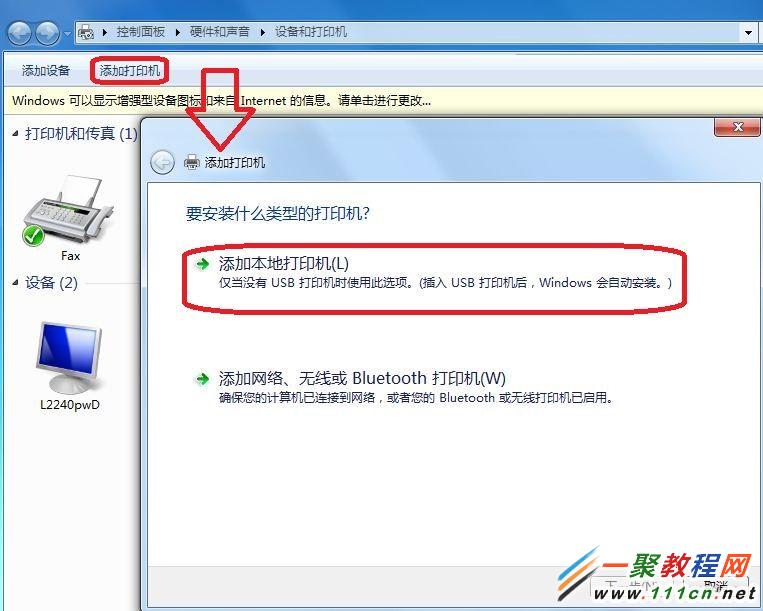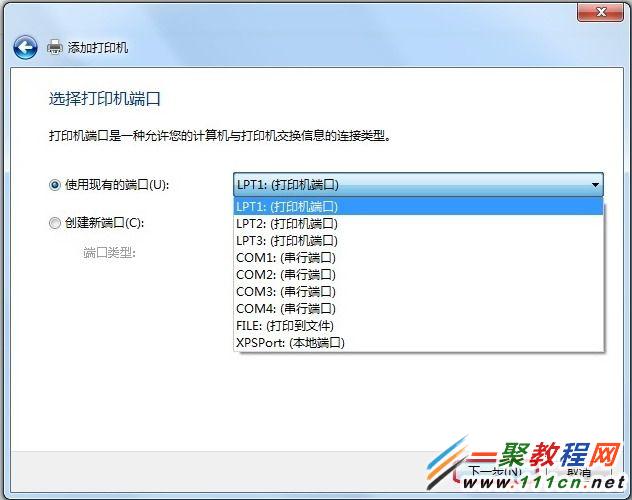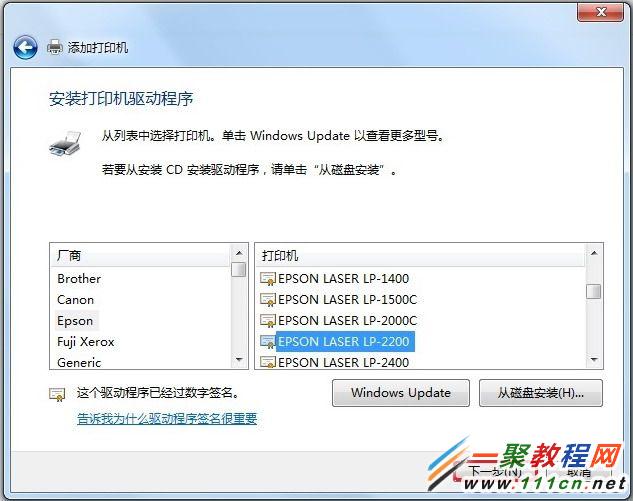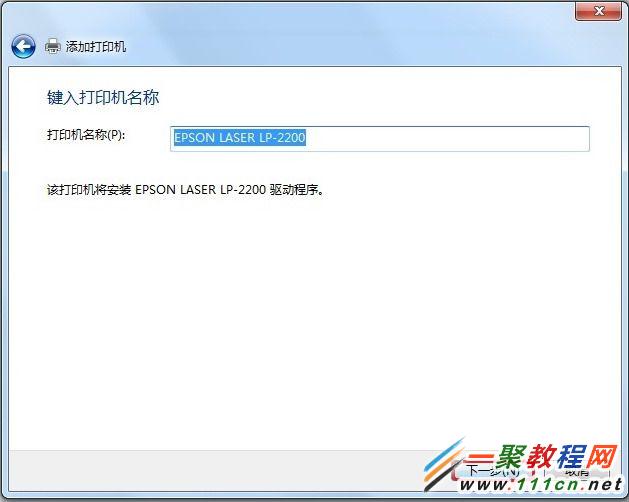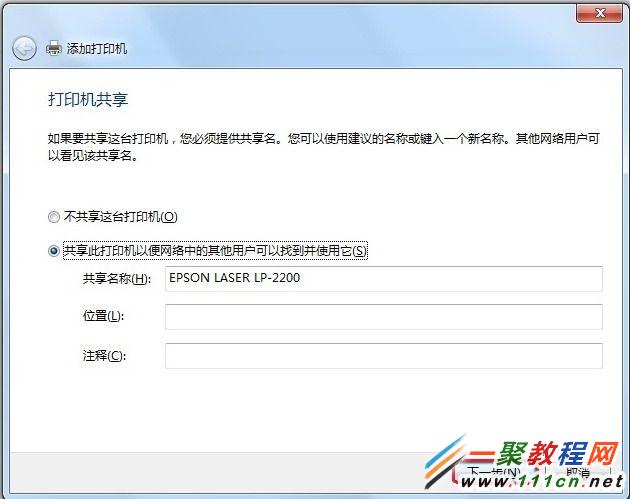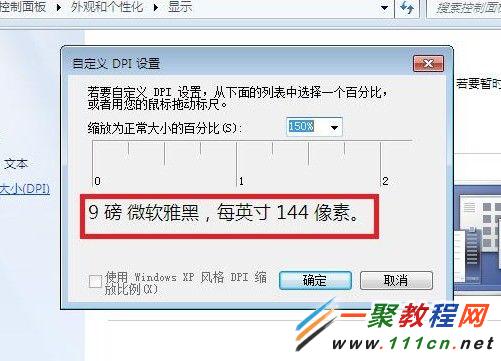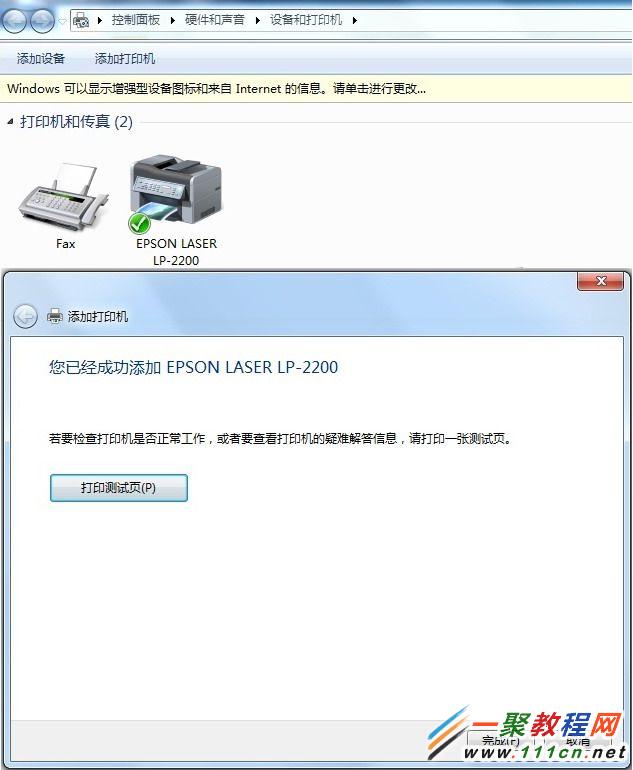最新下载
热门教程
- 1
- 2
- 3
- 4
- 5
- 6
- 7
- 8
- 9
- 10
Windows 7/Windows 8系统添加网络打印机图解
时间:2022-06-27 16:53:41 编辑:袖梨 来源:一聚教程网
1. 下面我以win7系统为例子吧,我们在“开始”菜单点击“设备和打印机”如下图所示。
4. 此页面需要选择打印机的“厂商”和“打印机类型”进行驱动加载,例如“EPSON LP-2200打印机”,选择完成后点击“下一步”。注:如果Windows7系统在列表中没有您打印机的类型,可以“从磁盘安装”添加打印机驱动。或点击“Windows Update”按钮,然后等待 Windows联网 检查其他驱动程序。
5. 如果我们打印机与打印驱动都没有问题主可以直接点击“下一步”进行驱动安装;
6. 安装打印驱动成功之后会弹出一个提示,这里我们可以根据自己情况进行选择是“不共享这台打印机”或“共享此打印机以便网络中的其它用户可以找到并使用它”。如果选择共享此打印机,需要设置共享打印机名称。
注意:如果有多台打印机我们需要设置一个默认打印机了,如我们右击要设置的打印机,然后点击“设置为默认打印机”就可以了哦。
如果使用增加成功打印机呢?其实方法非常的简单如我们在一个word中要打印一篇文档我们只要点击打印然后选择网络打印机就可以直接打印了哦。
相关文章
- 《弓箭传说2》新手玩法介绍 01-16
- 《地下城与勇士:起源》断桥烟雨多买多送活动内容一览 01-16
- 《差不多高手》醉拳龙技能特点分享 01-16
- 《鬼谷八荒》毕方尾羽解除限制道具推荐 01-16
- 《地下城与勇士:起源》阿拉德首次迎新春活动内容一览 01-16
- 《差不多高手》情圣技能特点分享 01-16