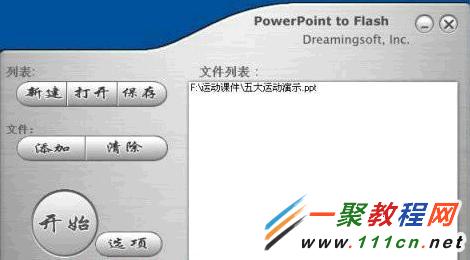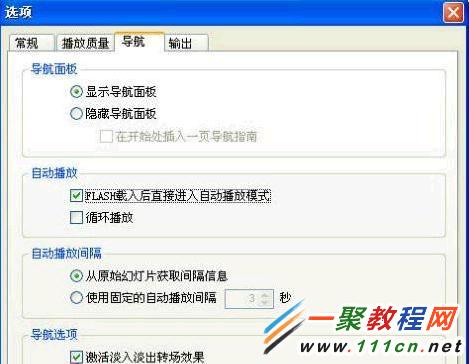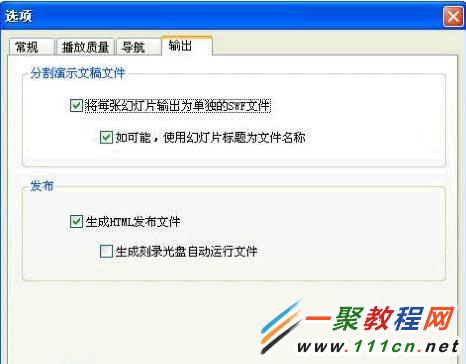最新下载
热门教程
- 1
- 2
- 3
- 4
- 5
- 6
- 7
- 8
- 9
- 10
用PowerPointtoFlash将PPT文档转换为swf文件
时间:2022-06-27 10:11:22 编辑:袖梨 来源:一聚教程网
本例为PowerPoint应用实例教程,用幻灯制制作产品演示是我们很多单位经常做的一件事,但是其ppt格式文件不便于网上发布,播放它时需要 powerpoint环境支持,即使生成打包可执行文件,对插入其中的视频文件有时又会出现路径和不兼容问题,给我们的使用带来一些不便。本例我们将学习和了解如何用PowerPointtoFlash软件把PPT文档转换成flash的SWF格式文件的转化。这样不仅使得文件便于播放,也更适宜网上发布,一举两得。
步骤/方法
用幻灯制制作产品演示是我们很多单位经常做的一件事,但是其ppt格式文件不便于网上发布,播放它时需要powerpoint环境支持,即使生成打包可执行文件,对插入其中的视频文件有时又会出现路径和不兼容问题,给我们的使用带来一些不便。不过现在好了,我们可以用 PowerPointtoFlash软件把PPT文档转换成flash的SWF格式文件的转化。这样不仅使得文件便于播放,也更适宜网上发布,一举两得。
准备好待转化的PPT(PPS)幻灯文件
依次点击“开始程序PowerPointtoFlash”,进入PowerPointtoFlash运行主界面。在PowerPointtoFlash的主界面上点击文件列标签下的“添加”按钮,在出现的浏览框里选择实现准备好的需要制作的幻灯片文件 (PPT或者PPS文件)。单击“打开”命令按钮后,在软件的“文件列表”下的列表框中会出现相应的文档。如果发现需要修改,还可以先选中,然后单击“清除”按钮进行删除(图1)。图1软件界面
调整输出文件画面的尺寸和质量
为了使得最终输出的SWF文件获得最佳的播放效果,需要对输出画面的大小和画质进行设置。方法:单击左侧的“选项” 按钮弹出“选项”设置对话框(图2)。依次进行“常规”、“播放质量”、“导航”和“输出”等项设置。选择“播放质量”选项下,对“画面尺寸”和 “JPEG质量”下的滑块做适当的调节,同时要注意高分辨率高画质的图片也会带来体积的增大。图2选项设置
添加导航条和调整播放速度
为了方便演示,需要为将生成的SWF文件添加播放的导航条。方法:单击左侧的“选项”按钮弹出“选项”设置对话框。选择 “导航”选项,将下面的“导航面板”一栏中的“显示导航面板”项选中即可。为使生成的文件可以自动播放,需要对其进行一下相关设置。在“自动播放”一栏下选择“Flash载入后直接进入自动播放模式”。在“自动播放间隔”选项下,选择“从原始幻灯片获取间隔信息”项。如果想控制幻灯播放的间隔时间需要选择下一个选项“使用固定的自动播放间隔”,并在后面的空格内填写适当的间隔时间(图3)。图3填写适当的间隔时间
小提示:如果采用手动点击翻页就无需设置这几个选项。
进行“输出”选项设置
方法同上,在“选项”属性设置对话框中,单击最后一个“输出”选项。为保证整个输出文件的完整性,首先要将“分割演示文稿文件”项下的“将每张幻灯片输出为单独的SWF文件”前的勾选去掉。此外,如果想让生成SWF文件的同时一并生成HTML文件进行发布,那么请将“发布”项下的“生成HTML发布文件” 项选中即可(图4)。图4“生成HTML发布文件”选项
至此大功即将告成,主要操作步骤结束。那么就输出我们的作品吧。单击PowerPointtoFlash程序主界面右下角的浏览按钮选择相应的保存目录,然后点击程序主界面上的“开始”命令按钮进行文件格式的转化。
相关文章
- 《弓箭传说2》新手玩法介绍 01-16
- 《地下城与勇士:起源》断桥烟雨多买多送活动内容一览 01-16
- 《差不多高手》醉拳龙技能特点分享 01-16
- 《鬼谷八荒》毕方尾羽解除限制道具推荐 01-16
- 《地下城与勇士:起源》阿拉德首次迎新春活动内容一览 01-16
- 《差不多高手》情圣技能特点分享 01-16