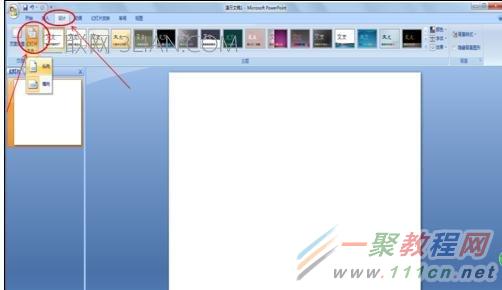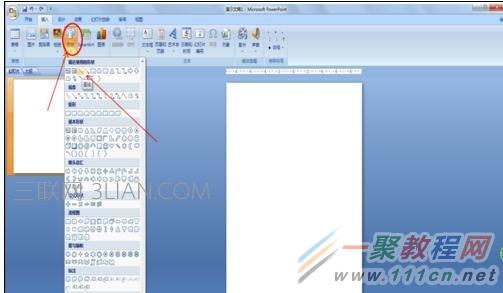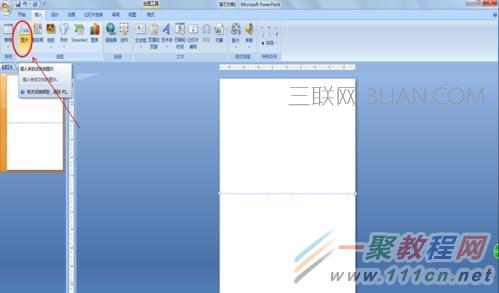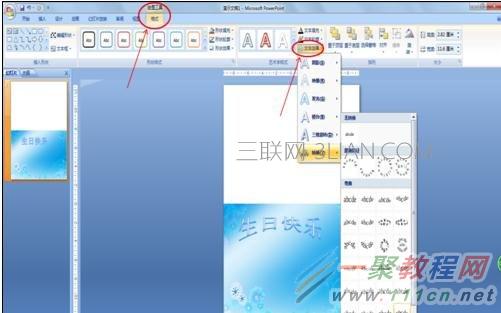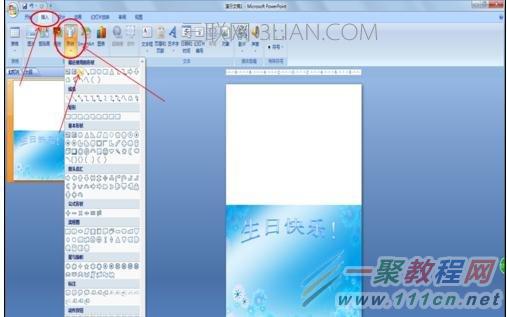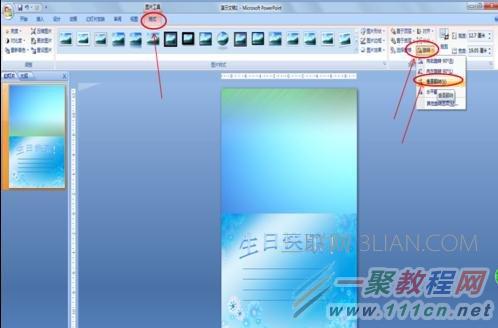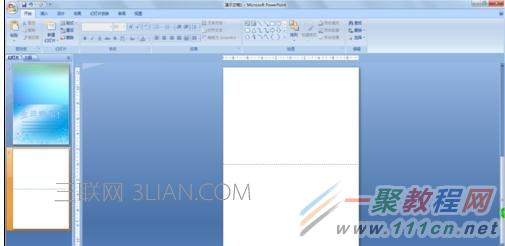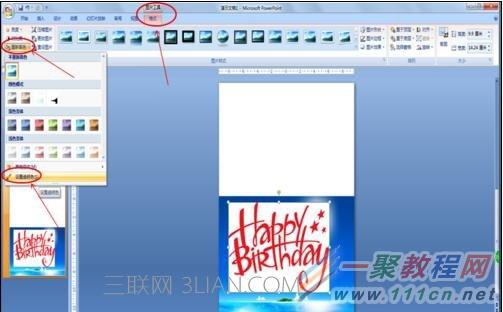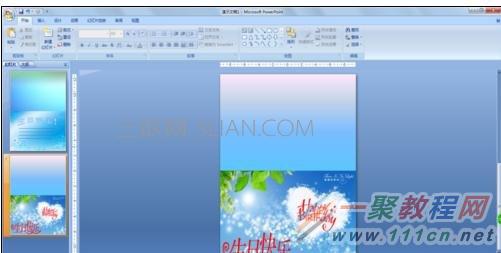最新下载
热门教程
- 1
- 2
- 3
- 4
- 5
- 6
- 7
- 8
- 9
- 10
ppt电子贺卡怎么制作
时间:2022-06-27 09:58:26 编辑:袖梨 来源:一聚教程网
第一步:打开PPT软件,在菜单栏选择“设计”→“幻灯片方向”→“纵向”(图1),将PPT设为纵向界面。然后在“插入”→“形状”中选择横线(图2),在页面的正中间画一条横线,将页面平均的一分为二。
第二步:基本框架建好后,我们要开始装点我们的贺卡。在菜单栏选择“插入”→“图片”,选择我们事先准备好的图片(图1)。然后调整这张图片的大小,将其移动到横线的下方。然后通过“插入”→“艺术字”,来加入一些艺术文字(图2)。我们可以在“格式”→“艺术字样式”中来设置艺术字的颜色及特效等(图3)
第三步:贺卡上一般会写上我们的祝福词,所以要在贺卡上留出写祝福词的地方。菜单栏选择“插入”→“形状”,选择“横线”,在界面下方的图片上画2~4根横线,调整好间隙和长度。这样贺卡的主页已经制作完成了。
第四步:接下来要在封面的反面也加上背景。选择“插入”→“图片”,插入事先准备好的图片,移动至横线上方,调整好大小。因为我们的贺卡是对折合上的,所以我们要通过“格式”→“旋转”→“垂直翻转”,将该图片设置为倒立的。
第五步:接下来我们要设置封面和封底了。选择菜单栏”开始“→”新建幻灯片“,选择新建”空白“的幻灯片,然后按第一步将界面加入一条横线一分为二。
第六步:按照第二步的方法设置好封面,然后按照第四步设置好封底。自己编辑的艺术字的样式简单,我们也可以在网上下载一些做好的元素,最好是底色为纯色的元素(如图),在“格式”→“调整”→“重新着色”→“设置透明色”,将背景色设成透明就行,然后将元素置于合适的位置。
相关文章
- 《弓箭传说2》新手玩法介绍 01-16
- 《地下城与勇士:起源》断桥烟雨多买多送活动内容一览 01-16
- 《差不多高手》醉拳龙技能特点分享 01-16
- 《鬼谷八荒》毕方尾羽解除限制道具推荐 01-16
- 《地下城与勇士:起源》阿拉德首次迎新春活动内容一览 01-16
- 《差不多高手》情圣技能特点分享 01-16