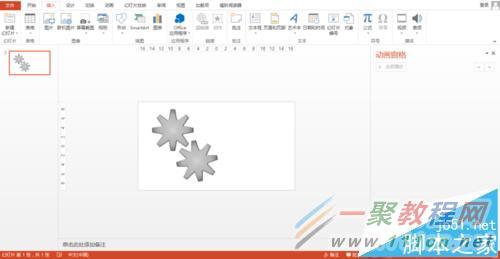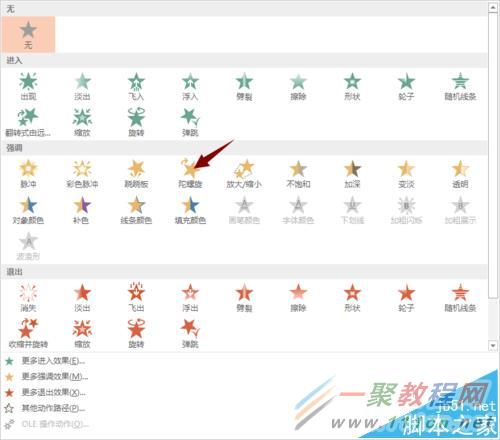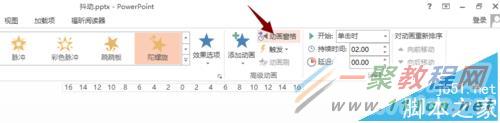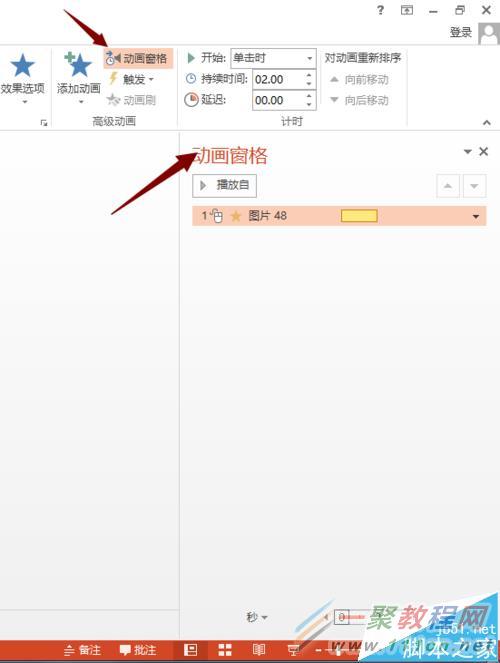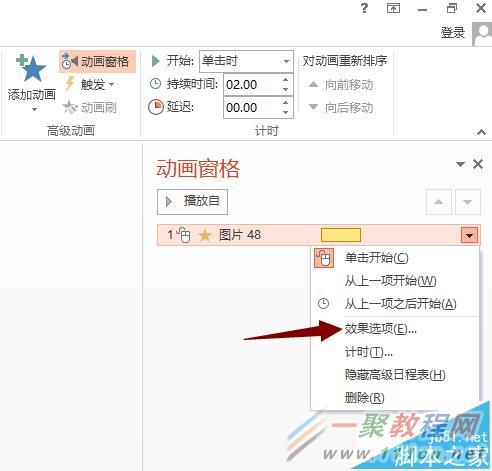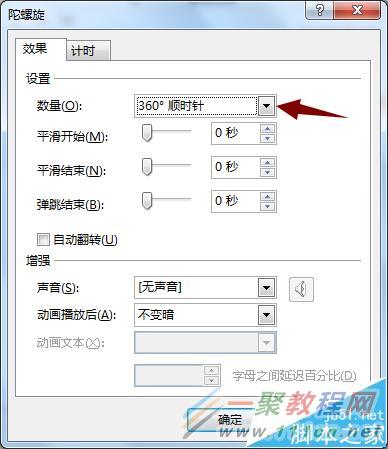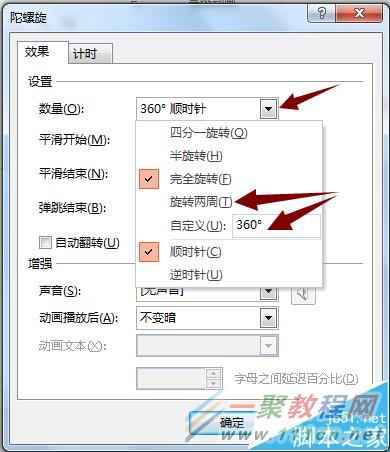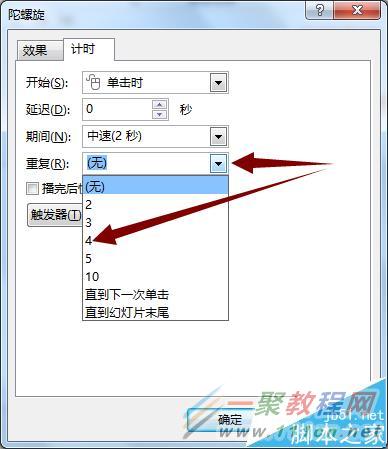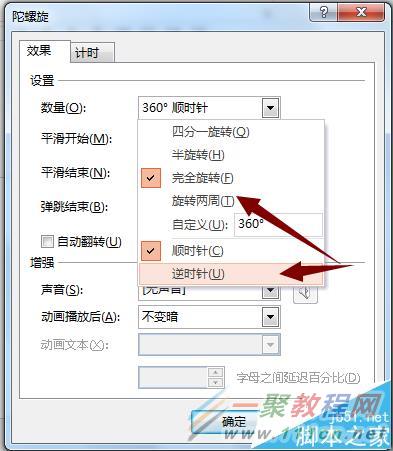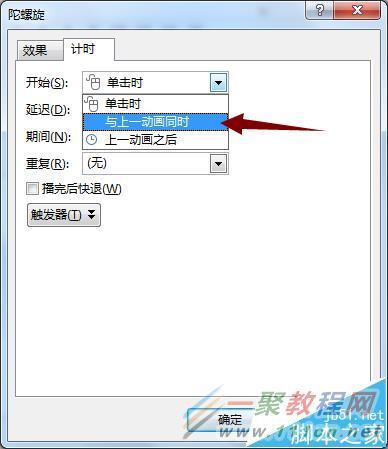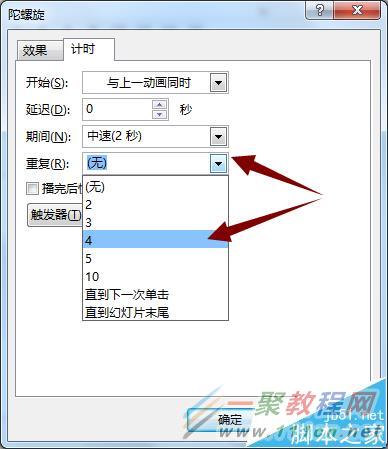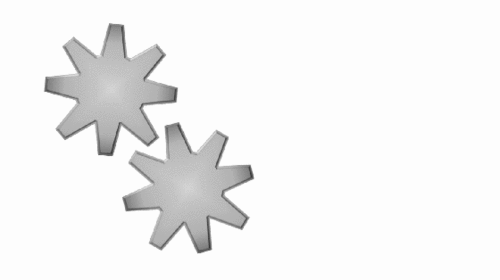最新下载
热门教程
- 1
- 2
- 3
- 4
- 5
- 6
- 7
- 8
- 9
- 10
PPT齿轮旋转动画怎么制作
时间:2022-06-27 10:00:51 编辑:袖梨 来源:一聚教程网
1、首先,首先,打开Microsoft PowerPoint,在页面中画上一个齿轮。然后在复制+粘帖,这样我们就得到了两个齿轮。
2、将其中的一个齿轮选中(暂且将它编号为A),A齿轮选中之后,点击菜单栏中的“动画”,在动画下拉菜单中找到“强调”――“陀螺旋”。
3、如果你的页面中没有弹出动画窗格,可以点击“高级动画”--“动画窗格”。这样我们就在动画窗格中看到刚刚的动画命令了。
4、我们在动画窗格中看到一个带着小鼠标的一行文字,那个就是代表着齿轮A的动作,我们那一行上鼠标右键――效果选项。
5、进入到“陀螺旋”的参数设置中,为了让齿轮旋转更加逼真,我们让它旋转的圈数多一些,不过小编发现最大旋转也就是两周,这可怎么办,小编想让它一直转下去的。
6、没关系,聪明的小编发现在这个设置栏里还有一个“计时”的页面,点击进去之后,发现了一个“重复”的下拉菜单。这样齿轮A便可以多旋转几次了,甚至一直旋转下去。
7、用同样的办法去设置另一个齿轮,叫它齿轮B吧。不过需要注意的是,齿轮B的旋转方向要与齿轮A相反。在刚刚齿轮A的设置中,A的旋转是默认的顺时针,那么齿轮B便需要设置逆时针旋转。
8、除了设置旋转的方向,为了让两个齿轮运动更加逼真,达到“以假乱真”的地步,需要让它们同时运行。这样齿轮B需要在“计时”页面中设置“与上一动画同时”的设置。最后,别忘了设置和齿轮A同样的重复次数。
注意事项 :
教给大家一个简单的利用路径制作动画的方法,以后再也不用借助Flash做动画啦。
相关文章
- 《弓箭传说2》新手玩法介绍 01-16
- 《地下城与勇士:起源》断桥烟雨多买多送活动内容一览 01-16
- 《差不多高手》醉拳龙技能特点分享 01-16
- 《鬼谷八荒》毕方尾羽解除限制道具推荐 01-16
- 《地下城与勇士:起源》阿拉德首次迎新春活动内容一览 01-16
- 《差不多高手》情圣技能特点分享 01-16