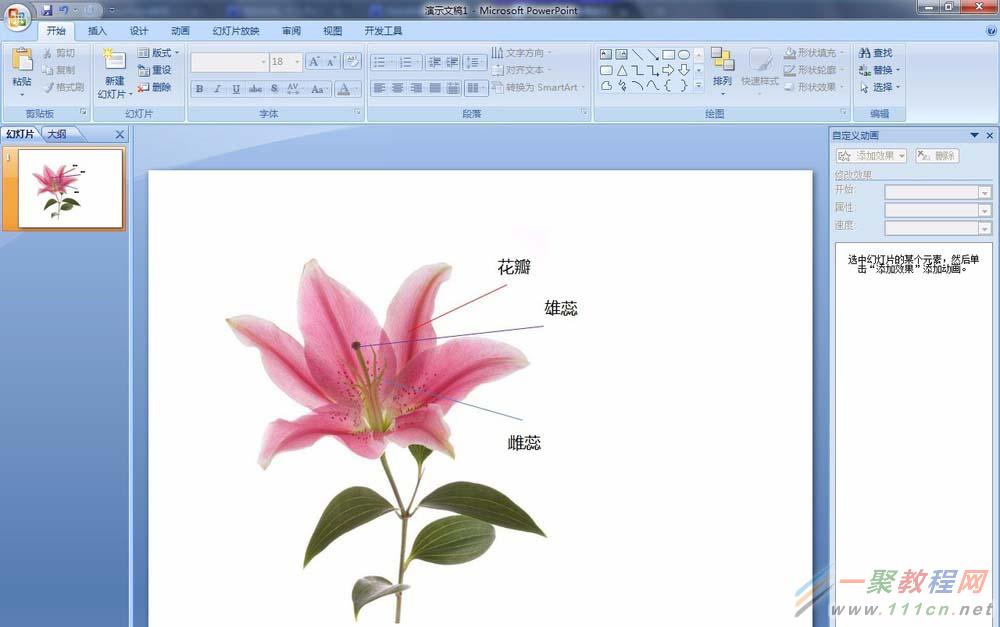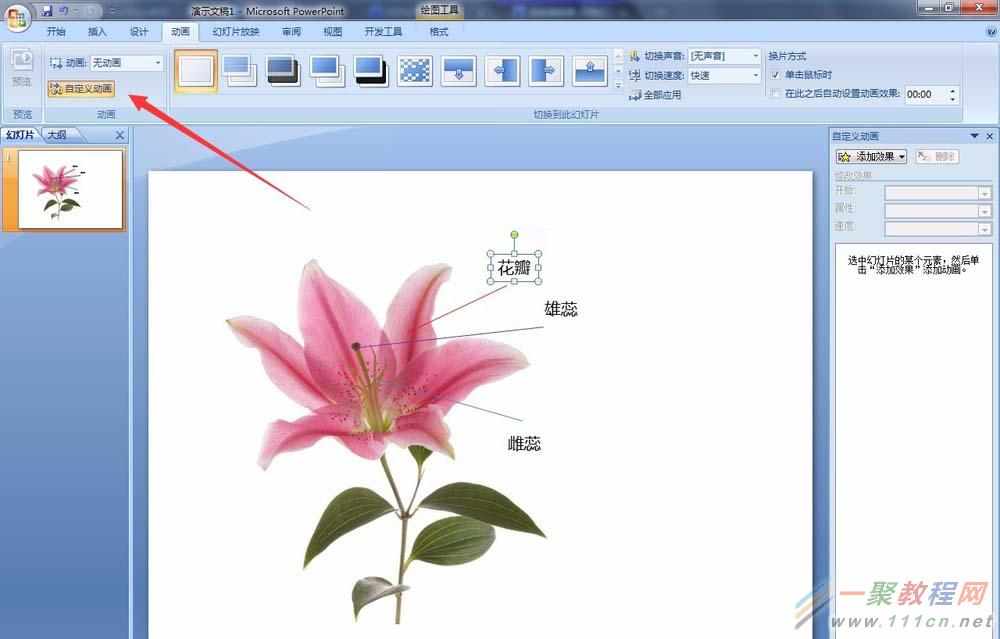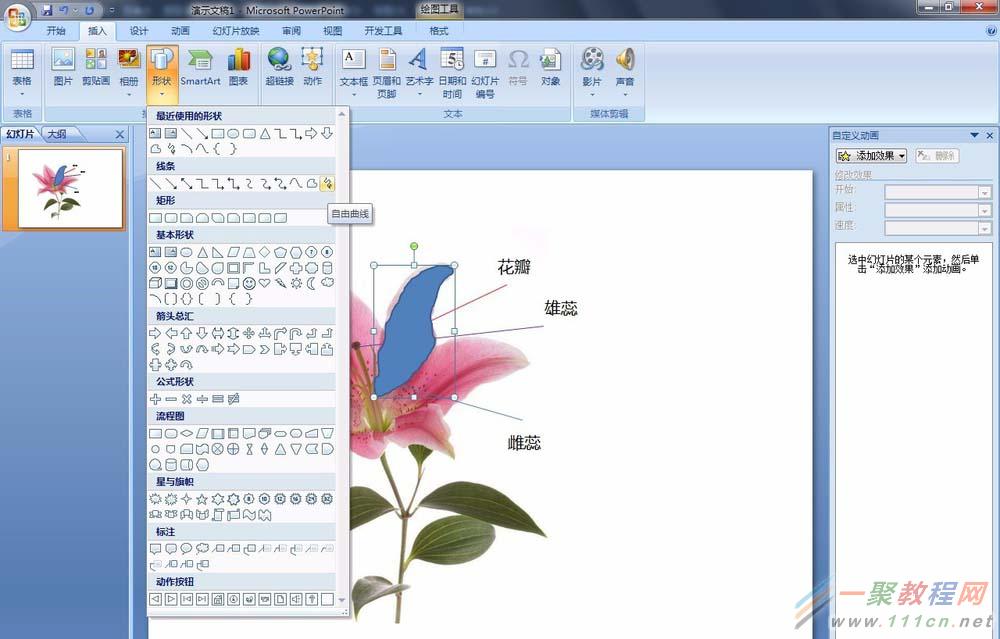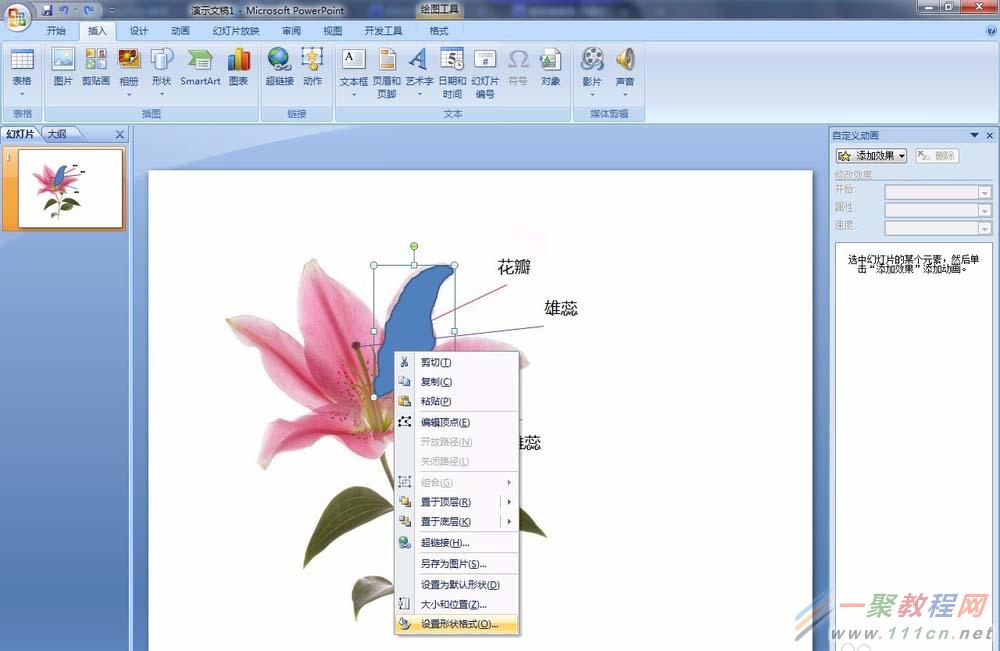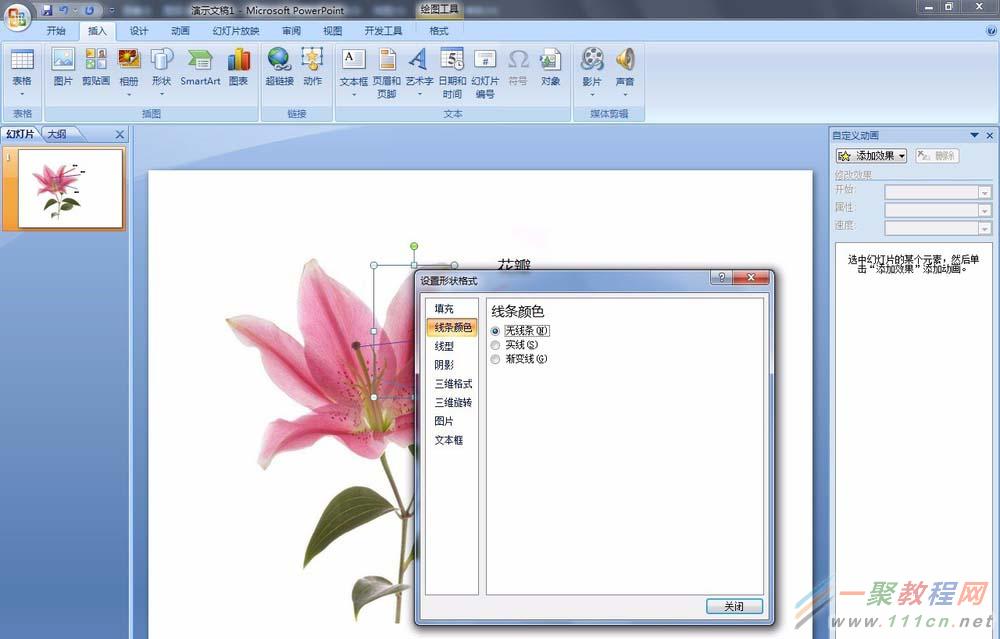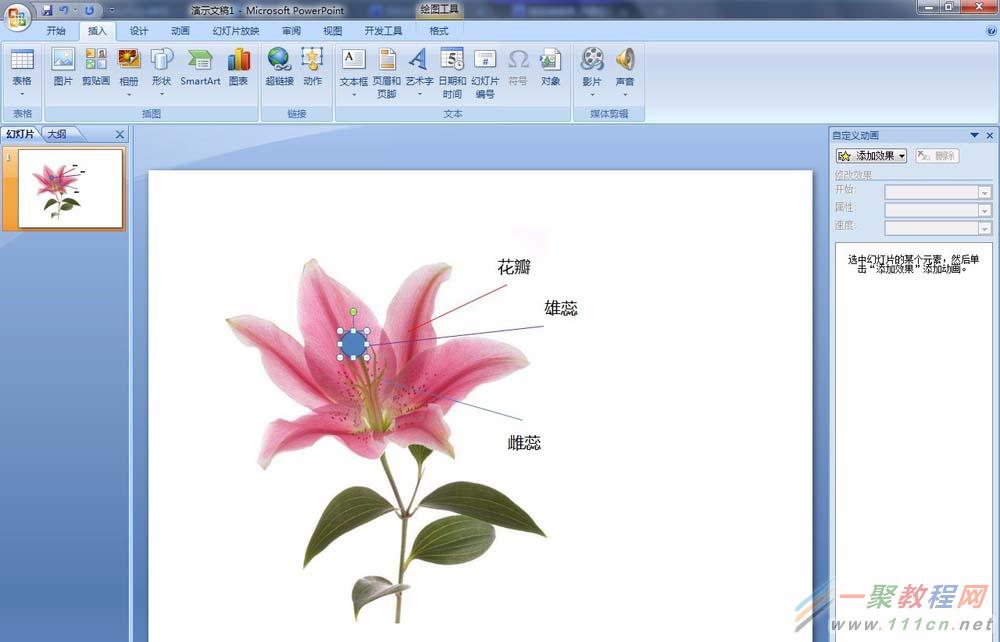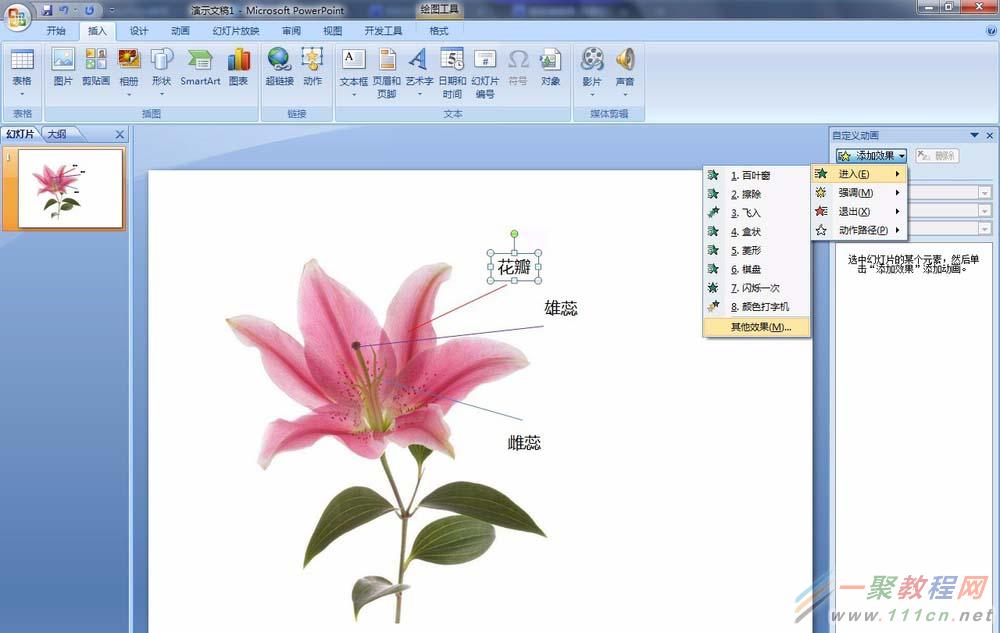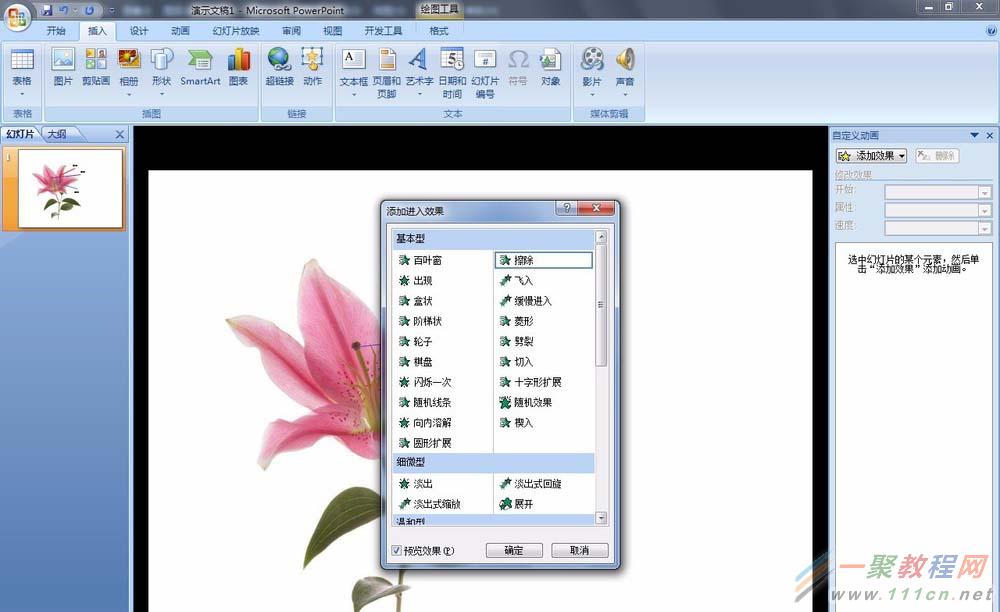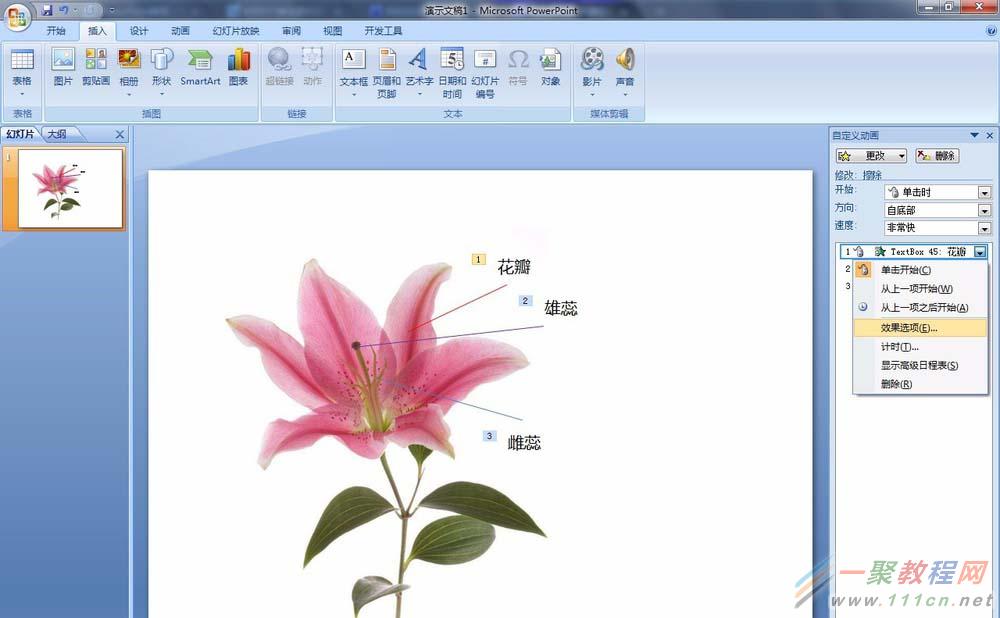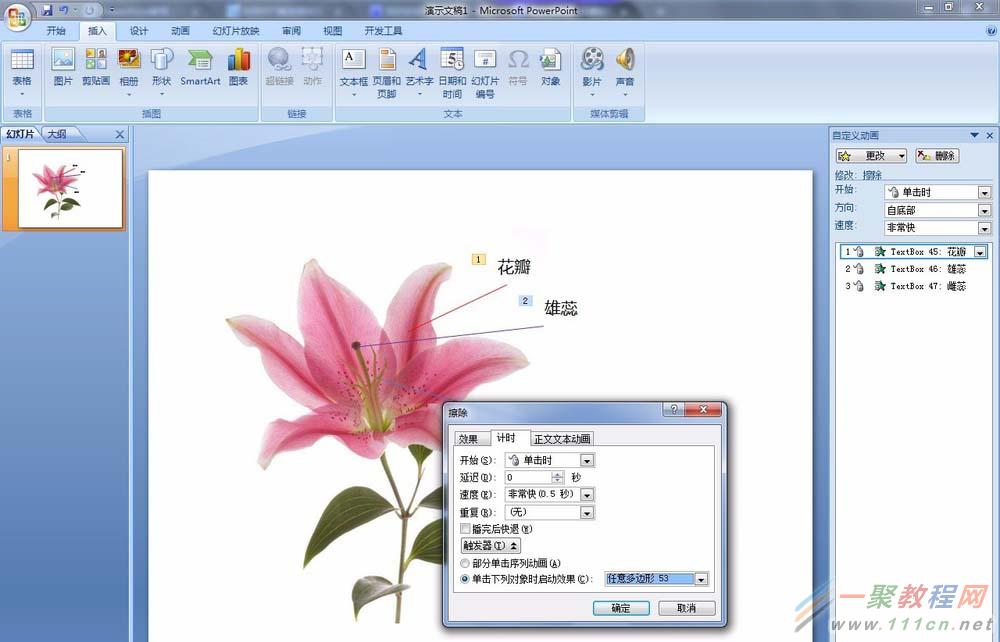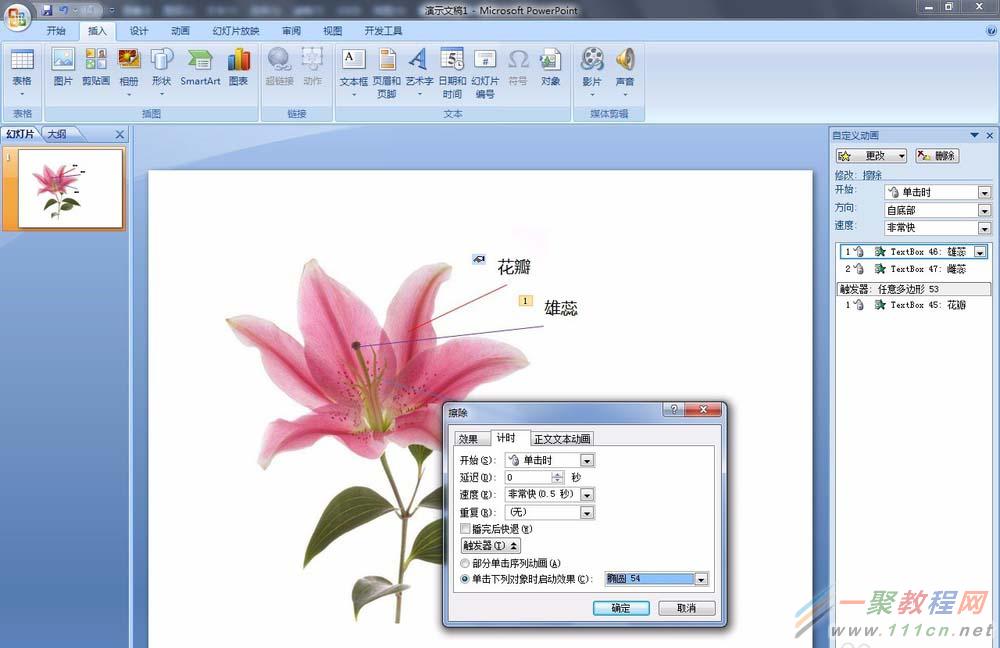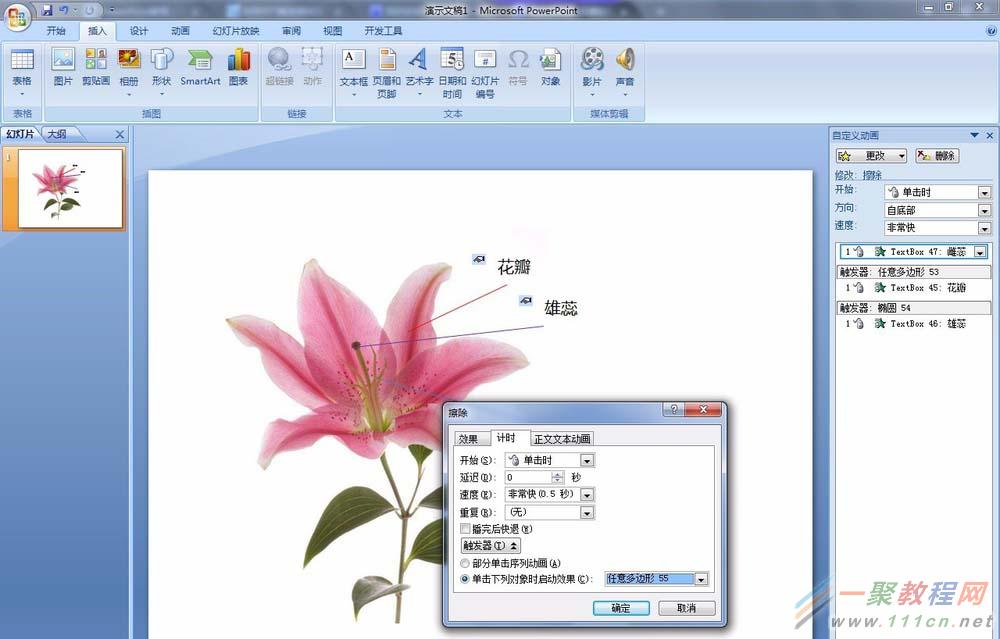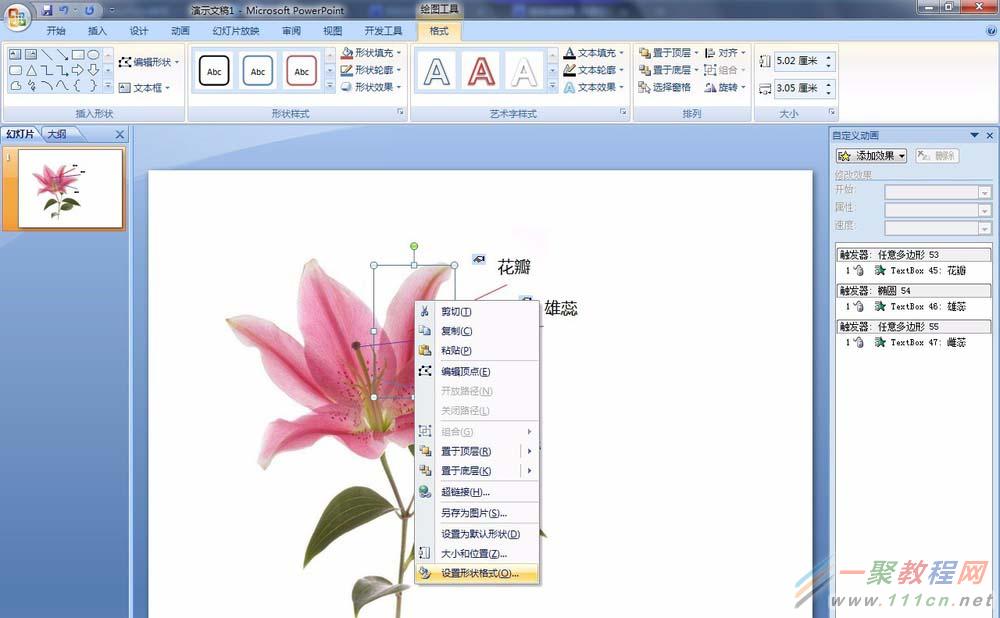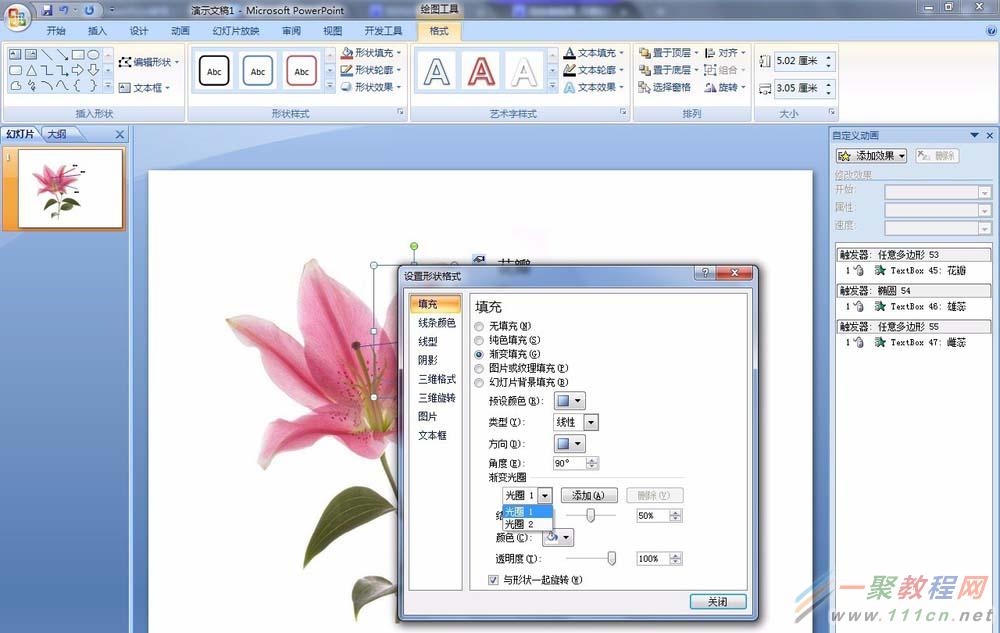最新下载
热门教程
- 1
- 2
- 3
- 4
- 5
- 6
- 7
- 8
- 9
- 10
PPT使用触发器实现简单交互动画操作教程
时间:2022-06-27 10:03:03 编辑:袖梨 来源:一聚教程网
我这里准备了一张图片,当然在实际生活、工作中我们可以利用这个方法活学活用,不一定非要按照我的来,我这里只是教给大家一种触发的方法。
1、插入线条和文本框如图所示,这里我想点击花瓣时,显示“花瓣”文字。点击雄蕊时,显示“雄蕊”文字。点击雌蕊时,显示“雌蕊”文字。
2、选择【动画】菜单――自定义动画,打开右边的【自定义动画】窗格。
3、选择【插入】菜单――形状――自由曲线,使用【自由曲线】,按照花朵照片花瓣的形状绘制花瓣,这个花瓣因为我们是做触发用的,所以在之后的播放幻灯片时需要注意,是点击这个花瓣才触发“花瓣”文字。
4、选择花瓣,右键选择【设置形状格式】。填充和线条颜色:选择【无填充】和【无线条】
5、雄蕊也是一样,我这里画一个圆代表之后的触发器。填充和线条颜色:选择【无填充】和【无线条】
6、雌蕊也是用自由曲线绘制,填充和线条颜色:选择【无填充】和【无线条】
7、分别选择“花瓣”、“雄蕊”、“雌蕊”文字应用【擦除】动画。在【自定义动画】窗格中:点击【添加效果】――进入――其他效果,选择【擦除】确定
8、在【自定义动画】窗格中:选择【花瓣】动画,右键选择【效果选项】。
9、选择【计时】选项卡:点击【触发器】,选中【单击下列对象时启动效果】,选择【任意多边形53】。这里的【任意多边形53】就是刚才用自由曲线绘制的花瓣
10、在【自定义动画】窗格中:选择【雄蕊】动画,右键选择【效果选项】。选择【计时】选项卡:点击【触发器】,选中【单击下列对象时启动效果】,选择【椭圆54】。雌蕊也是一样,触发选择【任意多边形55】。
11、然后在幻灯片放映时点击花瓣时会显示“花瓣”文字,点击雄蕊时,会显示“雄蕊”文字。点击雌蕊时,会显示“雌蕊”文字。注意:鼠标悬停在上面时只有当鼠标显示成“手状”图标时点击,才会显示文字。因为之前选择的是无填充无边框,所以鼠标点击的时候只有靠近边框时才会显示“手状”图标,为了能够点击方便,我们可以做进一步修改。
12、选择花瓣,右键选择【设置形状格式】。更改一下填充:填充:选择【渐变填充】,渐变光圈:点击【删除】,原来有3个光圈,这里我只要2个光圈,即2个颜色的渐变。选择【光圈1】:白色,透明度:100%。,选择【光圈2】:白色,透明度:100%。这里同样可以达到无填充的效果,但在播放幻灯片时就完全不同了。我们可以大面积地点击花瓣,显示“花瓣”文字。
如果你之前做过前面的方法的话,会发现前面的方法,只有当鼠标悬停在花瓣边框时鼠标变成“手状”图标时点击,才会显示“花瓣”文字。而我们现在做这一小小的修改,就会发现点击我们之前用【自由曲线】绘制的整个花瓣,鼠标都会变成“手状”图标,这个时候在花瓣内不管是点在哪,都可以显示“花瓣”文字。“雄蕊”、“雌蕊”也做同样地调整,到此,一个完美的交互动画就完成了。
相关文章
- 《弓箭传说2》新手玩法介绍 01-16
- 《地下城与勇士:起源》断桥烟雨多买多送活动内容一览 01-16
- 《差不多高手》醉拳龙技能特点分享 01-16
- 《鬼谷八荒》毕方尾羽解除限制道具推荐 01-16
- 《地下城与勇士:起源》阿拉德首次迎新春活动内容一览 01-16
- 《差不多高手》情圣技能特点分享 01-16