最新下载
热门教程
- 1
- 2
- 3
- 4
- 5
- 6
- 7
- 8
- 9
- 10
excel表格公式怎么用?excel公式使用技巧
时间:2022-06-27 09:48:21 编辑:袖梨 来源:一聚教程网
1、最简单的就是excel利用公式来进行总和、平均值、乘积等等。下面我们来做一个数据的乘积吧,也同时尝试一个公式的用法。
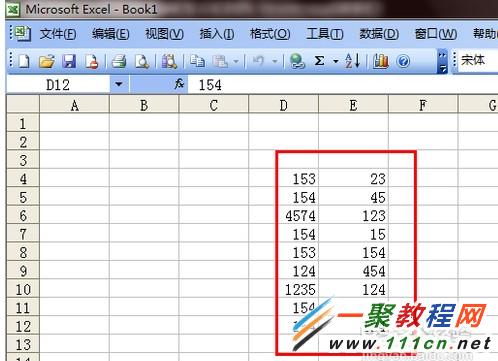
2、我们准备了一组数组,如图我们点击公式图标。
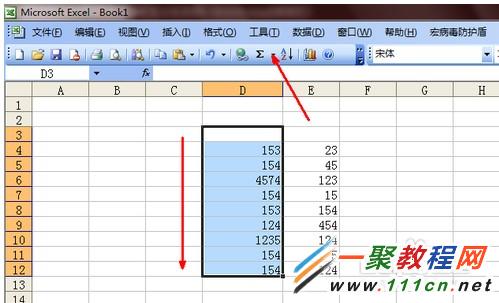
3、然后在弹出菜单中会有“求和,平均值,计数,最大值与最小值了”,在这里我们点击“其它函数”
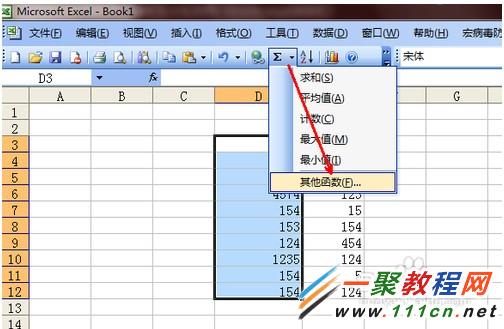
4、然后在弹出插入函数页面我们要用到product函数,在此我们榀以搜索“乘积”。
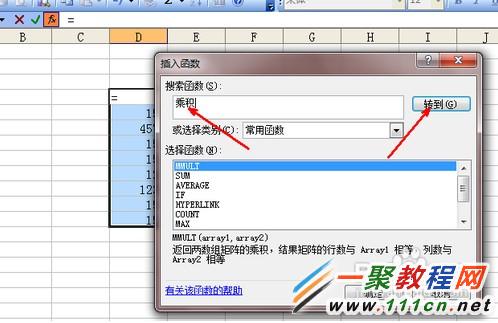
5、点击搜索之后我们就会找到乘积函数了,如下图点击“确定”
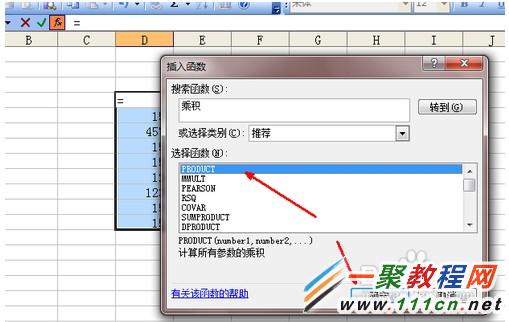
6、此时我们开始计算第一组数据的乘积了。直接用鼠标选定刚才我们选定的那组数据,选定之后这组数据会被虚线包围,然后在函数参数框中会有显示这组数据,同时在最下面会有一个计算结果,如图。

7、上面计算完了第一组数据的乘积,现在要计算第二组数据的乘积,点击一下函数参数页的number2右边的按钮,如图,点击此按钮即开始选定另外一组数据。
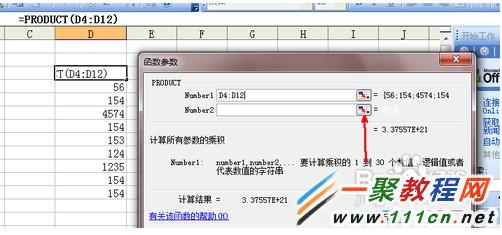
8、如图所示,在选择的时候右边的函数参数设置页会变小,同样选定这组数据,同时在函数参数设置页中也出现了这个数组,现在这两组数据的乘积都计算出来了,我们点击确定就可以计算出这两组数据乘积的乘积了。如图。

9、点击确定之后,在单元格中就出现了两组数据乘积的乘积,由于我演示的数据过大,所以乘积就无法完全显示了。当然如果是平常我们用到的数据,就可以完整显示出乘积。
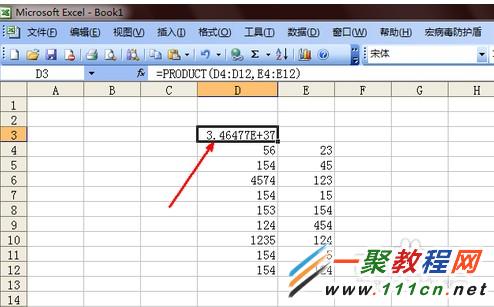
相关文章
- 《弓箭传说2》新手玩法介绍 01-16
- 《地下城与勇士:起源》断桥烟雨多买多送活动内容一览 01-16
- 《差不多高手》醉拳龙技能特点分享 01-16
- 《鬼谷八荒》毕方尾羽解除限制道具推荐 01-16
- 《地下城与勇士:起源》阿拉德首次迎新春活动内容一览 01-16
- 《差不多高手》情圣技能特点分享 01-16














