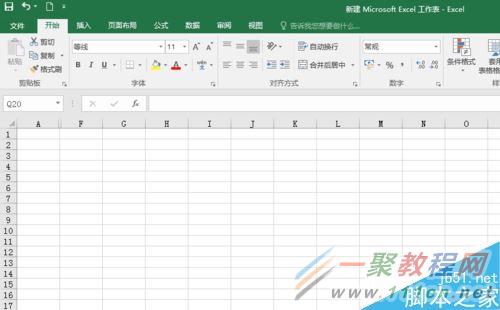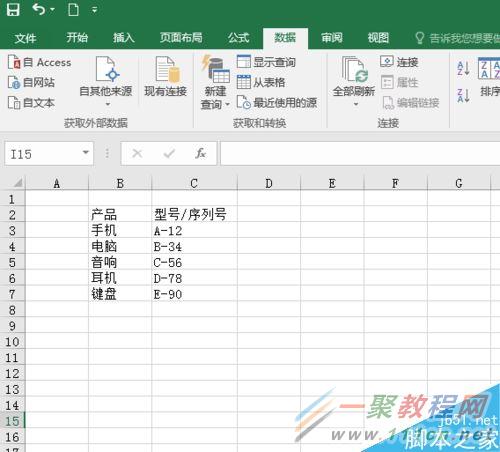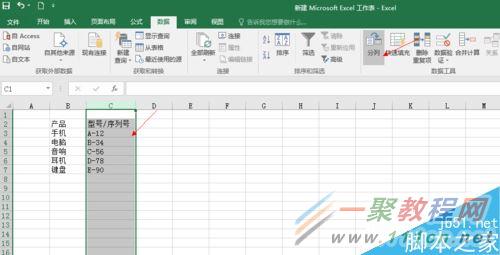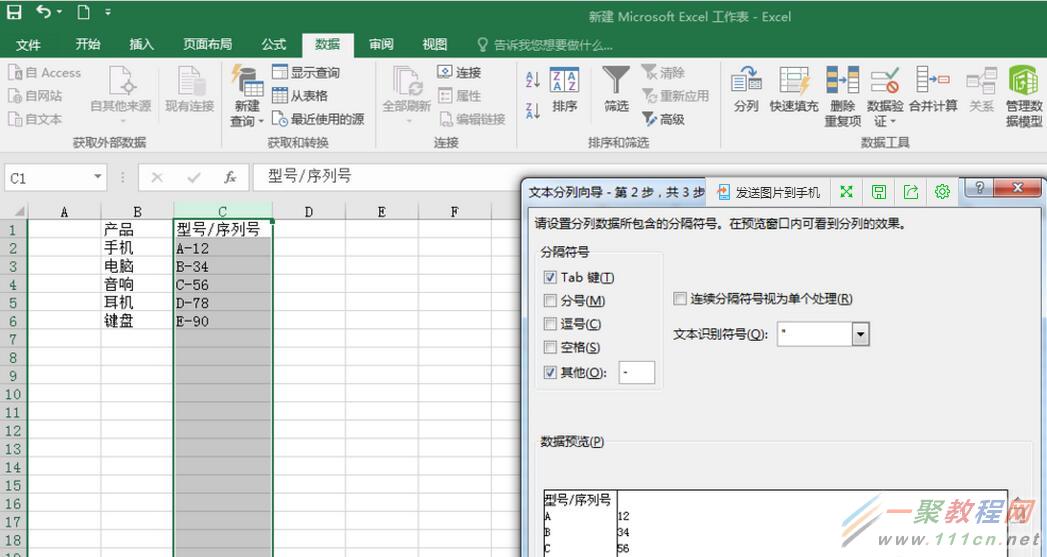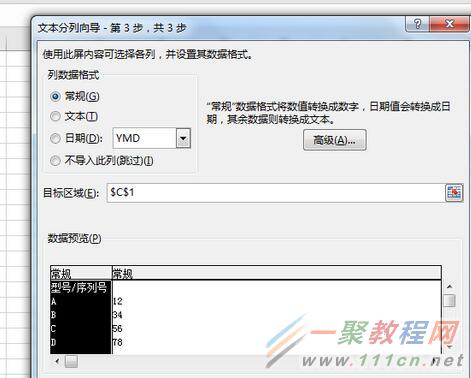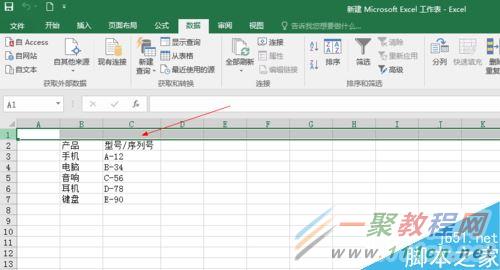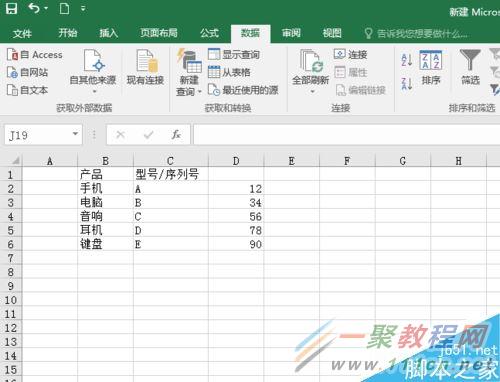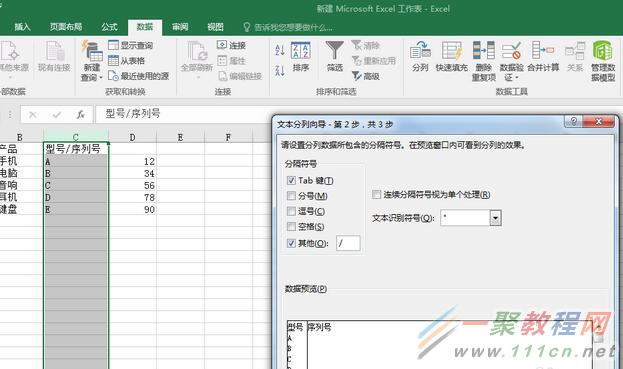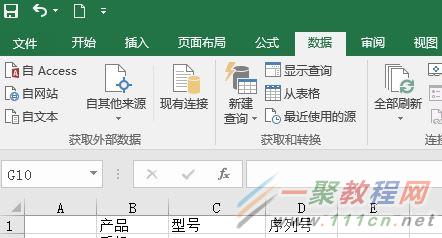最新下载
热门教程
- 1
- 2
- 3
- 4
- 5
- 6
- 7
- 8
- 9
- 10
Excel2016怎么分列批量编辑数据 操作方法
时间:2022-06-27 09:28:38 编辑:袖梨 来源:一聚教程网
有时候我们在做表格时,一组数据,是在同一列中,怎么样将他们分为两列,而且要批量编辑,这个也是有办法的,下面,我们就来看一看如何做吧。首先我们新建一个空白示例文档。如图所示。
Excel2016如何分列批量编辑数据?
如图所示,图中的表格里的内容,型号/序列号对应的列下面,要如何将这两项分开为两列,而又快速又准确呢,这里如果我们采用复制一列再编辑,显然要一行一行的去操作,假设,这一列的数据非常之多,那是非常不现实的,如图所示,这是一个示例表格。
在EXCEL2016中,我们可以使用“数据”“分列”功能来实现,如图,选中,需要分列的那一列,然后使用点击“数据”“分列”如图所示。然后利用分列中的标志符号,分隔符,或者空格等等来实现。如图所示。
在弹出的对话框中,出现“文本分列向导第二步”对话框,选择如图中所示的,“TAB”键其它“-”对话框下部也可以时实预览分列的情况,点击下一步,会出现”文本分列向导第三步“按图中所示的设置,”常规“目标区域和预览来设置,点击”完成“如下图所示。
这时候,我们的分列任务就完成了,一半,为什么说只完成了一半呢,因为,在如图所示的表格中,我们只完成了对于有”-“的列中的分开编辑,并未对”型号/序列号“进行分列,这也是考虑到,如果在常用办公中出现,很多混乱编辑的情况下,是需要分几次才能将其分完的。 如图所示。
同样的,我们运用和上面用同样的方法,将”型号/序列号“也分开,这样这个运用了几次分列功能的表可就算完成了,如图所地,我们选中,这一列,这一行,使用“数据”“分列”然后”文本分列向导第二步“选择”/“如图所示。
如图所示,这样就把”型号/序列号“给分开了,一程度上提高了办公效率。所有可以应用到把一列分为两列的,甚至是三列的都是可以的,希望以上的介绍对大家会有所帮助。
文中使用的是excel2016使用其它版本的EXCEL软件也是大同小异的。
相关文章
- 《弓箭传说2》新手玩法介绍 01-16
- 《地下城与勇士:起源》断桥烟雨多买多送活动内容一览 01-16
- 《差不多高手》醉拳龙技能特点分享 01-16
- 《鬼谷八荒》毕方尾羽解除限制道具推荐 01-16
- 《地下城与勇士:起源》阿拉德首次迎新春活动内容一览 01-16
- 《差不多高手》情圣技能特点分享 01-16