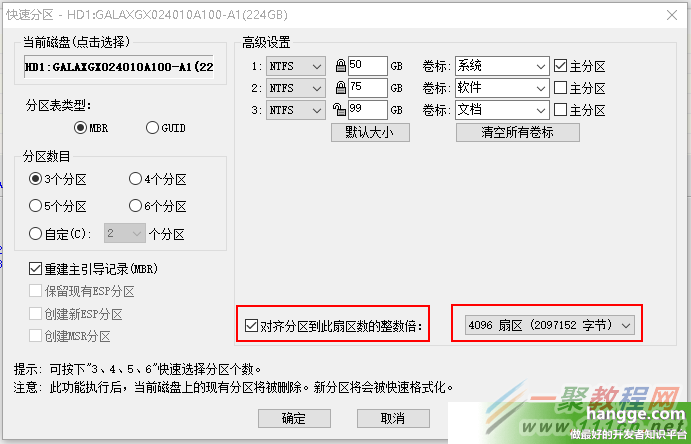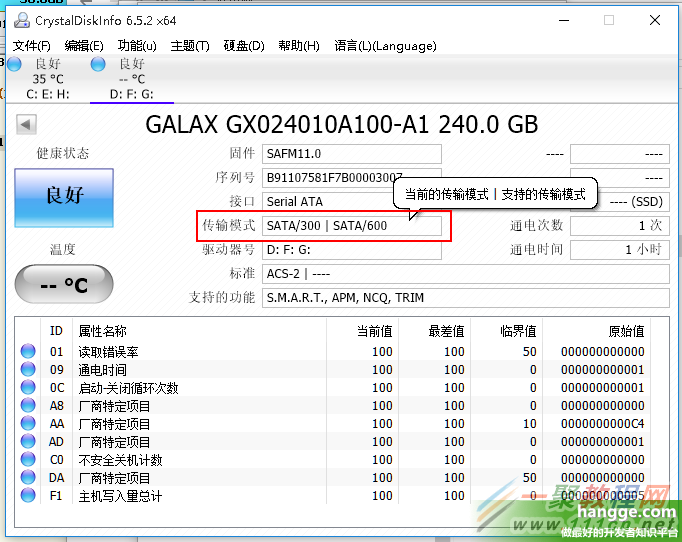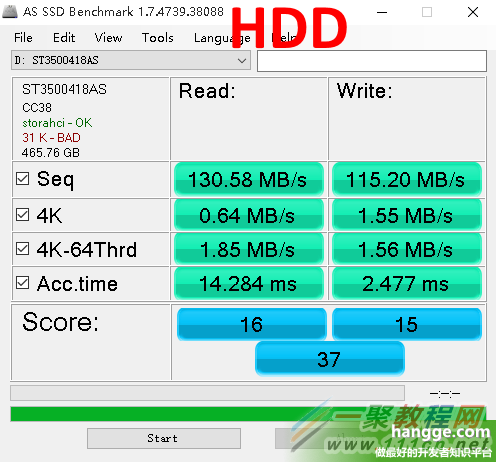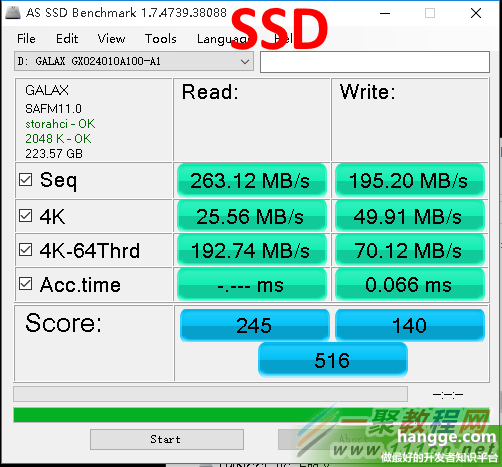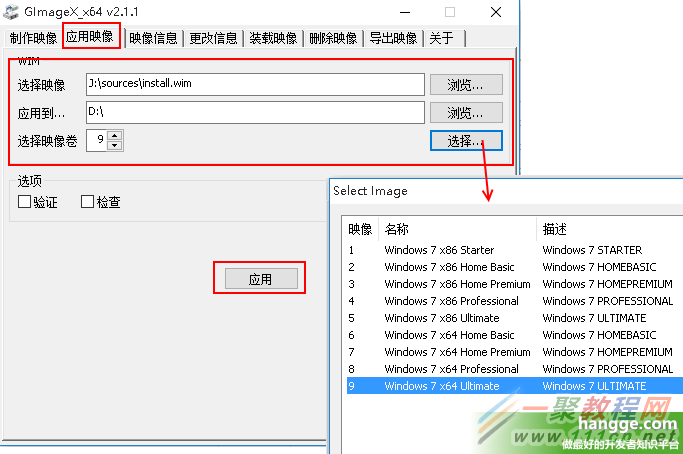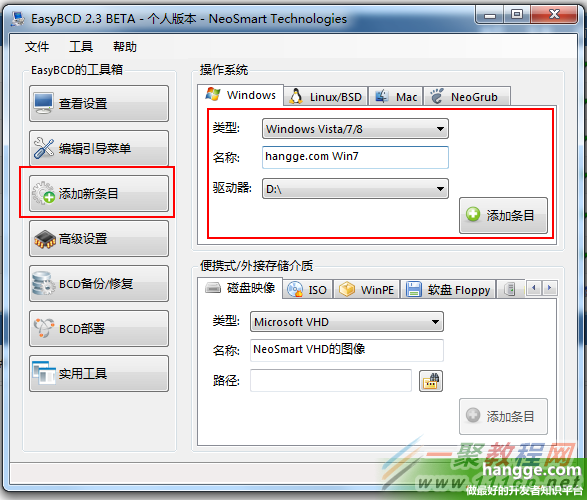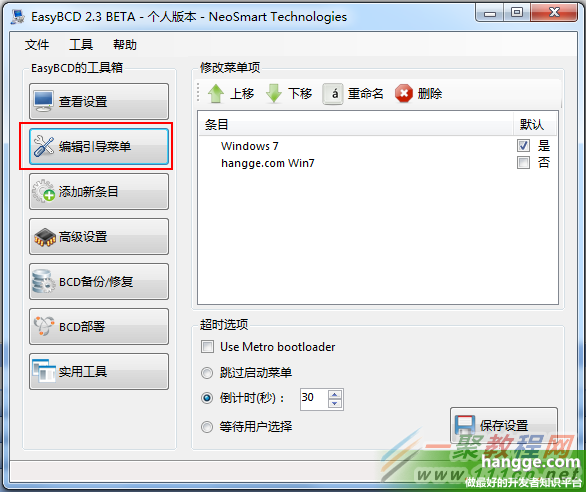无法忍受家里机械硬盘的速度,特点买了块固态硬盘来尝尝鲜。由于家里的电脑比较老了,SATA接口还是2.0的,所以我干脆买了块低端的SSD,影驰 铁甲战将240G(关键是价格够便宜)。
1,要发挥SSD最大性能,电脑方面要注意如下几点:
(1)确认主板是否有SATA3原生接口,如果接在SATA2上只能发挥一半的效果。
(2)进BIOS看是否开启了AHCI模式,选型菜单通常叫“PCH SATA Control Mode”,将其选择AHCI。如果选IDE的话,持续读取速度会比AHCI模式低100MB/s以上。
(3)主板是否支持uefi快速启动(下面会介绍)
1,硬盘分区初始化
这里使用的是 DiskGenius 来进行分区,方便快捷,而且能自动4K对齐。
(1)我这里直接使用快速分区,由于使用Win7系统,分区表类型选择MBR
(Win8系统的话,如果想利用uefi做极速启动,那么就要使用GUID类型。当然也要先确认主板BIOS是否支持uefi)
(2)注意勾选“对齐分区到此扇区数的整数倍”这样就可以4K对齐了。
(3)32位系统扇区数输入值为2048。如果系统是64位,建议输入值为4096。
3,格式化完先测试下性能
(1)使用 CrystalDiskInfo 查看硬盘信息
这个工具很好用,可以看硬盘各项指标,健康状况,通电时间,通电次数什么的。
可以看到虽然这块SSD可以支持SATA3,但目前只跑在SATA2接口下。
(2)使用 AS SSD 来测试性能
果然在SATA2下发挥不出最大的效果,但比原来的机械硬盘还是好太多了。
4,系统安装(在SSD上装一个Win7系统,与原来HDD的组成双系统)
(1)由于Win7已经采用了最新的映像安装技术,所有的系统文件都打包成映像了,没必要再使用Ghost了,而且使用Ghost兼容性也打了折扣。
(2)首先把Win7原版镜像文件用虚拟光驱加载。
(3)准备一款名叫 GimageX 的强大映像安装工具,在窗口单击“应用映像”选项按钮。
在“应用映像”下的“选择映像”旁边单击“浏览”按钮选择Win7虚拟盘符中的"instll.wim"映像文件。
然后,单击“应用到”旁边的“浏览”按钮选择一个安装系统的盘符。
接下来单击“选择要应用的映像卷”旁边的“选择”按钮选择Win7的版本。
最后单击“应用”按钮即可将所有的Win7的系统文件将复制到安装盘符
(4)使用 EasyBCD 把安装分区添加到引导菜单中。在“添加新条目”中新增一个启动项(驱动器就是为刚才的安装盘符)
可以看到启动菜单添加成功了
下面,重启系统选择刚添加的启动菜单就可以开始Windows 7 的安装了,由于直接在SSD上安装,同时减少了安装过程的解压文件的时间,所以装起来飞快