最新下载
热门教程
- 1
- 2
- 3
- 4
- 5
- 6
- 7
- 8
- 9
- 10
微信公众号如何发布消息 微信公众号发布消息操作步骤
时间:2022-11-14 23:17:50 编辑:袖梨 来源:一聚教程网
微信公众号如何发布消息呢?我相信很多朋友初次接触到微信公众号不知道如何发信息了,今天小编就为各位详细的介绍一下微信公众号发布消息操作步骤吧,希望文章可以给各位带来帮助.
1、我们在浏览器中点击mp.weixin.qq.com然后填写你的公众号之后我们点击用户名和密码,点击登陆 如下图所示.
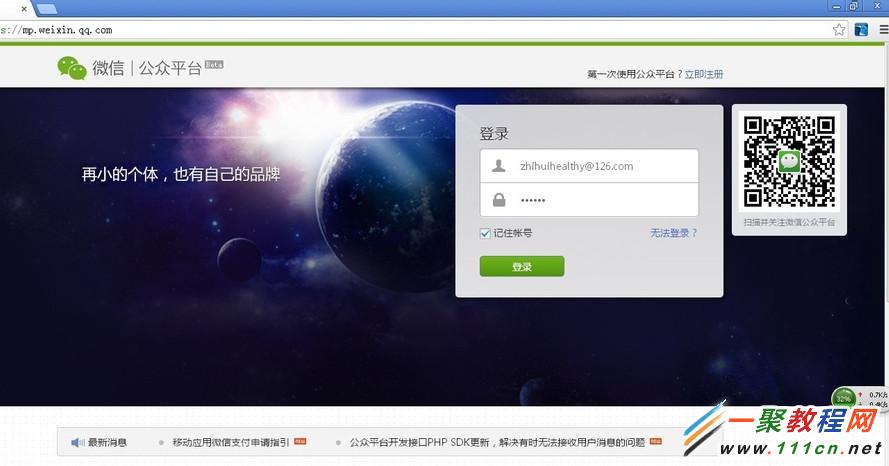
2、登录公众号之后我们点击 “管理”-“素材管理” 细节如下图所示
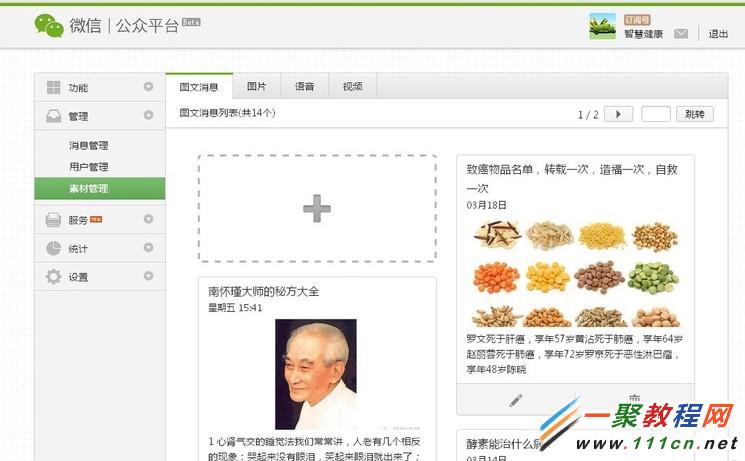
3之后我们在进入界面中我们点击“+”号的位置之后会出现一个“单图文消息”和“多图文消息”的图标 细节如下图所示
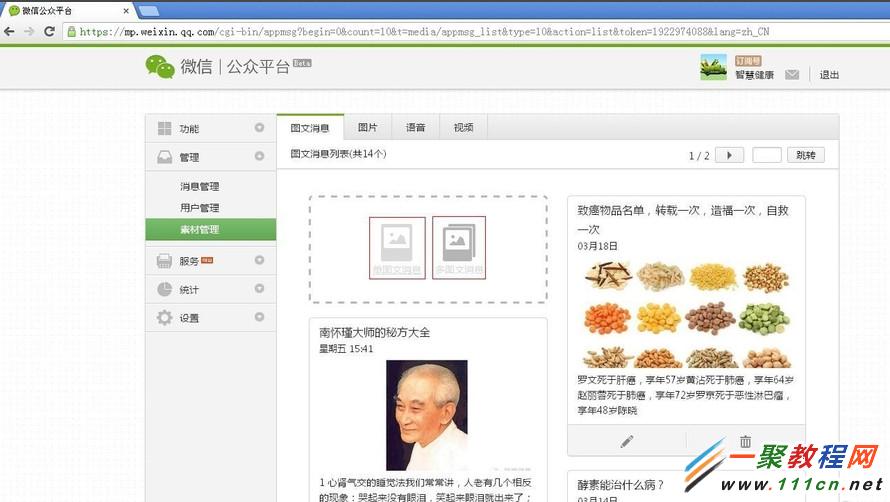
4、下面我们先来看看 “单图文消息” 我们再点击 “单图文消息”图标,进入“单图文消息”发布页面 细节如下图所示
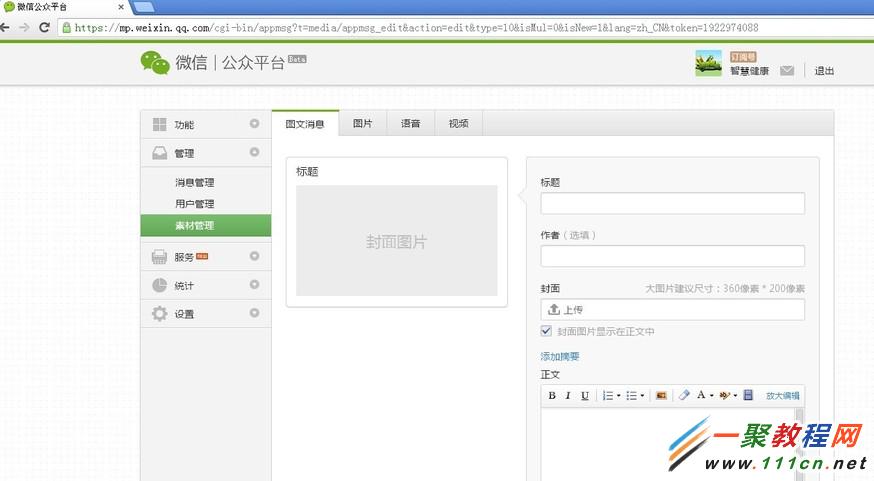
5、在打开界面中我们在 “标题”,消息“作者”,点击“上传”,细节如下图所示
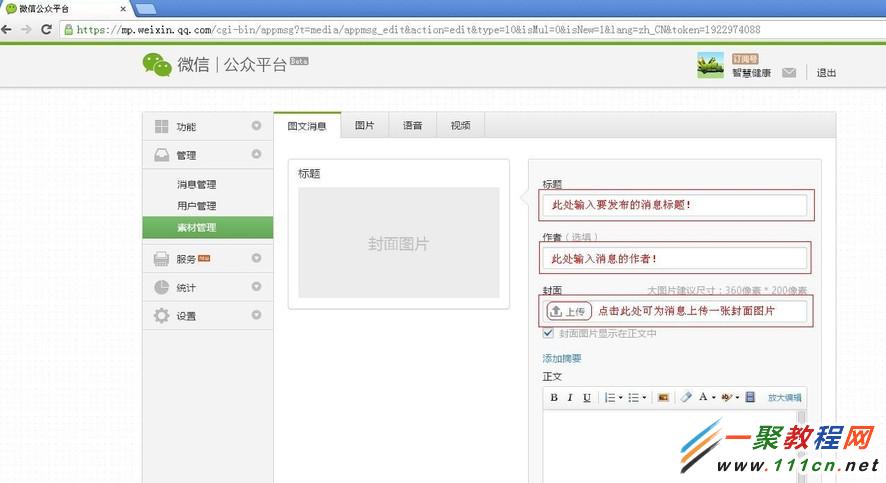
6、然后我们选择好照片了于点击“上传”,之后我们在电脑中找到要处理的文件之后再点击 “打开”
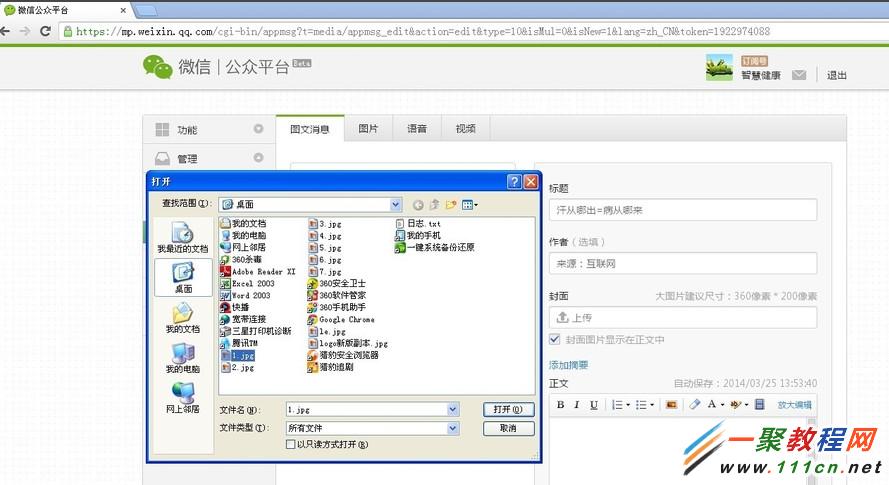
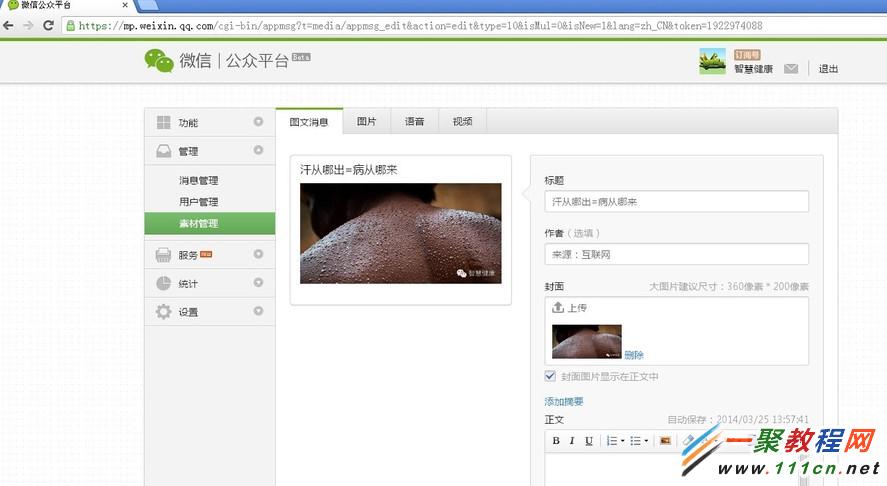
7、现在简单的添加摘要了,我们点击 “添加摘要”,为消息添加一段简短精炼的摘要
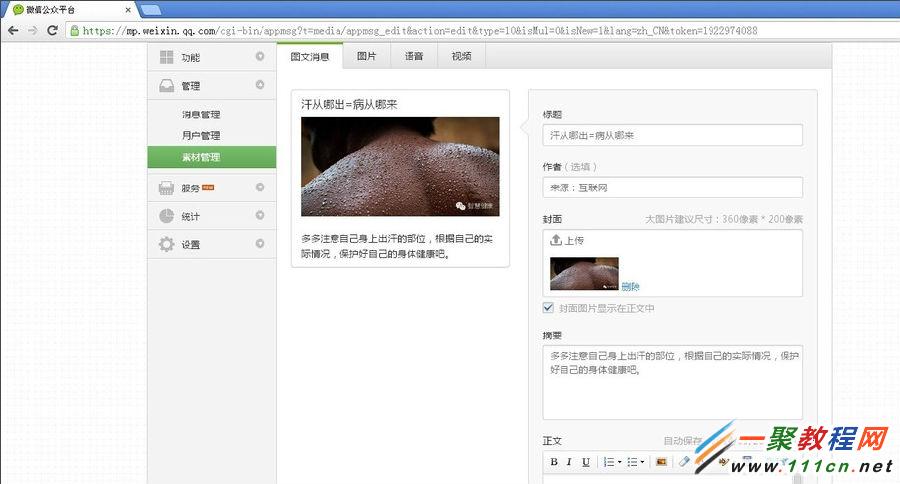
8、然后我们可以填写文字了,现在我们点击“放大编辑”,打开编辑器最大化,我们可在其中输入消息的正文内容,上传图片,上传视频,修改文字颜色等等。
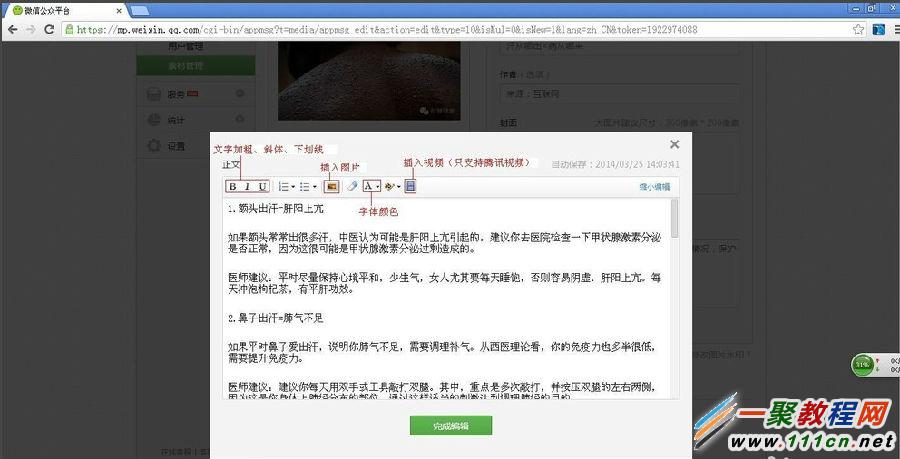
9\操作好了我们点击 “完成编辑” 细节如下图所示
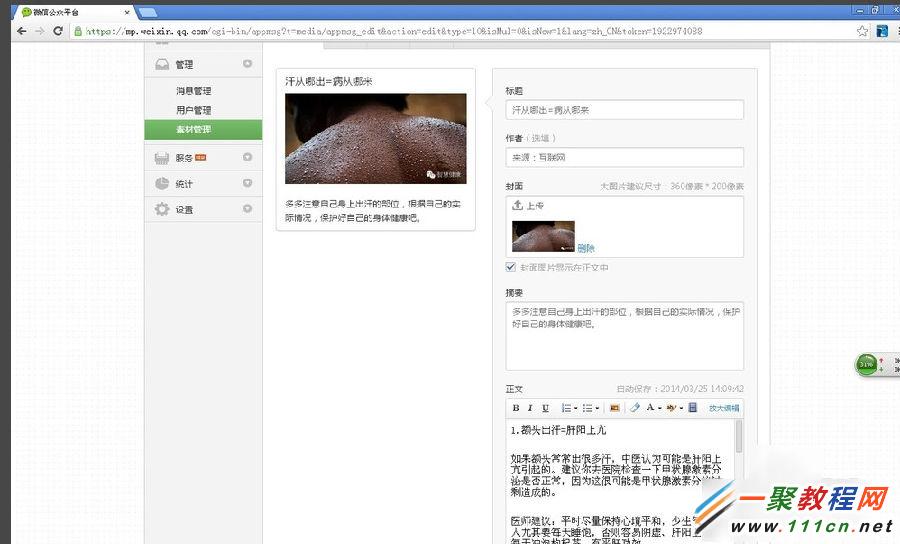
10、好了消息操作完了,我们开始来发布了,我们点击 “功能”-“群发功能”
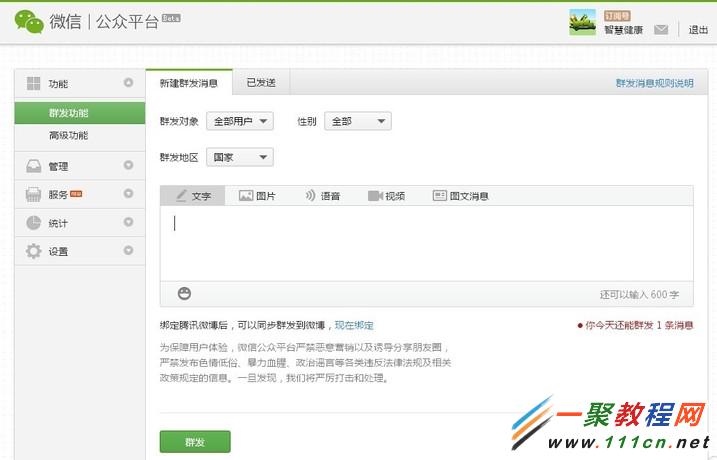
11、之后我们再点击“图文消息”,选择刚才编辑好的“图文消息” 如下图所示,编辑多条也会在此.
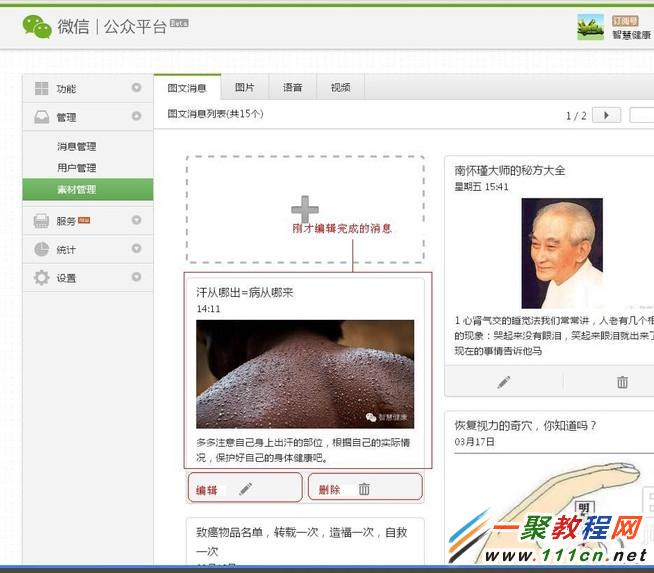
12、点击“确定”按钮
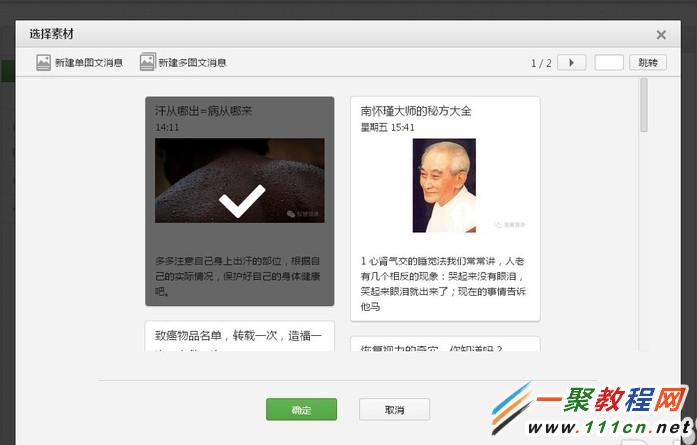
13、之后我们在点击“群发”按钮,弹出“温馨提示”对话框 ,如下图所示
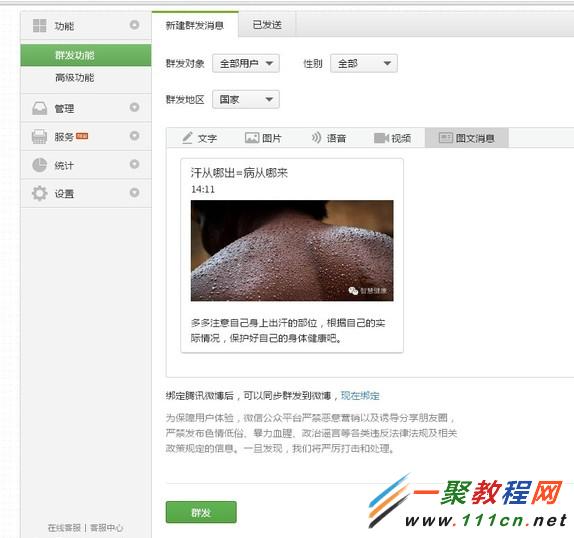
14、点击“确定” 按钮,这样就可以发布了.
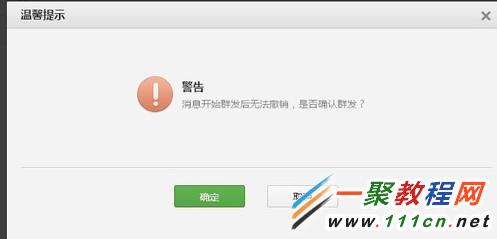
好了到了这里我们的公众号的操作就介绍完了,希望本文可以给各位同学带来帮助的哦.
相关文章
- 《弓箭传说2》新手玩法介绍 01-16
- 《地下城与勇士:起源》断桥烟雨多买多送活动内容一览 01-16
- 《差不多高手》醉拳龙技能特点分享 01-16
- 《鬼谷八荒》毕方尾羽解除限制道具推荐 01-16
- 《地下城与勇士:起源》阿拉德首次迎新春活动内容一览 01-16
- 《差不多高手》情圣技能特点分享 01-16














