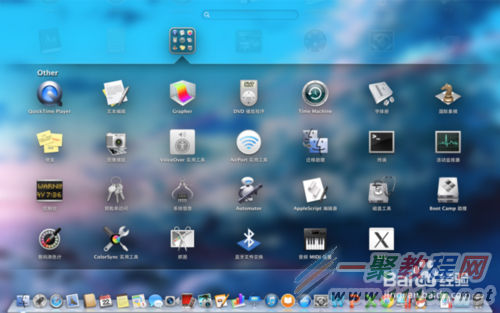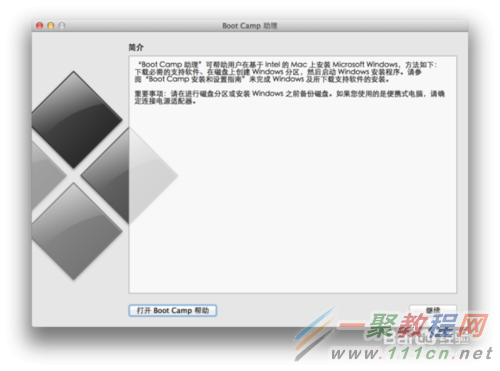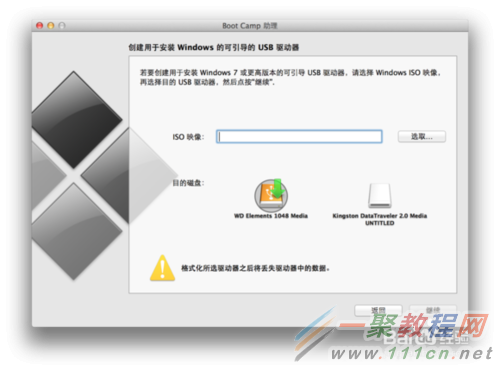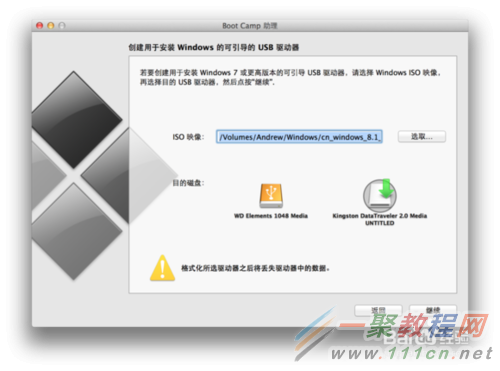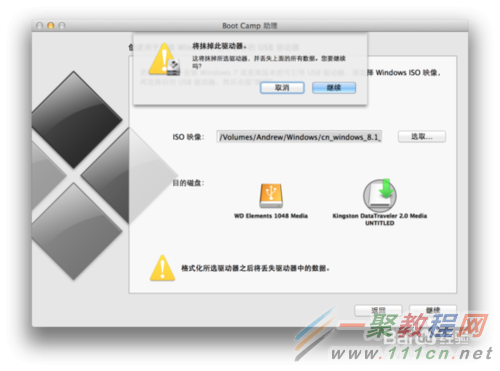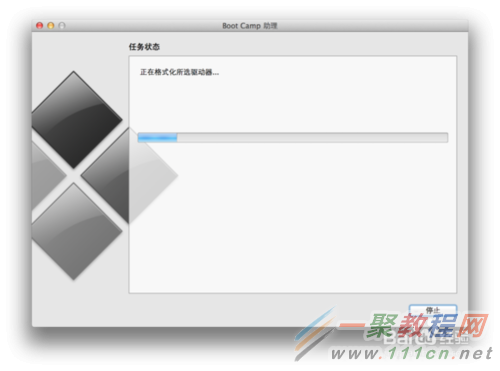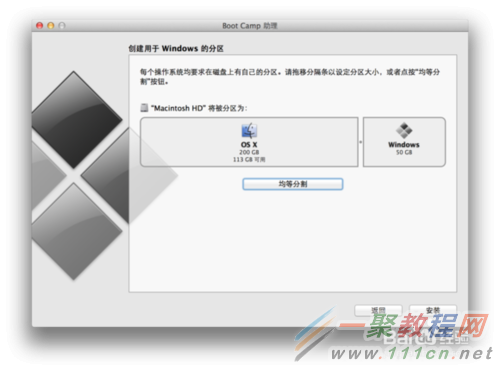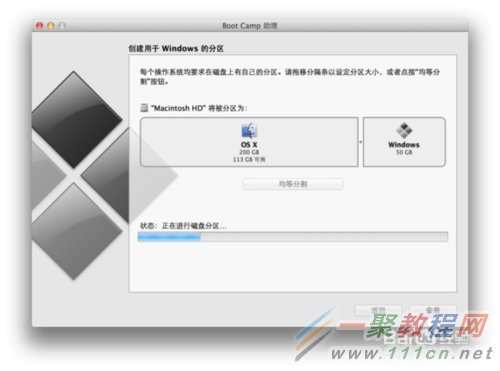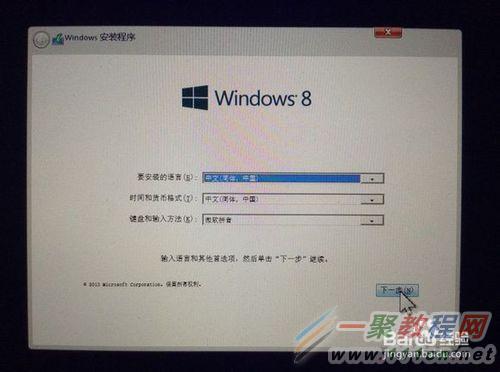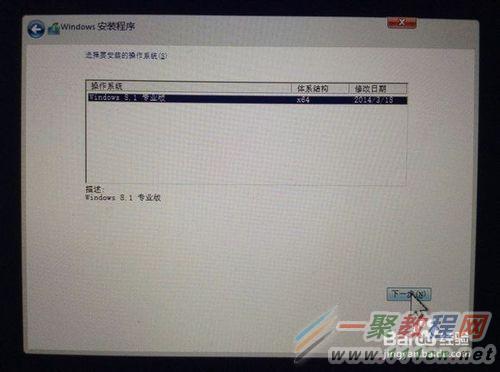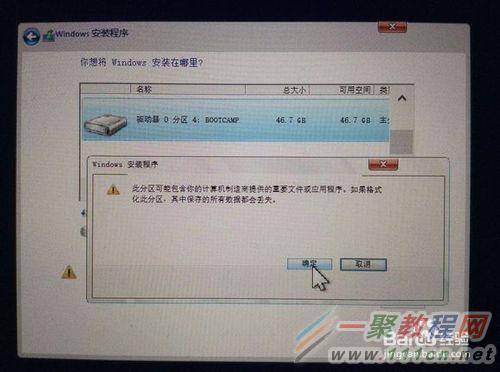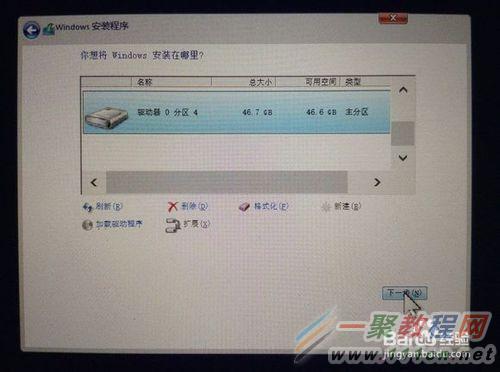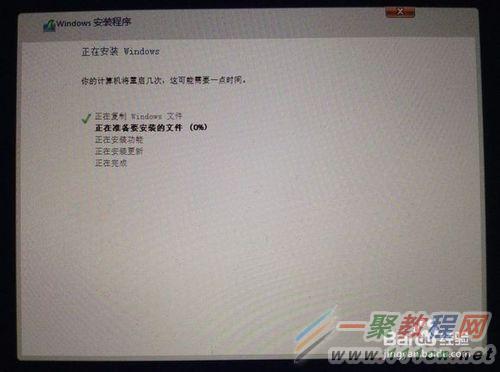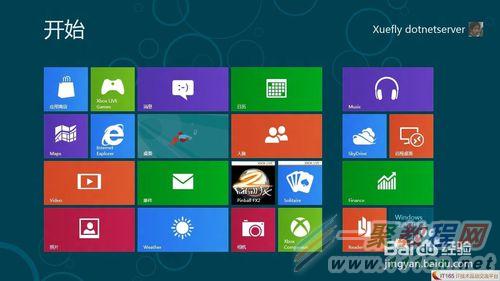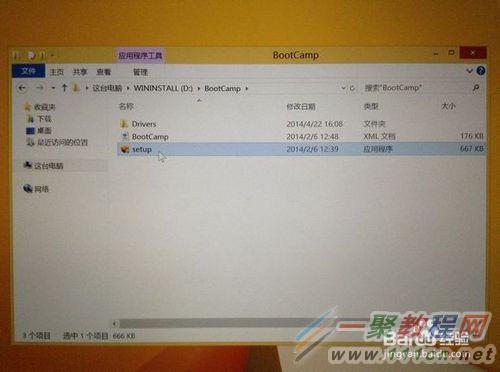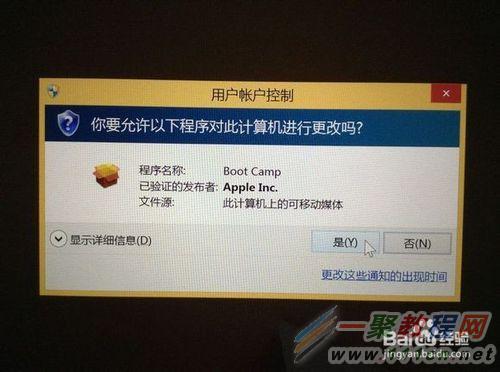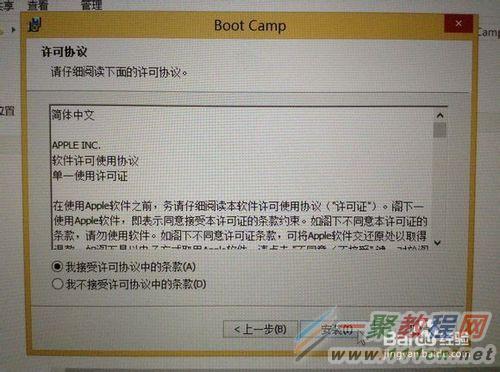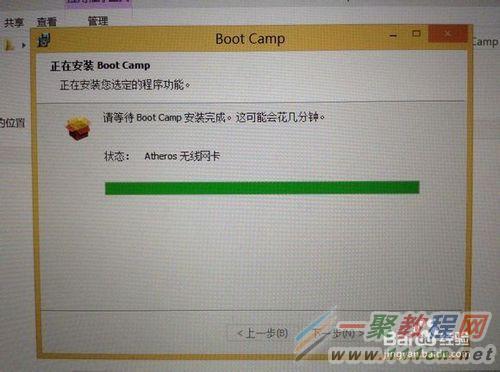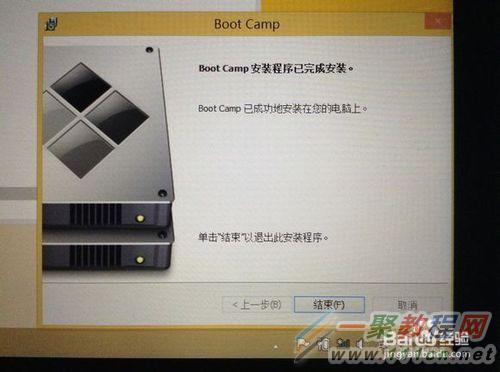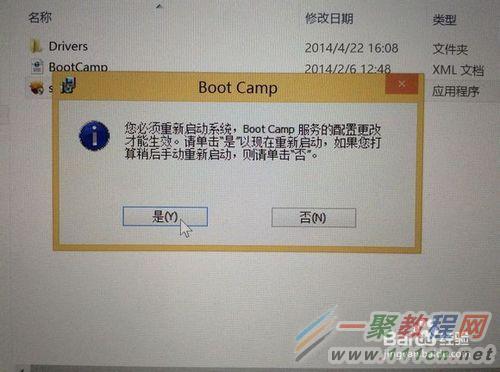最新下载
热门教程
- 1
- 2
- 3
- 4
- 5
- 6
- 7
- 8
- 9
- 10
苹果电脑怎么安装双系统
时间:2022-06-27 10:59:56 编辑:袖梨 来源:一聚教程网
准备工作完成后,我们从LaunchPad中打开其他文件夹,点击其中的Boot Camp助理图标(以Windows8系统为例)。
在弹出的窗口中点击继续。
全部勾选3个勾,点击继续。
点击选取...按钮。
选择刚才下载好的Windows镜像文件。
在下方选择你的U盘。如果你同时插着其他的USB驱动器(如:移动硬盘),此处一定小心选择,否则稍后移动硬盘被格式化掉就得不偿失了。选择好后点击继续。
点击继续。
漫长的安装盘制作过程开始了,请耐心等待。U盘读写速度慢或网速慢的同学建议睡觉前再开始制作安装盘。
安装盘制作完成后我们就来到了分区界面。拖动中间的小圆点来调节OS X与Windows分区的大小,或直接点击均等分割来平分两个分区。
点击安装后,Boot Camp助理会开始分区,并在分区完成后自动重新启动电脑。
开始安装Windows
重新启动后,我们来到了Windows 安装程序。点击下一步。
点击下一步。
勾选我接受许可条款,点击下一步。
在列表中选择BOOTCAMP分区,点击下面的格式化。
点击确定。
点击下一步。
安装就过程开始了,请耐心等待。
安装完成后,我们来到了个性化设置界面。选择一个喜欢的颜色作为Metro界面的颜色,电脑名称自由设置。完成后点击下一步。
点击使用快速设置。
稍等片刻,我们就可以进入Windows的桌面了。但步骤没有完,我们还需要安装Boot Camp支持软件。
安装Boot Camp支持软件
打开准备好的U盘,进入BootCamp文件夹,双击setup。
点击是(Y)。
点击下一步(N) >。
选择我接受许可协议中的条款(A),然后点击安装(I)。
安装过程开始了,请稍等片刻。
安装完成后,点击结束(F)。
在弹出的窗口中点击是(Y)来重新启动电脑。
重新启动后,Windows双系统的安装就完成了!怎么样?是不是很简单呢!
相关文章
- 《弓箭传说2》新手玩法介绍 01-16
- 《地下城与勇士:起源》断桥烟雨多买多送活动内容一览 01-16
- 《差不多高手》醉拳龙技能特点分享 01-16
- 《鬼谷八荒》毕方尾羽解除限制道具推荐 01-16
- 《地下城与勇士:起源》阿拉德首次迎新春活动内容一览 01-16
- 《差不多高手》情圣技能特点分享 01-16