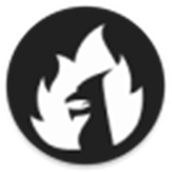最新下载
热门教程
- 1
- 2
- 3
- 4
- 5
- 6
- 7
- 8
- 9
- 10
PPT如何做山峰柱形图 PPT做山峰柱形图的方法
时间:2022-06-27 14:38:56 编辑:袖梨 来源:一聚教程网
PPT如何做山峰柱形图?很多PPT用户发现自己做来做去的图表总是那个几个类型,很是单调,那么下面小编就来教大家一个山峰柱形图,保证这个效果做出来让图表高大上!感兴趣的用户就来一聚教程网参考一下吧!
首先我们。
然后选中柱形图中的系列图,右键设置数据系列格式,在里面选择【系列选项】,柱体形状选择【】。
接着我们插入一个山峰的图片素材,并在图片上插入一个三角形。
之后我们先选择图片,再选择三角形,在【】中选择【合并形状】-【相交】,这样三角形就拥有山峰的效果啦。
最后将这个三角形剪切,选中柱形图,右键设置格式,填充选择图片或纹理填充,填充的插入图片来自于选择剪贴板。这样山峰效果的柱形图就做出来了,是不是非常的美观呢。
以上就是在PPT中做出山峰柱形图效果的方法了,操作是不是非常的简单呢,当然了不止是一个山峰,你可以利用这个操作制作其他类型的柱状图哦。
相关文章
- 《弓箭传说2》新手玩法介绍 01-16
- 《地下城与勇士:起源》断桥烟雨多买多送活动内容一览 01-16
- 《差不多高手》醉拳龙技能特点分享 01-16
- 《鬼谷八荒》毕方尾羽解除限制道具推荐 01-16
- 《地下城与勇士:起源》阿拉德首次迎新春活动内容一览 01-16
- 《差不多高手》情圣技能特点分享 01-16