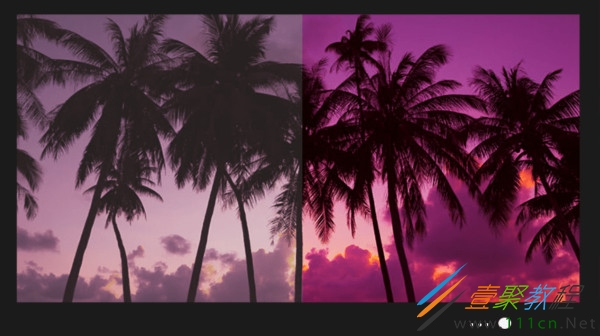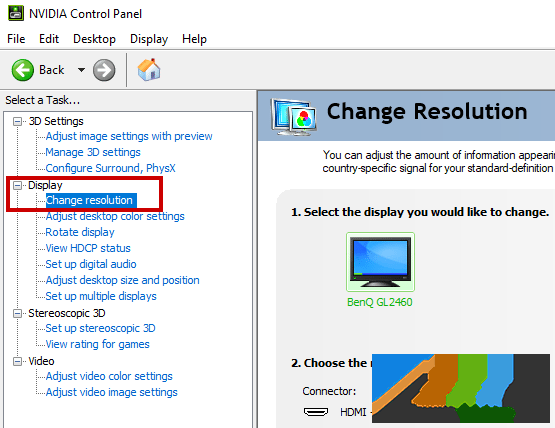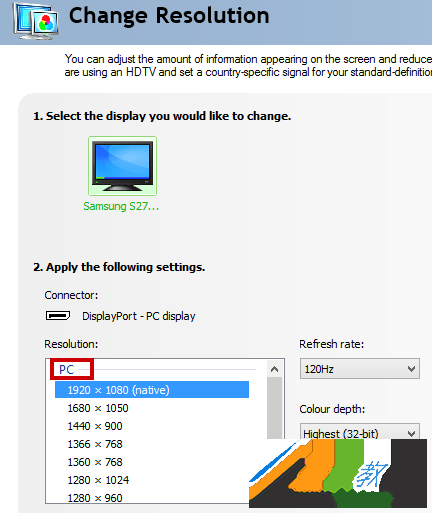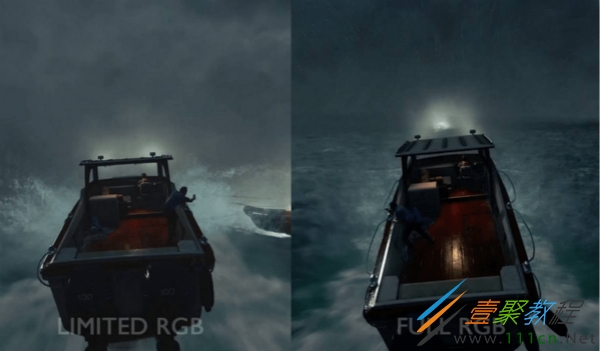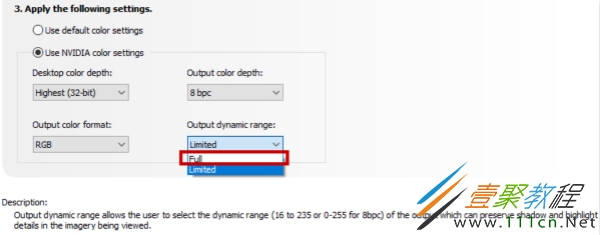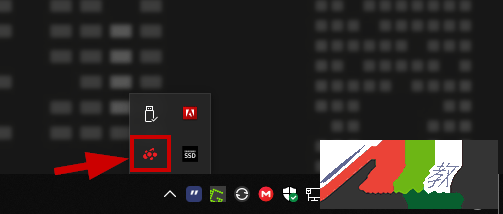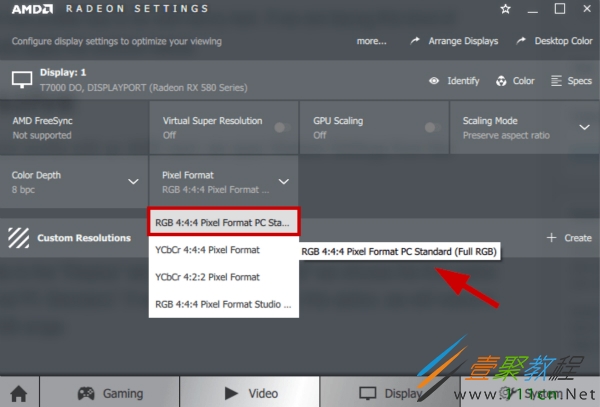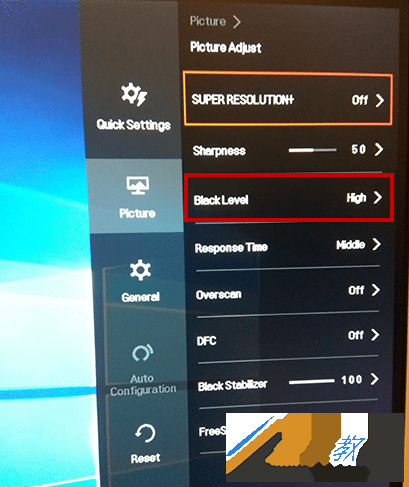最新下载
热门教程
- 1
- 2
- 3
- 4
- 5
- 6
- 7
- 8
- 9
- 10
显卡HDMI接口优化显示效果怎么设置 如何操作
时间:2022-06-27 14:45:36 编辑:袖梨 来源:一聚教程网
显卡HDMI接口如何优化显示效果?应该怎么设置呢?本篇文章小编给大家分享一下显卡HDMI接口优化显示效果设置方法,对此感兴趣的小伙伴们可以来看看。
HDMI与DisplayPort及DVI
相信大家都知道HDMI、DisplayPort、DVI这三者都是数字信号,所以他们输出的质量应该都是相同的才对。但实际上,情况并非总是如此。但有一点是肯定的就是他们都比任何旧的VGA连接好得多。老实说,现在应该很少有人会使用VGA接口了,除非你可能还在使用大头显示器加上古老的Windows 9x系统。
实际上,HDMI协议不像DisplayPort、DVI仅仅用于计算机,还适用于我们常见的家庭娱乐设备,如电视、控制台等。这并不是说我们不应该在计算机上使用HDMI线缆,又或者说HDMI协议很糟糕,相反他们的显示效果别无二致。无论我们使用的是AMD还是NVIDIA显卡,如果我们能正确配置就能做到这一点。
NVIDIA
1. 选择正确的分辨率
这当然不是在系统--个性化当中选择的那样。而应该打开NVIDIA控制面板,然后在当中进行操作。具体的方法是在桌面空白处单击鼠标右键然后选择NVIDIA控制面板,然后单击左侧“显示”里的“更改分辨率”超链接。选择PC类别下的分辨率而不是默认的ultra HD,HD,SD类别下,因为该类别指的是高清电视HDTV。如果显卡认为我们使用的是电视而不是显示器,就会向我们的显示器发出错误的颜色信号,从而产生混乱。
2.调整RGB Range
事实上,计算机显示器应该使用Full RGB range (0-255),而默认的设置是Limited (16-235),这就直接导致了我们的显示效果显得苍白,对比度很差。
要提高显示效果就要修改颜色配置文件,具体的方法仍然是打开NVIDIA控制面板定位到“更改分辨率”界面,并向下滚动到3,并将动态输出范围设置为完全。最后我们点击“应用”按钮确认更改。
AMD
默认情况下,A卡会提供正确的配置文件即Full RGB但有时连接HDMI也会导致配置错误,在大多数情况下,可能会被设置为“YCbCr 4:4:4”,这和Full RGB并没多大区别,甚至我们可能都不会发现。
要启用Full RGB,请打开AMD RADEON设置界面,切换到“显示”选项卡,在“像素格式”中选择第一项“RGB 4:4:4 Format PC Standard”,如果你把鼠标停靠在上面就能看到气泡说明它指的是全RGB范围。
显示器
如果你认为通过上述的调整,你的显示器仍然没有达到该有的显示效果,那么你可以在显示器当中设置黑电平为“High”或是“Full”之类的。
相关文章
- 《弓箭传说2》新手玩法介绍 01-16
- 《地下城与勇士:起源》断桥烟雨多买多送活动内容一览 01-16
- 《差不多高手》醉拳龙技能特点分享 01-16
- 《鬼谷八荒》毕方尾羽解除限制道具推荐 01-16
- 《地下城与勇士:起源》阿拉德首次迎新春活动内容一览 01-16
- 《差不多高手》情圣技能特点分享 01-16