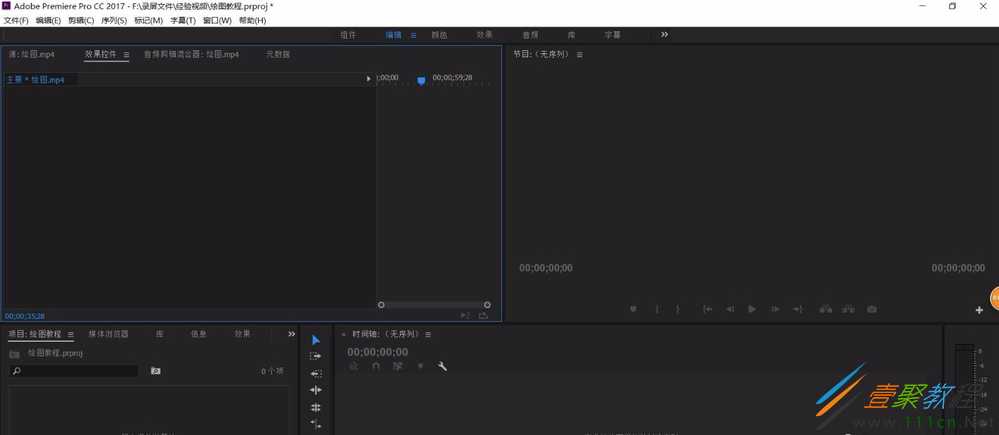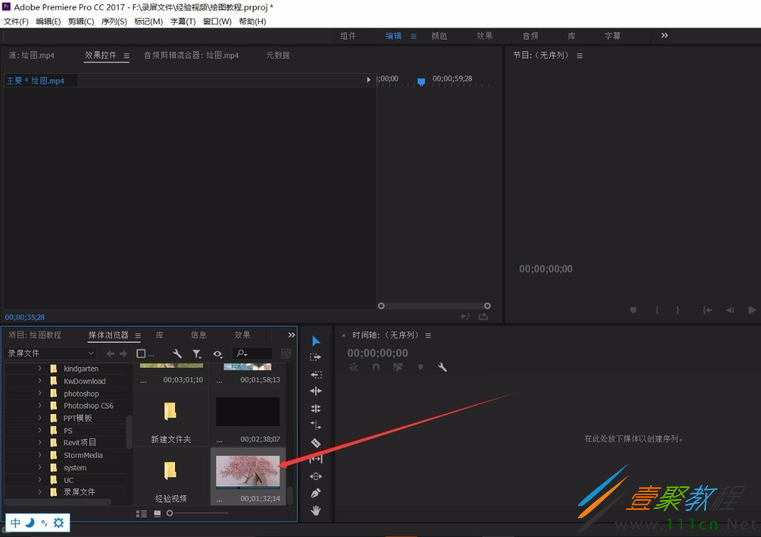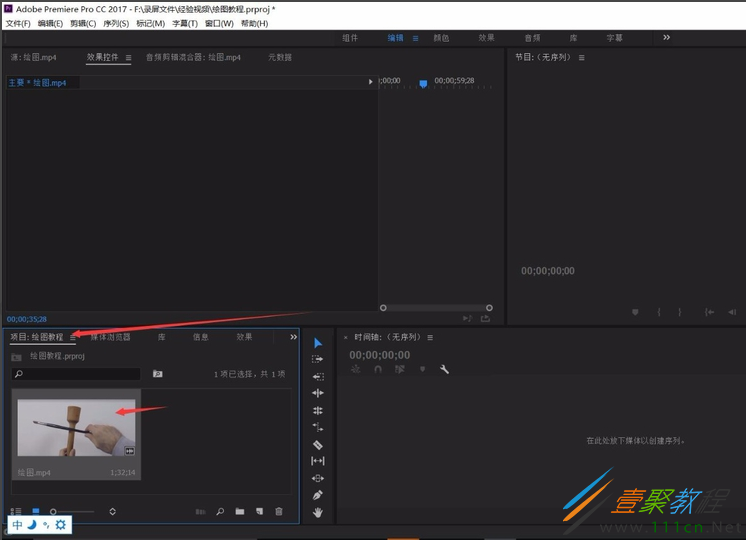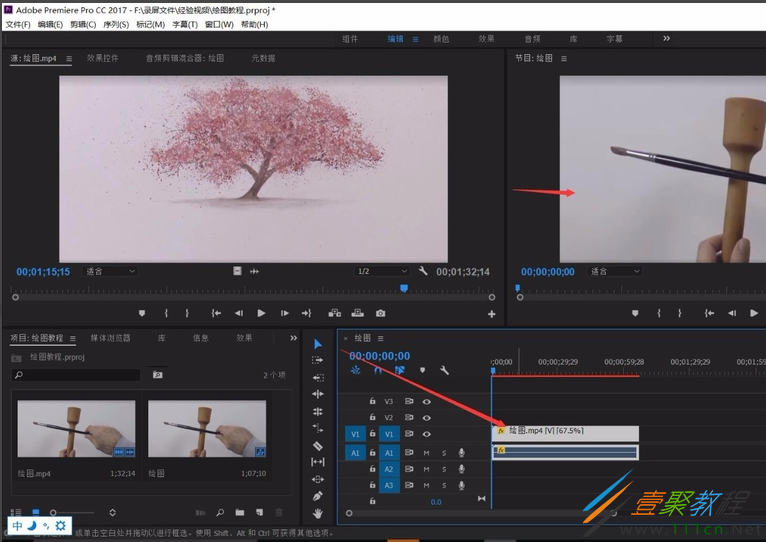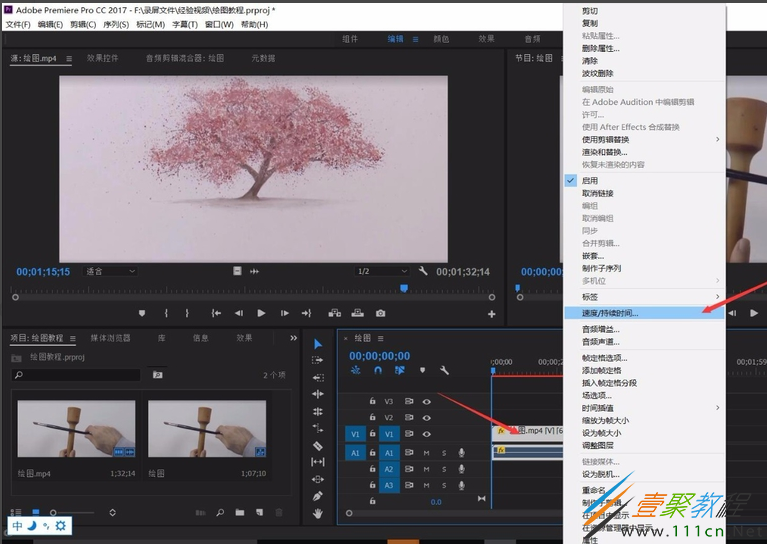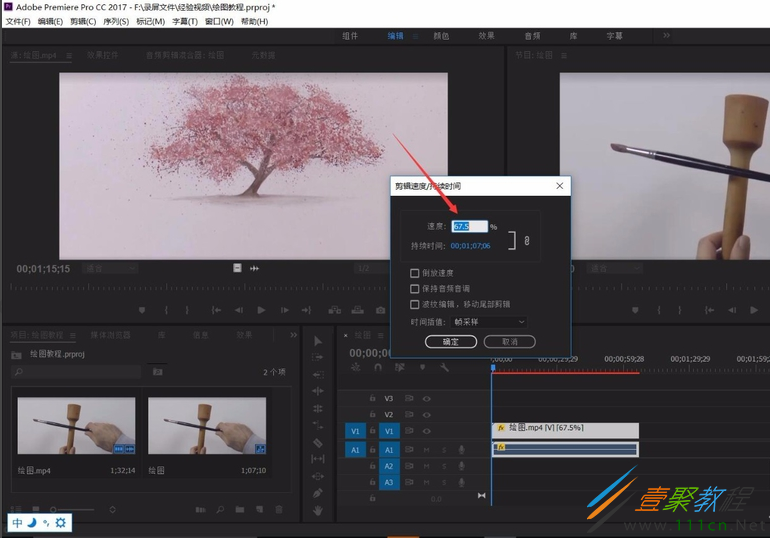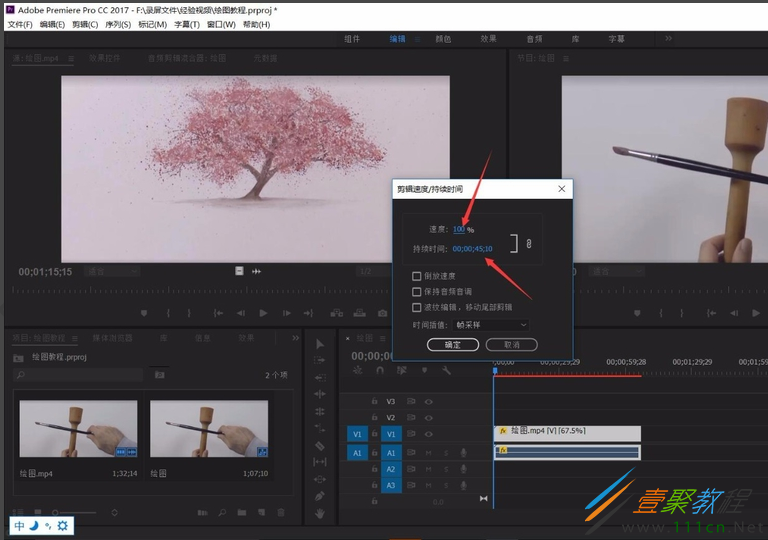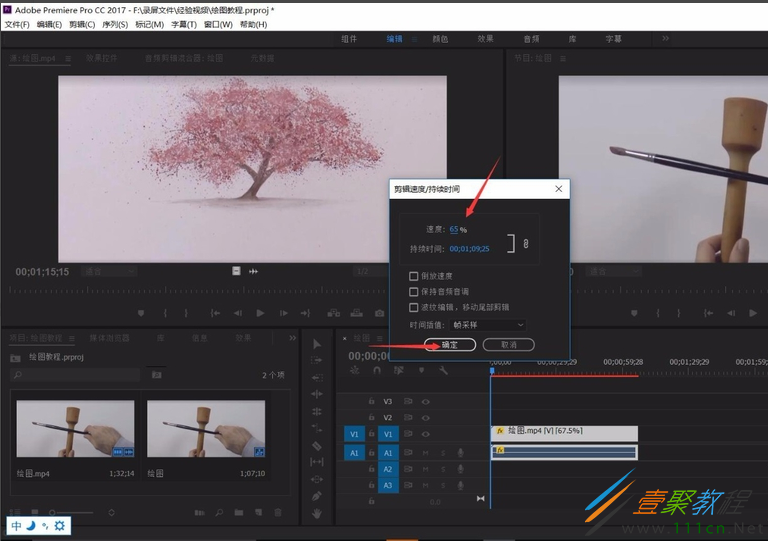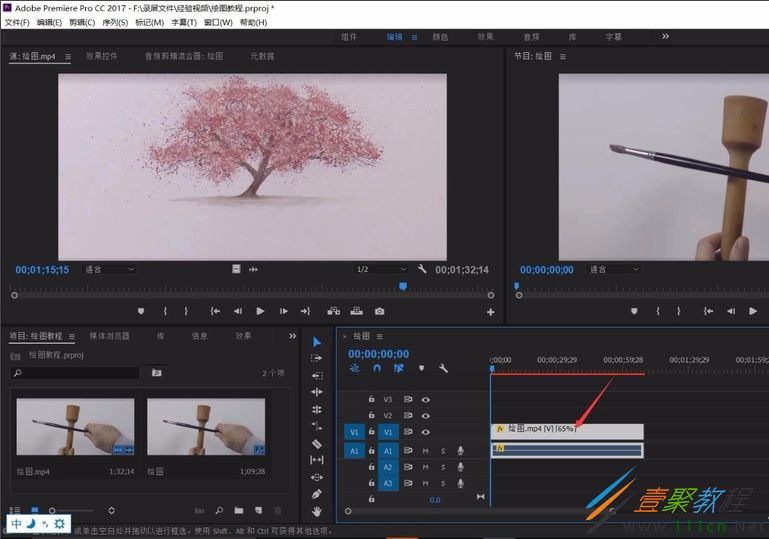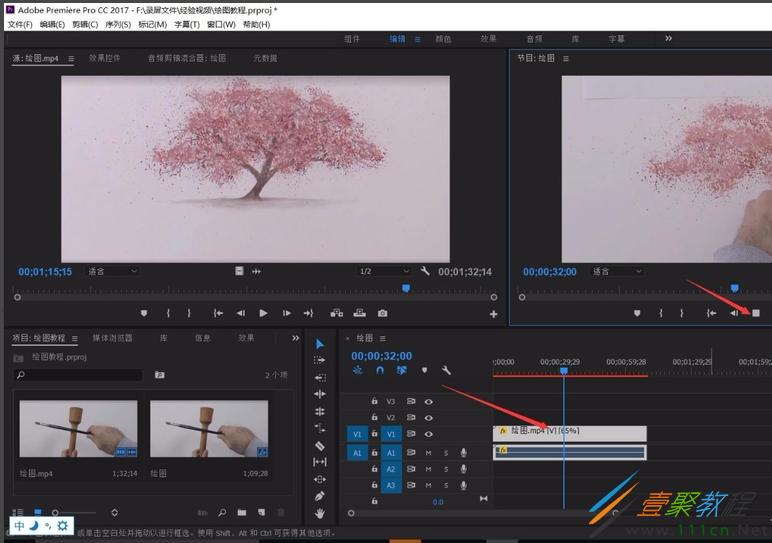最新下载
热门教程
- 1
- 2
- 3
- 4
- 5
- 6
- 7
- 8
- 9
- 10
Premiere设置视频播放速度方法
时间:2022-06-27 15:30:10 编辑:袖梨 来源:一聚教程网
Premiere的使用也是现在很多人都比较喜欢的,那么使用Premiere怎么调节视频播放速度呢?相信很多人对此还不是很了解,下面我们就具体来看看调节方法。
如何用Premiere调整视频播放速度?
1、我们先打开Adobe Premiere Pro视频编辑软件,新建一个项目,进入到Premiere Pro的项目中,我们可以看到有四个工作面板,导入视频项目。
2、在Adobe Premiere Pro左下方的工作面板中,选择“项目浏览器”,在“项目浏览器”中找到我们需要的视频文件,进行导入,即可开始进行处理。
3、完成视频的导入之后,我们即可在“项目”窗口中,看到我们的视频,我们需要先将视频拖动到操作栏中,才可以对视频做进一步的处理。
4、在项目窗口中选择需要的视频,使用鼠标左键点击直接拖动视频到右侧的时间轴上,即可将视频放置到处理面板上,可以看到视频分为图像和音频两种。
5、随后,直接使用右键点击时间轴上的视频条,Adobe Premiere Pro会弹出一系列的操作选项,我们在菜单中选择“速度/持续时间”,对视频的播放速度进行设置。
6、选择“速度/持续时间”选项之后,Premiere Pro系统会弹出“剪辑速度/持续时间”的设置窗口,我们可以在窗口中进行播放速度的设置。
7、在“速度”设置栏中,我们可以设置播放速度,原始播放速度为100%,为正常的播放速度,我们可以重新输入数值,来调整具体的播放速度。
8、当小于100%时,视频的播放速度为慢速播放,下方对应的播放时长也会进行变化,延长视频时间;当速度大于100%时,就会加速播放,视频时长缩短。
9、完成之后点击“确定”即可完成播放速度的设置,并且回到编辑页面,我们可以看到时间轴上的视频条上,出现了播放速度的百分比数字,显示播放速度。
10、视频的播放速度和视频时长有关,我们可以通过调整视频播放速度来进行调整视频时长,也可以直接输入我们需要的播放时长,系统会自动调整播放速度,这样就完成了视频播放速度的设置。
相关文章
- 《弓箭传说2》新手玩法介绍 01-16
- 《地下城与勇士:起源》断桥烟雨多买多送活动内容一览 01-16
- 《差不多高手》醉拳龙技能特点分享 01-16
- 《鬼谷八荒》毕方尾羽解除限制道具推荐 01-16
- 《地下城与勇士:起源》阿拉德首次迎新春活动内容一览 01-16
- 《差不多高手》情圣技能特点分享 01-16